De beleidsinstellingen configureren voor Azure Information Protection
Naast de titel van de Information Protection-balk en knopinfo zijn er enkele instellingen in het Azure Information Protection-beleid dat u onafhankelijk van de labels kunt configureren:
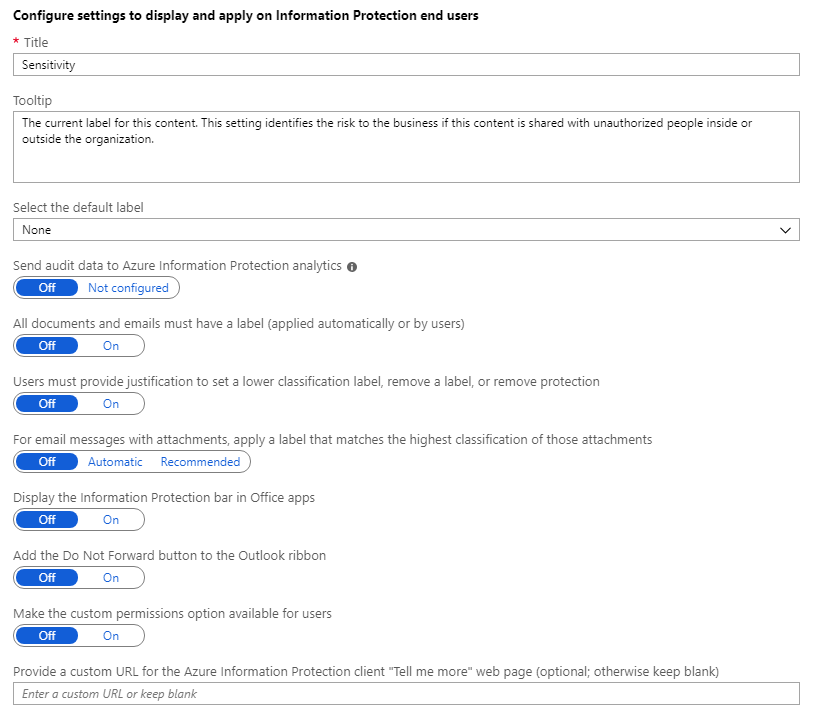
Houd er rekening mee dat uw beleidsinstellingen mogelijk verschillende standaardwaarden hebben, afhankelijk van wanneer u uw abonnement voor Azure Information Protection hebt gekocht. Sommige instellingen kunnen ook worden ingesteld door een aangepaste clientinstelling.
De beleidsinstellingen configureren
Als u dat nog niet hebt gedaan, opent u een nieuw browservenster en meldt u zich aan bij Azure Portal. Navigeer vervolgens naar het deelvenster Azure Information Protection.
Bijvoorbeeld in het zoekvak voor resources, services en documenten: Startmenu gegevens typen en Azure Information Protection selecteren.
Selecteer in het menuOptie Classificatiebeleid>: selecteer in het deelvenster Azure Information Protection - Beleid de optie Algemeen als de instellingen die u wilt configureren van toepassing zijn op alle gebruikers.
Als de instellingen die u wilt configureren zich in een bereikbeleid bevinden, zodat ze alleen van toepassing zijn op geselecteerde gebruikers, selecteert u in plaats daarvan uw bereikbeleid.
Configureer de instellingen in het deelvenster Beleid :
Het standaardlabel selecteren: als u deze optie instelt, selecteert u het label dat aan documenten en e-mailberichten moet worden toegewezen die geen label hebben. U kunt een label niet instellen als de standaardinstelling als het sublabels bevat.
Deze instelling is van toepassing op Office apps en de scanner. Dit geldt niet voor Bestandenverkenner of PowerShell.
Controlegegevens verzenden naar Azure Information Protection Analytics: voordat u een Azure Log Analytics-werkruimte voor Azure Information Analytics maakt, worden de waarden voor deze instelling weergegeven als Uitgeschakeld en Niet geconfigureerd. Wanneer u de werkruimte maakt, worden de waarden gewijzigd in Uit en Aan.
Wanneer de instelling is ingeschakeld, verzenden clients die centrale rapportage ondersteunen gegevens naar de Azure Information Protection-service. Deze informatie omvat welke labels worden toegepast en wanneer een gebruiker een label met een lagere classificatie selecteert of een label verwijdert. Stel deze beleidsinstelling in op Uit om te voorkomen dat deze gegevens worden verzonden.
Notitie
De zonsondergang van het AIP-auditlogboek en de analyse wordt aangekondigd vanaf 18 maart 2022, met een volledige buitengebruikstellingsdatum van 31 september 2022. Zie Verwijderde en buiten gebruik gestelde services voor meer informatie.
Alle documenten en e-mailberichten moeten een label hebben: als u deze optie instelt op Aan, moet op alle opgeslagen documenten en verzonden e-mailberichten een label worden toegepast. De labels kunnen handmatig door een gebruiker, automatisch als gevolg van een voorwaarde of standaard (door het instellen van de optie Het standaardlabel selecteren) worden toegewezen.
Als een label niet is toegewezen wanneer gebruikers een document opslaan of een e-mailbericht verzenden, wordt ze gevraagd een label te selecteren. Bijvoorbeeld:
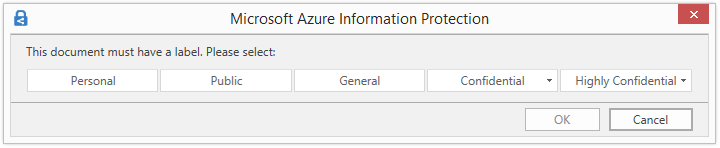
Deze optie is niet van toepassing wanneer u een label verwijdert met behulp van de Set-AIPFileLabel PowerShell-cmdlet met de parameter RemoveLabel .
Gebruikers moeten een reden opgeven wanneer ze een lager classificatielabel instellen, een label verwijderen of de beveiliging verwijderen: als u deze optie instelt op Aan en een gebruiker een van deze acties uitvoert (bijvoorbeeld het label de Openbaar wijzigt in Persoonlijk), wordt de gebruiker naar een reden voor deze actie gevraagd. De gebruiker kan bijvoorbeeld verklaren dat het document niet langer gevoelige gegevens bevat. De actie en de reden hiervoor worden vastgelegd in het lokale gebeurtenislogboek van Windows: Toepassingen en services registreert>Azure Information Protection.
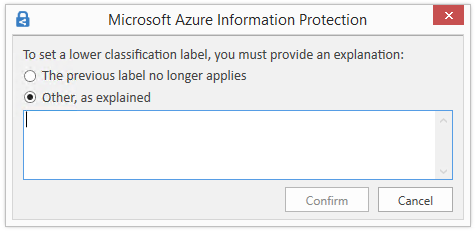
Deze optie is niet van toepassing voor het verlagen van de classificatie van sublabels onder hetzelfde bovenliggende label.
Voor e-mailberichten met bijlagen past u een label toe dat overeenkomt met de hoogste classificatie voor die bijlagen: als u deze optie instelt op Aanbevolen, wordt de gebruikers gevraagd een label toe te passen op hun e-mailbericht. Het label wordt dynamisch gekozen op basis van de classificatielabels die op de bijlagen worden toegepast. Het hoogste classificatielabel wordt geselecteerd. De bijlage moet een fysiek bestand zijn en kan geen koppeling naar een bestand zijn (bijvoorbeeld een koppeling naar een bestand in Microsoft SharePoint of OneDrive). Gebruikers kunnen de aanbevelingen al dan niet accepteren. Wanneer u deze optie instelt op Automatisch, wordt het label automatisch toegepast, maar gebruikers kunnen het label verwijderen of een ander label selecteren voordat ze het e-mailbericht verzenden.
Als u rekening wilt houden met de volgorde van sublabels wanneer u deze beleidsinstelling gebruikt, moet u een geavanceerde clientinstelling configureren.
Wanneer de bijlage met het hoogste classificatielabel is geconfigureerd voor beveiliging met de preview-instelling van door de gebruiker gedefinieerde machtigingen: - Wanneer de door de gebruiker gedefinieerde machtigingen van het label Outlook (Niet doorsturen) bevatten, wordt dat label toegepast en wordt de beveiliging niet doorsturen toegepast op het e-mailbericht. Wanneer de door de gebruiker gedefinieerde machtigingen van het label alleen voor Word, Excel, PowerPoint en Bestandenverkenner zijn, wordt dat label niet toegepast op het e-mailbericht en is geen van beide beveiliging.
De Information Protection balk in Office apps weergeven: wanneer deze instelling is uitgeschakeld, kunnen gebruikers geen labels selecteren in een balk in Word, Excel, PowerPoint en Outlook. In plaats daarvan moeten gebruikers labels selecteren op de knop Beveiligen op het lint. Wanneer deze instelling is ingeschakeld, kunnen gebruikers labels selecteren op de balk of de knop.
Wanneer deze instelling is ingeschakeld, kan deze worden gebruikt in combinatie met een geavanceerde clientinstelling, zodat gebruikers de Azure Information Protection-balk permanent kunnen verbergen als ze ervoor kiezen de balk niet weer te geven. Ze kunnen dit doen door de optie Balk weergeven uit te schakelen vanaf de knop Beveiligen .
Voeg de knop Niet doorsturen toe aan het lint Outlook: wanneer deze instelling is ingeschakeld, kunnen gebruikers deze knop selecteren in de groep Beveiliging op het lint Outlook naast het selecteren van de optie Niet doorsturen vanuit Outlook menu's. Om ervoor te zorgen dat gebruikers hun e-mailberichten classificeren en beveiligen, kunt u deze knop liever niet toevoegen, maar in plaats daarvan een label configureren voor beveiliging en een door de gebruiker gedefinieerde machtiging voor Outlook. Deze beveiligingsinstelling is functioneel hetzelfde als het selecteren van de knop Niet doorsturen , maar wanneer deze functionaliteit is opgenomen in een label, worden e-mailberichten geclassificeerd en beveiligd.
Deze beleidsinstelling kan ook worden geconfigureerd met een geavanceerde clientinstelling als clientaanpassing.
Maak de optie voor aangepaste machtigingen beschikbaar voor gebruikers: wanneer deze instelling is ingeschakeld, zien gebruikers opties om hun eigen beveiligingsinstellingen in te stellen die eventuele beveiligingsinstellingen kunnen overschrijven die u mogelijk hebt opgenomen in een labelconfiguratie. Gebruikers kunnen ook een optie zien om beveiliging te verwijderen. Wanneer deze instelling is uitgeschakeld, zien gebruikers deze opties niet.
Deze beleidsinstelling heeft geen invloed op aangepaste machtigingen die gebruikers kunnen configureren vanuit Office menuopties. Het kan echter ook worden geconfigureerd met een geavanceerde clientinstelling als clientaanpassing.
De opties voor aangepaste machtigingen bevinden zich op de volgende plaatsen:
In Office toepassingen: Vanaf het lint, groep>> Beveiliging op tabblad Beveiliging op het tabblad >Start,Aangepaste machtigingen beveiligen
Vanuit Bestandenverkenner: klik met de rechtermuisknop op >Classificeren en beveiligen>van aangepaste machtigingen
Geef een aangepaste URL op voor de webpagina 'Uitleg meer' van de Azure Information Protection-client: gebruikers zien deze koppeling in het dialoogvenster Microsoft Azure Information Protection, de sectie Help en feedback, wanneer zeHelp en feedbackbeveiligen> selecteren op het tabblad Start in hun Office toepassingen. Standaard gaat deze koppeling naar de Azure Information Protection-website. U kunt een HTTP- of HTTPS-URL (bij voorkeur HTTPS) invoeren als deze koppeling naar een alternatieve webpagina moet gaan. Er wordt niet gecontroleerd of de opgegeven aangepaste URL toegankelijk is of correct wordt weergegeven op alle apparaten.
Als voorbeeld kunt u voor uw helpdesk de Microsoft-documentatiepagina invoeren met informatie over het installeren en gebruiken van de client:
https://docs.microsoft.com/information-protection/rms-client/info-protect-clientOf versie-informatie vrijgeven:https://docs.microsoft.com/information-protection/rms-client/client-version-release-history. Ook kunt u uw eigen webpagina publiceren waarop gebruikers kunnen lezen hoe ze contact kunnen opnemen met uw helpdesk of een video kunnen bekijken over het gebruik van de labels die u hebt geconfigureerd.
Als u uw wijzigingen wilt opslaan en beschikbaar wilt maken voor gebruikers, klikt u op Opslaan.
Wanneer u op Opslaan klikt, zijn uw wijzigingen automatisch beschikbaar voor gebruikers en services. Er is geen afzonderlijke publicatieoptie meer.
Volgende stappen
Als u wilt zien hoe sommige van deze beleidsinstellingen kunnen samenwerken, kunt u de azure-Information Protection beleidsinstellingen configureren die samenwerken.
Gebruik de koppelingen in de sectie Het beleid van uw organisatie configureren voor meer informatie over het configureren van uw Azure Information Protection-beleid.