Quickstart: Aan de slag met Azure Information Protection in de Azure Portal
In deze quickstart voegt u Azure Information Protection toe aan de Azure Portal, controleert u of de beveiligingsservice is geactiveerd, maakt u standaardlabels als u nog geen labels hebt en bekijkt u de beleidsinstellingen voor de klassieke Azure Information Protection-client.
Benodigde tijd: U kunt deze quickstart in minder dan 10 minuten voltooien.
Vereisten
U hebt het volgende nodig om deze quickstart te voltooien:
- Toegang tot uw Azure Portal-account.
- Een abonnement met Azure Information Protection.
Zie Vereisten voor Azure Information Protection voor een volledige lijst met vereisten voor het gebruik van Azure Information Protection.
Azure-Information Protection toevoegen aan de Azure Portal
Zelfs als u een abonnement hebt met Azure Information Protection, is AIP niet automatisch beschikbaar in de Azure Portal.
Voer de volgende stappen uit om AIP toe te voegen aan de Azure Portal:
Meld u aan bij de Azure Portal met behulp van het globale beheerdersaccount voor uw tenant.
Als u niet de globale beheerder bent, gebruikt u de volgende koppeling voor alternatieve rollen: Aanmelden bij de Azure Portal
Selecteer + Een resource maken. Typ en selecteer vervolgens Azure Information Protection in het zoekvak voor Marketplace. Selecteer Op de pagina Azure Information Protection de optie Maken en vervolgens opnieuw maken.
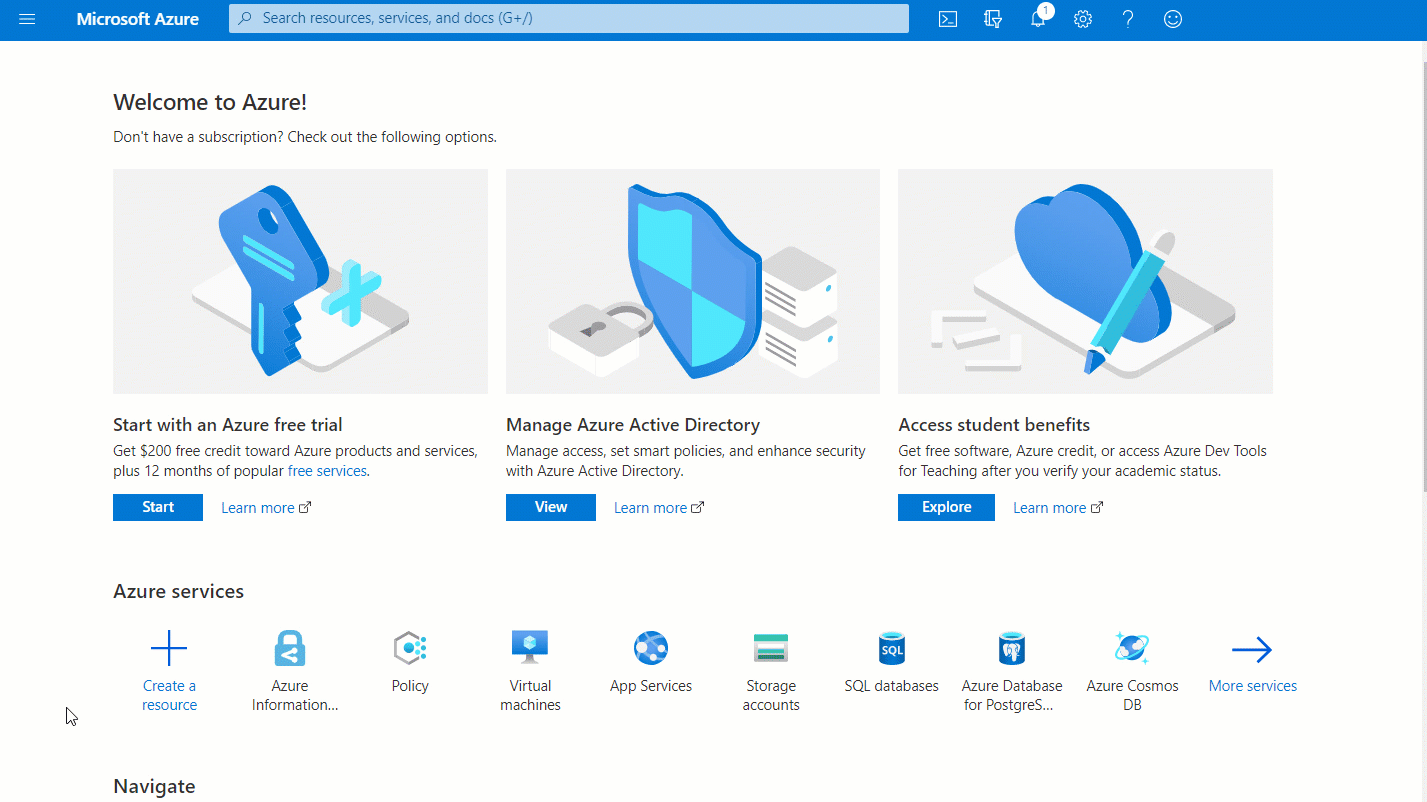
Tip
Als dit de eerste keer is dat u deze stap uitvoert, ziet u een pictogram Vastmaken aan dashboard
 naast de naam van het deelvenster. Selecteer deze optie om een tegel op uw dashboard te maken, zodat u de volgende keer rechtstreeks hier kunt navigeren.
naast de naam van het deelvenster. Selecteer deze optie om een tegel op uw dashboard te maken, zodat u de volgende keer rechtstreeks hier kunt navigeren.
Controleer of de beveiligingsservice is geactiveerd
De beveiligingsservice wordt nu automatisch geactiveerd voor nieuwe klanten. Controleer of deze nu of later is geactiveerd, als volgt:
Selecteer in het deelvenster Azure Information Protection de optie Beveiliging>beheren.
Controleer of de beveiliging voor uw tenant is geactiveerd. Bijvoorbeeld:
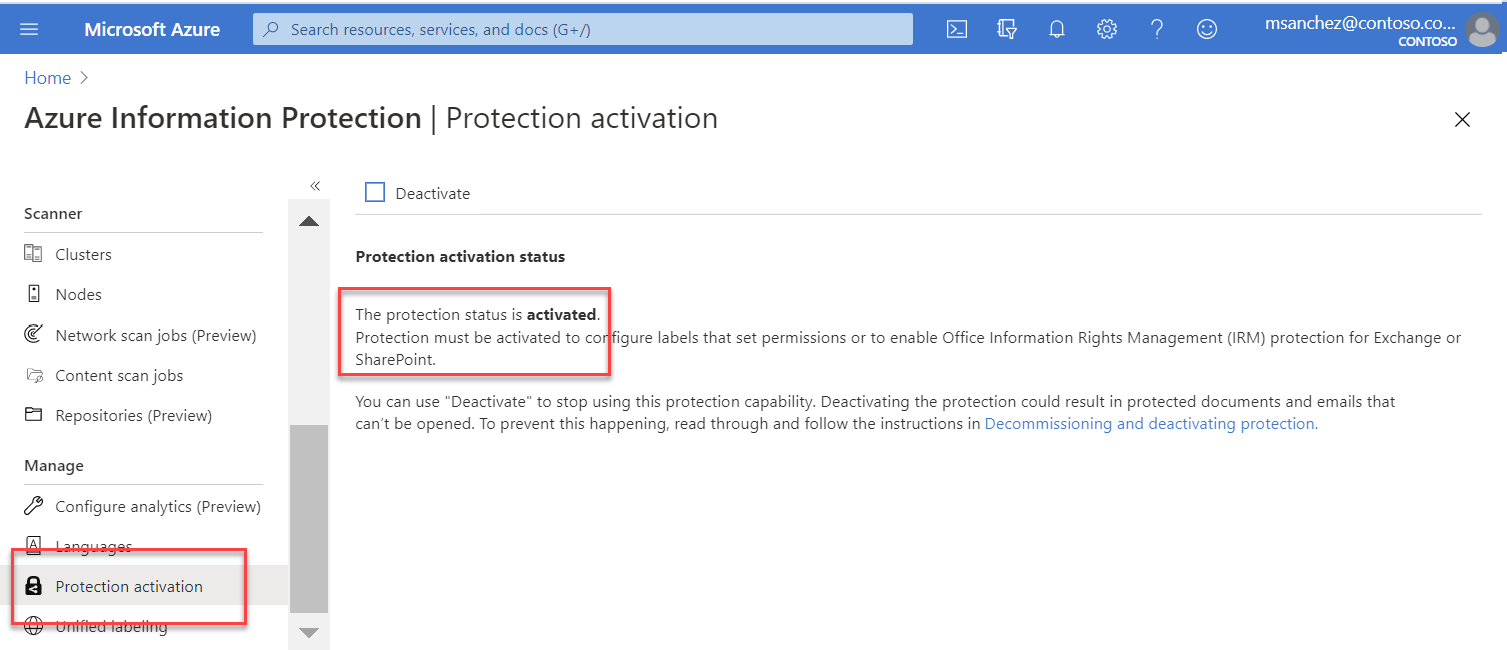
Als de beveiliging op enig moment niet is geactiveerd, moet u deze activeren
 . Als de activering is voltooid, wordt Activering voltooid weergegeven op de informatiebalk.
. Als de activering is voltooid, wordt Activering voltooid weergegeven op de informatiebalk.
Labels maken en publiceren
Uw organisatie heeft mogelijk al labels omdat deze automatisch zijn gemaakt voor uw tenant of omdat u vertrouwelijkheidslabels hebt in het Microsoft 365 Compliancecentrum. Laten we eens een kijkje nemen:
Selecteer Labels onder Classificaties.
Mogelijk hebt u al standaardlabels gemaakt. In de volgende afbeelding ziet u de labels die standaard worden gemaakt met Azure Information Protection:
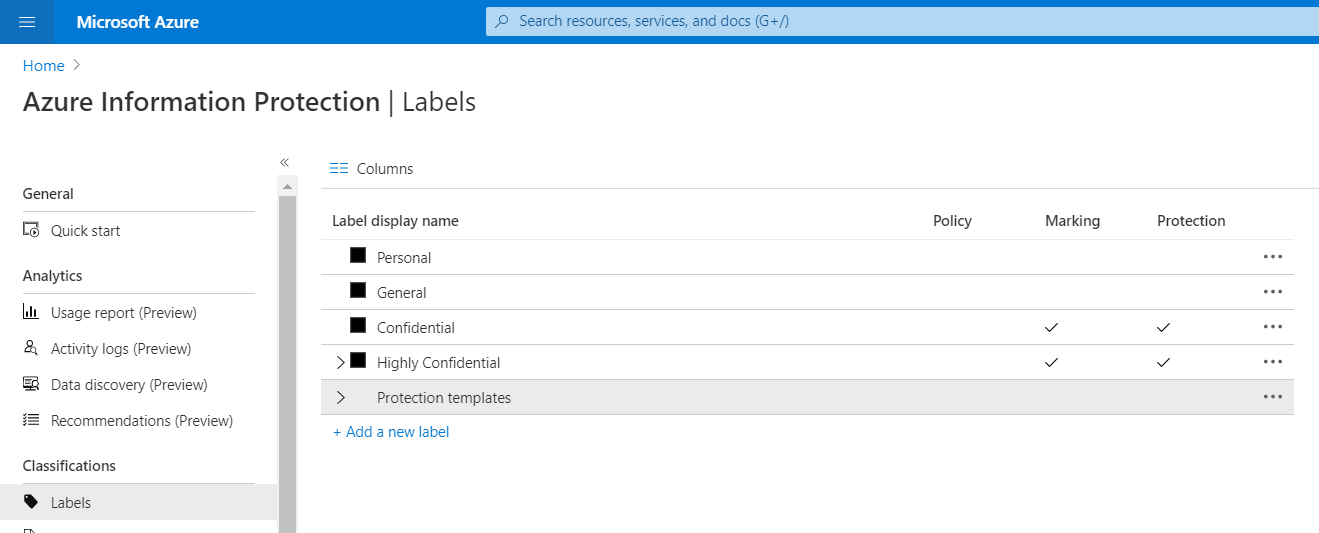
Als u de standaardlabels of labels niet ziet:
Als u de standaardlabels of labels niet ziet, selecteert u Standaardlabels genereren om deze te maken voor gebruik in de klassieke client.
Als u de knop Standaardlabels genereren niet boven het raster ziet, selecteert u Onder Beherengeïntegreerde labels. Als de status van geïntegreerde labels niet is geactiveerd, selecteert u Activeren en gaat u terug naar het deelvensterClassificatielabels>.
Notitie
Voor de geïntegreerde labelclient worden labels beheerd in Microsoft M365. Zie Toegang tot inhoud beperken met versleuteling in vertrouwelijkheidslabels voor meer informatie.
Publiceer uw labels in de Azure Portal om deze beschikbaar te maken voor de klassieke Azure Information Protection-client:
Open het globale beleid. Selecteer onder Classificatiesde optie Algemeen beleid>.
Selecteer Labels toevoegen of verwijderen.
Selecteer in het deelvenster Beleid: Voeg labels toe of verwijder deze, selecteer alle labels en selecteer VERVOLGENS OK.
Terug in het deelvenster Beleid: Globaal deelvenster, selecteert u de knop Opslaan
 .
.Klik bij de prompt op OK om uw wijzigingen te publiceren.
Uw labels weergeven
U kunt nu vertrouwd raken met uw etiketten.
Als u het globale beleid nog steeds hebt geopend, klikt u rechtsboven op de X om het deelvenster te sluiten. Selecteer Labels onder Classificaties.
De standaardclassificatielabels van Azure Information Protection zijn:
- Persoonlijk
- Algemeen
- Vertrouwelijke
- Uiterst vertrouwelijk
Sommige labels hebben standaard al visuele markeringen geconfigureerd. Deze visuele markeringen kunnen een voettekst, koptekst en/of watermerk zijn. Andere labels hebben ook beveiliging geconfigureerd.
Selecteer een label en blader om de gedetailleerde configuratie voor dat label te bekijken.
Tip
Vouw het label Zeer vertrouwelijk uit om een voorbeeld te zien van hoe een classificatie subcategorieën kan hebben.
Uw beleidsinstellingen weergeven
De eerste keer dat u verbinding maakt met de Azure Information Protection-service vanuit de Azure Portal, worden standaardbeleidsinstellingen die worden gebruikt door de Azure Information Protection-client altijd voor u gemaakt.
Klassieke client. Voor de klassieke client worden zowel labels als beleidsinstellingen gedownload naar de client in het Azure Information Protection-beleid.
Geïntegreerde labelclient. Voor de geïntegreerde labelclient worden alleen labels naar de client gedownload. Beleidsinstellingen worden gedownload vanuit het Microsoft 365 compliancecentrum, dat beheerders kunnen gebruiken om labels en labe-beleid te bewerken in plaats van de Azure Portal.
Zie Meer informatie over vertrouwelijkheidslabels in de Microsoft 365 documentatie voor meer informatie.
Klassieke clientinstructies:
De standaardbeleidsinstellingen van Azure Information Protection voor de klassieke client weergeven:
Onder Classificaties selecteert u Algemeen beleid> om de standaardinstellingen voor Azure Information Protection-beleid weer te geven die zijn gemaakt voor uw tenant.
De beleidsinstellingen worden weergegeven na de labels, in de sectie Instellingen configureren om weer te geven en toe te passen op Information Protection sectie eindgebruikers. Er is bijvoorbeeld geen standaardlabelset, documenten en e-mailberichten hoeven geen label te hebben en gebruikers hoeven geen reden op te geven wanneer ze labels wijzigen:
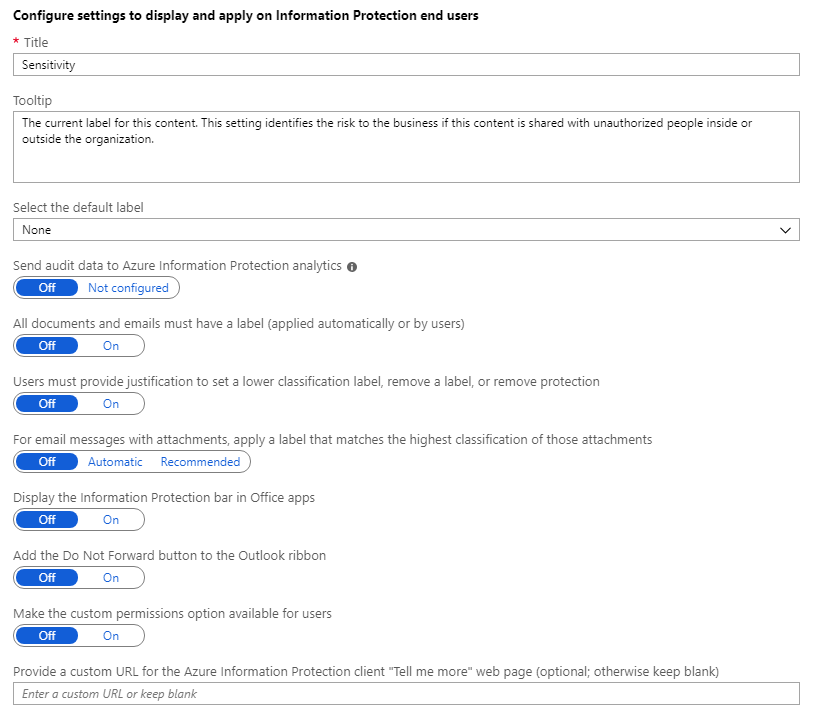
U kunt nu alle deelvensters sluiten in de portal die u hebt geopend.
Volgende stappen
De volgende stappen verschillen, afhankelijk van of u de klassieke of geïntegreerde labelclient hebt. Weet u niet zeker wat het verschil is tussen deze clients? Zie deze veelgestelde vragen.
Als u de klassieke client gebruikt:
Mogelijk vindt u de volgende zelfstudie nuttig als de volgende stap: Bewerk het beleid en maak een nieuw label voor Azure Information Protection.
Zie Het Azure Information Protection-beleid configureren voor gedetailleerde instructies voor het configureren van alle aspecten van het Azure Information Protection-beleid.
Als u de geïntegreerde labelclient gebruikt:
Zie Meer informatie over vertrouwelijkheidslabels in de documentatie over Microsoft 365 Compliance.