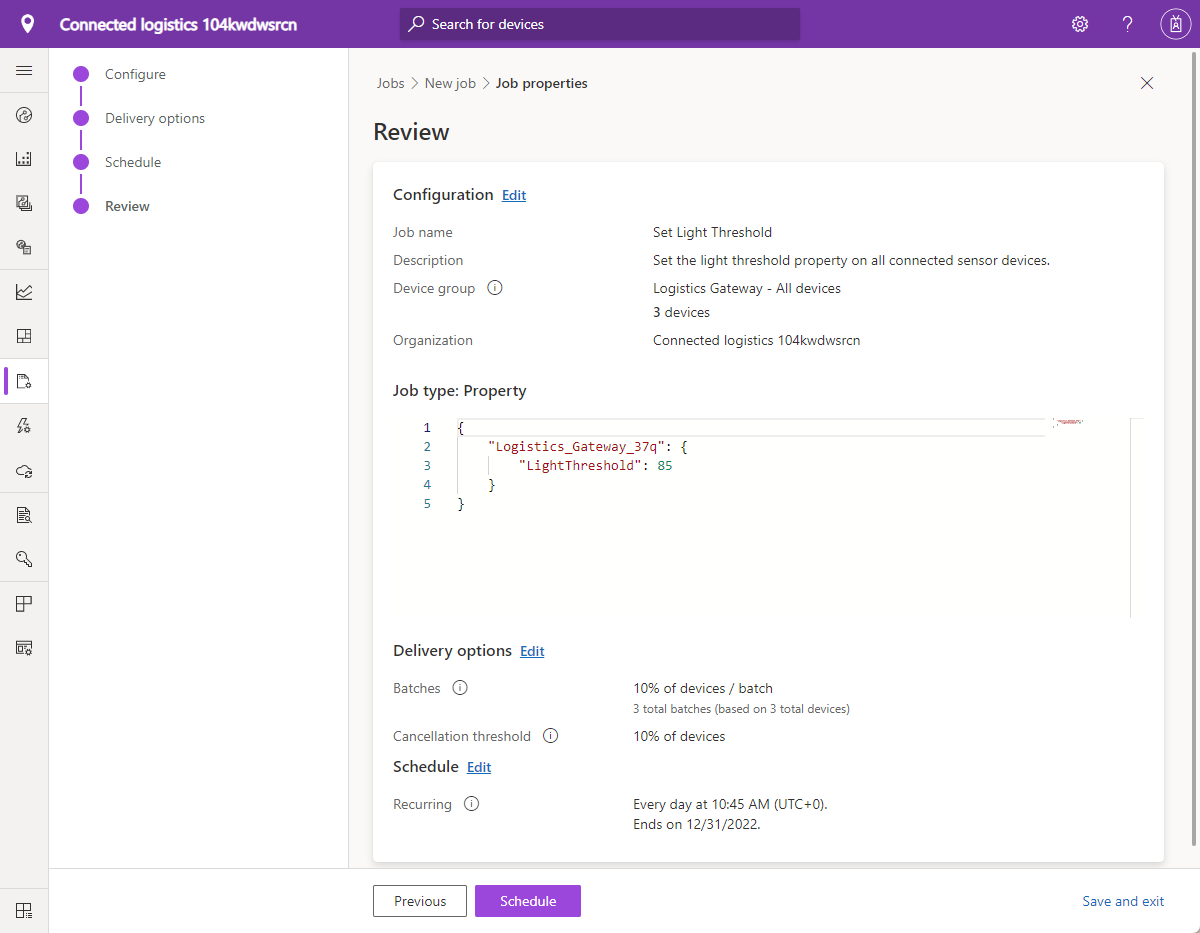Apparaten bulksgewijs beheren in uw Azure IoT Central-toepassing
U kunt Azure IoT Central gebruiken om uw verbonden apparaten op schaal te beheren via taken. Met taken kunt u bulksgewijs updates uitvoeren voor apparaat- en cloudeigenschappen en opdrachten uitvoeren. In dit artikel leest u hoe u taken in uw eigen toepassing gebruikt en hoe u de functies voor importeren en exporteren gebruikt.
Zie De IoT Central REST API gebruiken om apparaten te beheren voor meer informatie over het beheren van taken met behulp van de REST API van IoT Central.
Fooi
Wanneer u een terugkerende taak maakt, meldt u zich aan bij uw toepassing met een Microsoft-account of Een Microsoft Entra-account. Als u zich aanmeldt met een Microsoft Entra-groep, is het mogelijk dat het Microsoft Entra-token dat aan de groep is gekoppeld, op een bepaald moment in de toekomst verloopt en de taak mislukt.
Een taak maken en uitvoeren
In het volgende voorbeeld ziet u hoe u een taak maakt en uitvoert om de lichtdrempel voor een groep apparaten in te stellen. U gebruikt de taakwizard om taken te maken en uit te voeren. U kunt een taak opslaan om later uit te voeren:
Selecteer Taken in het linkerdeelvenster.
Selecteer + Nieuw.
Voer op de pagina Uw taak configureren een naam en beschrijving in om de taak te identificeren die u maakt.
Als uw toepassing gebruikmaakt van organisaties, selecteert u de organisatie waaraan u de taak wilt koppelen. Alleen gebruikers in de organisatie kunnen de taak bekijken of wijzigen. De rol van de gebruiker bepaalt de machtigingen die de gebruiker heeft.
Selecteer de doelapparaatgroep waarop u uw taak wilt toepassen. Als uw toepassing gebruikmaakt van organisaties, bepaalt de geselecteerde organisatie de beschikbare apparaatgroepen. U kunt zien op hoeveel apparaten uw taakconfiguratie van toepassing is onder de selectie van de apparaatgroep .
Kies cloudeigenschap, eigenschap, opdracht, apparaatsjabloon wijzigen of Edge-implementatiemanifest wijzigen als taaktype. Ga als volgende te werk om een:
- Eigenschapstaak , selecteer een eigenschap en stel de nieuwe waarde in. Een eigenschapstaak kan meerdere eigenschappen instellen.
- Kies de opdracht die u wilt uitvoeren.
- Wijzig de apparaatsjabloontaak en selecteer de apparaatsjabloon die u wilt toewijzen aan de apparaten in de apparaatgroep.
- Wijzig de distributiemanifesttaak voor edge en selecteer het IoT Edge-implementatiemanifest om toe te wijzen aan de IoT Edge-apparaten in de apparaatgroep.
Selecteer Opslaan en afsluiten om de taak toe te voegen aan de lijst met opgeslagen taken op de pagina Taken . U kunt later terugkeren naar een taak in de lijst met opgeslagen taken.
Selecteer Volgende om naar de pagina Bezorgingsopties te gaan. Op de pagina Leveringsopties kunt u de leveringsopties voor batches en annuleringsdrempel instellen voor deze taak:
Met Batches kunt u taken voor grote aantallen apparaten sspringen. De taak is onderverdeeld in meerdere batches en elke batch bevat een subset van de apparaten. De batches worden in de wachtrij geplaatst en in volgorde uitgevoerd.
Met de annuleringsdrempel kunt u automatisch een taak annuleren als het aantal fouten de ingestelde limiet overschrijdt. De drempelwaarde kan worden toegepast op alle apparaten in de taak of op afzonderlijke batches.
Selecteer Volgende om naar de pagina Planning te gaan. Op de pagina Planning kunt u een planning inschakelen om de taak in de toekomst uit te voeren.
Kies een terugkeeroptie voor de planning. U kunt een taak instellen om uit te voeren:
- Eenmalig
- Dagelijks
- Wekelijks
Stel een begindatum en -tijd in voor een geplande taak. De datum en tijd zijn specifiek voor uw tijdzone en niet voor de lokale tijd van het apparaat.
Als u een terugkerend schema wilt beëindigen, kiest u:
- Op deze dag moet u een einddatum voor de planning instellen.
- Na het instellen van het aantal keren dat de taak moet worden uitgevoerd.
Geplande taken worden altijd uitgevoerd op de apparaten in een apparaatgroep, zelfs als het lidmaatschap van de apparaatgroep na verloop van tijd verandert.
Selecteer Volgende om naar de pagina Controleren te gaan. Op de pagina Controleren worden de details van de taakconfiguratie weergegeven. Selecteer Planning om de taak te plannen:
De pagina met taakgegevens bevat informatie over geplande taken. Wanneer de geplande taak wordt uitgevoerd, ziet u een lijst met de taakexemplaren. De geplande taakuitvoering maakt ook deel uit van de takenlijst van de afgelopen 30 dagen .
Op deze pagina kunt u de taak ongedaan maken of de geplande taak bewerken . U kunt terugkeren naar een geplande taak in de lijst met geplande taken.
In de taakwizard kunt u ervoor kiezen om een taak niet te plannen en deze onmiddellijk uit te voeren.
Een taak doorloopt in behandeling zijnde, actieve en voltooide fasen. De details van de taakuitvoering bevatten metrische resultaten, duurdetails en een raster met een apparaatlijst.
Wanneer de taak is voltooid, kunt u het resultatenlogboek selecteren om een CSV-bestand met uw taakgegevens te downloaden, inclusief de apparaten en hun statuswaarden. Deze informatie kan nuttig zijn voor het oplossen van problemen:
De taak wordt nu weergegeven in de lijst Afgelopen 30 dagen op de pagina Taken . Op deze pagina ziet u momenteel actieve taken en de geschiedenis van eventuele eerder uitgevoerde of opgeslagen taken.
Notitie
U kunt 30 dagen geschiedenis bekijken voor uw eerder uitgevoerde taken.
Taken beheren
Als u een actieve taak wilt stoppen, opent u deze en selecteert u Stoppen. De taakstatus wordt gewijzigd om aan te geven dat de taak is gestopt. In de sectie Samenvatting ziet u welke apparaten zijn voltooid, zijn mislukt of nog in behandeling zijn.
Wanneer een taak de status Gestopt heeft, kunt u Doorgaan selecteren om de taak uit te voeren. De taakstatus wordt gewijzigd om aan te geven dat de taak nu opnieuw wordt uitgevoerd. De sectie Samenvatting blijft bijwerken met de meest recente voortgang.
Een taak kopiëren
Als u een bestaande taak wilt kopiëren, selecteert u een uitgevoerde taak. Selecteer Kopiëren op de pagina met taakresultaten of pagina met taakdetails. Er wordt een kopie van de taakconfiguratie geopend die u kunt bewerken en Kopiëren wordt toegevoegd aan de taaknaam.
De taakstatus weergeven
Nadat een taak is gemaakt, wordt de kolom Status bijgewerkt met het meest recente bericht over de taakstatus. De volgende tabel bevat de mogelijke taakstatuswaarden :
| Statusbericht | Status-betekenis |
|---|---|
| Voltooid | Deze taak is uitgevoerd op alle apparaten. |
| Mislukt | Deze taak is mislukt en is niet volledig uitgevoerd op apparaten. |
| In behandeling | Deze taak is nog niet gestart op apparaten. |
| Wordt uitgevoerd | Deze taak wordt momenteel uitgevoerd op apparaten. |
| Gestopt | Een gebruiker heeft deze taak handmatig gestopt. |
| Geannuleerd | Deze taak is geannuleerd omdat de drempelwaarde die is ingesteld op de pagina Bezorgingsopties is overschreden. |
Het statusbericht wordt gevolgd door een overzicht van de apparaten in de taak. De volgende tabel bevat de mogelijke apparaatstatuswaarden :
| Statusbericht | Status-betekenis |
|---|---|
| Gelukt | Het aantal apparaten waarop de taak is uitgevoerd. |
| Mislukt | Het aantal apparaten waarop de taak niet kan worden uitgevoerd. |
Als u de status van de taak en alle betrokken apparaten wilt weergeven, opent u de taak. Naast elke apparaatnaam ziet u een van de volgende statusberichten:
| Statusbericht | Status-betekenis |
|---|---|
| Voltooid | De taak is uitgevoerd op dit apparaat. |
| Mislukt | De taak kan niet worden uitgevoerd op dit apparaat. In het foutbericht ziet u meer informatie. |
| In behandeling | De taak is nog niet uitgevoerd op dit apparaat. |
Als u een CSV-bestand met de taakgegevens en de lijst met apparaten en hun statuswaarden wilt downloaden, selecteert u het resultatenlogboek.
De apparatenlijst filteren
U kunt de lijst met apparaten filteren op de pagina Taakdetails door het filterpictogram te selecteren. U kunt filteren op het veld Apparaat-id of Status :
Kolommen in de lijst met apparaten aanpassen
U kunt kolommen toevoegen aan de lijst met apparaten door het pictogram kolomopties te selecteren:
Gebruik het dialoogvenster Kolomopties om de kolommen in de lijst met apparaten te kiezen. Selecteer de kolommen die u wilt weergeven, selecteer de pijl-rechts en selecteer vervolgens OK. Als u alle beschikbare kolommen wilt selecteren, kiest u Alles selecteren. De geselecteerde kolommen worden weergegeven in de lijst met apparaten.
Geselecteerde kolommen blijven behouden voor een gebruikerssessie of voor gebruikerssessies die toegang hebben tot de toepassing.
Taken opnieuw uitvoeren
U kunt een taak met mislukte apparaten opnieuw uitvoeren. Selecteer Opnieuw uitvoeren op mislukt.
Voer een taaknaam en beschrijving in en selecteer vervolgens Taak opnieuw uitvoeren. Er wordt een nieuwe taak verzonden om de actie opnieuw uit te voeren op mislukte apparaten.
Notitie
U kunt niet meer dan vijf taken tegelijk uitvoeren vanuit een Azure IoT Central-toepassing.
Wanneer een taak is voltooid en u een apparaat verwijdert dat in de lijst met apparaten van de taak staat, wordt de apparaatvermelding weergegeven als verwijderd in de apparaatnaam. De koppeling details is niet beschikbaar voor het verwijderde apparaat.
Apparaten importeren
Als u een groot aantal apparaten wilt registreren bij uw toepassing, kunt u apparaten bulksgewijs importeren uit een CSV-bestand. U vindt een voorbeeld van een CSV-bestand in de opslagplaats azure-voorbeelden. Het CSV-bestand moet de volgende kolomkoppen bevatten:
| Kolom | Omschrijving |
|---|---|
| IOTC_DEVICEID | De apparaat-id is een unieke identificatie die door dit apparaat wordt gebruikt om verbinding te maken. De apparaat-id kan letters, cijfers en het - teken zonder spaties bevatten. De maximale lengte is 128 tekens. |
| IOTC_DEVICENAME | Optioneel. De apparaatnaam is een beschrijvende naam die in de hele toepassing wordt weergegeven. Als dit niet is opgegeven, is de apparaatnaam hetzelfde als de apparaat-id. De maximale lengte is 148 tekens. |
Apparaten bulksgewijs registreren in uw toepassing:
Kies Apparaten in het linkerdeelvenster.
Kies in het linkerdeelvenster de apparaatsjabloon waarvoor u de apparaten bulksgewijs wilt maken.
Notitie
Als u nog geen apparaatsjabloon hebt, kunt u apparaten importeren onder Alle apparaten en ze registreren zonder sjabloon. Nadat apparaten zijn geïmporteerd, kunt u ze vervolgens migreren naar een sjabloon.
Selecteer Importeren.
Selecteer een organisatie waaraan u de apparaten wilt toewijzen. Alle apparaten die u importeert, worden toegewezen aan dezelfde organisatie. Als u apparaten wilt toewijzen aan verschillende organisaties, maakt u meerdere importbestanden, één voor elke organisatie. U kunt ze ook allemaal uploaden naar de hoofdorganisatie en deze vervolgens opnieuw toewijzen aan de juiste organisaties in de gebruikersinterface.
Selecteer het CSV-bestand met de lijst met apparaat-id's die moeten worden geïmporteerd.
Het importeren van het apparaat wordt gestart zodra het bestand is geüpload. U kunt de importstatus bijhouden in het deelvenster Apparaatbewerkingen . Dit deelvenster wordt automatisch weergegeven nadat het importeren is gestart of u kunt het openen via het belpictogram in de rechterbovenhoek.
Zodra het importeren is voltooid, wordt een bericht weergegeven in het deelvenster Apparaatbewerkingen .
Als de importbewerking van het apparaat mislukt, ziet u een foutbericht in het deelvenster Apparaatbewerkingen . Er wordt een logboekbestand gemaakt dat alle fouten vastlegt die u kunt downloaden.
Als uw apparaten SAS-tokens gebruiken om te verifiëren, exporteert u een CSV-bestand uit uw IoT Central-toepassing. Het geëxporteerde CSV-bestand bevat de apparaat-id's en de SAS-sleutels.
Als uw apparaten X.509-certificaten gebruiken om te verifiëren, genereert u X.509-certificaten voor uw apparaten met behulp van het basis- of tussencertificaat in uw X.509-inschrijvingsgroep. Gebruik de apparaat-id's die u hebt geïmporteerd als de CNAME waarde in de leaf-certificaten.
Apparaten exporteren
Als u een echt apparaat wilt verbinden met IoT Central, hebt u het verbindingsreeks nodig. U kunt apparaatdetails bulksgewijs exporteren om de informatie op te halen die u nodig hebt om apparaat-verbindingsreeks s te maken. Het exportproces maakt een CSV-bestand met de apparaat-id, apparaatnaam en sleutels voor alle geselecteerde apparaten.
Apparaten bulksgewijs exporteren vanuit uw toepassing:
Kies Apparaten in het linkerdeelvenster.
Kies in het linkerdeelvenster de apparaatsjabloon waaruit u de apparaten wilt exporteren.
Selecteer de apparaten die u wilt exporteren en selecteer vervolgens de actie Exporteren .
Het exportproces wordt gestart. U kunt de status bijhouden met behulp van het deelvenster Apparaatbewerkingen .
Wanneer het exporteren is voltooid, wordt een bericht weergegeven met een koppeling om het gegenereerde bestand te downloaden.
Selecteer de koppeling Bestand downloaden om het bestand te downloaden naar een lokale map op de schijf.
Het geëxporteerde CSV-bestand bevat de volgende kolommen: apparaat-id, apparaatnaam, apparaatsleutels en X509-certificaatvingerafdrukken:
- IOTC_DEVICEID
- IOTC_DEVICENAME
- IOTC_SASKEY_PRIMARY
- IOTC_SASKEY_SECONDARY
- IOTC_X509THUMBPRINT_PRIMARY
- IOTC_X509THUMBPRINT_SECONDARY
Zie Hoe apparaten verbinding maken voor meer informatie over het verbinden van echte apparaten met uw IoT Central-toepassing.
Volgende stappen
Nu u hebt geleerd hoe u apparaten bulksgewijs beheert in uw Azure IoT Central-toepassing, is een voorgestelde volgende stap om te leren hoe u een apparaatsjabloon bewerkt.