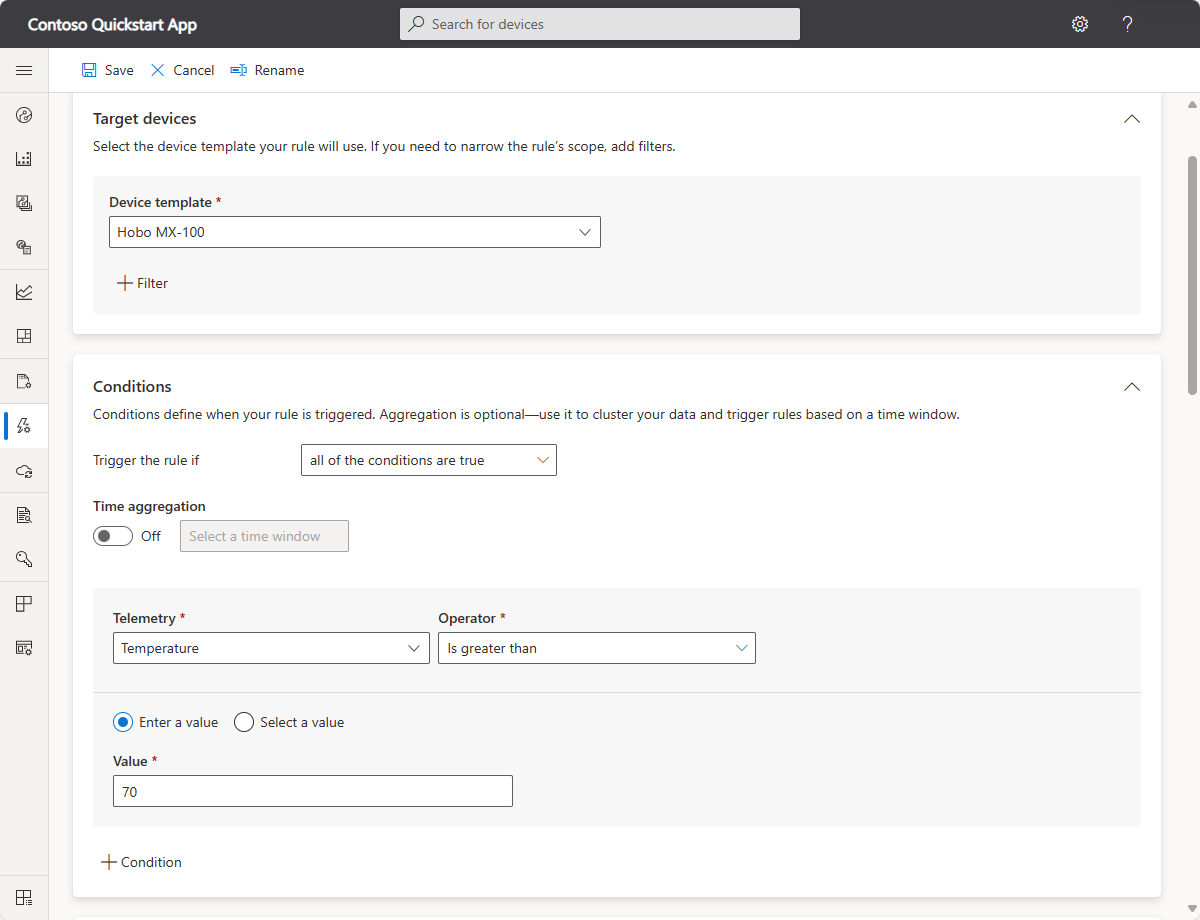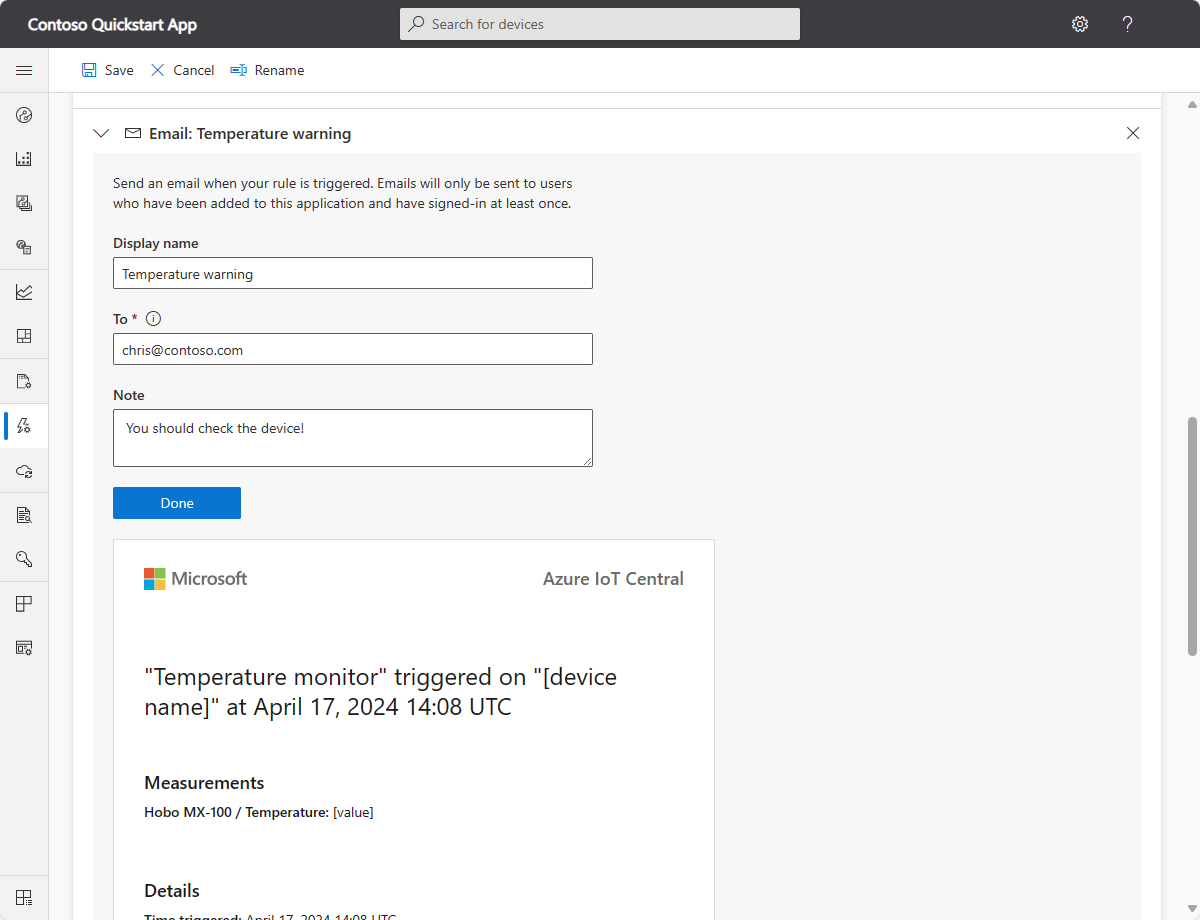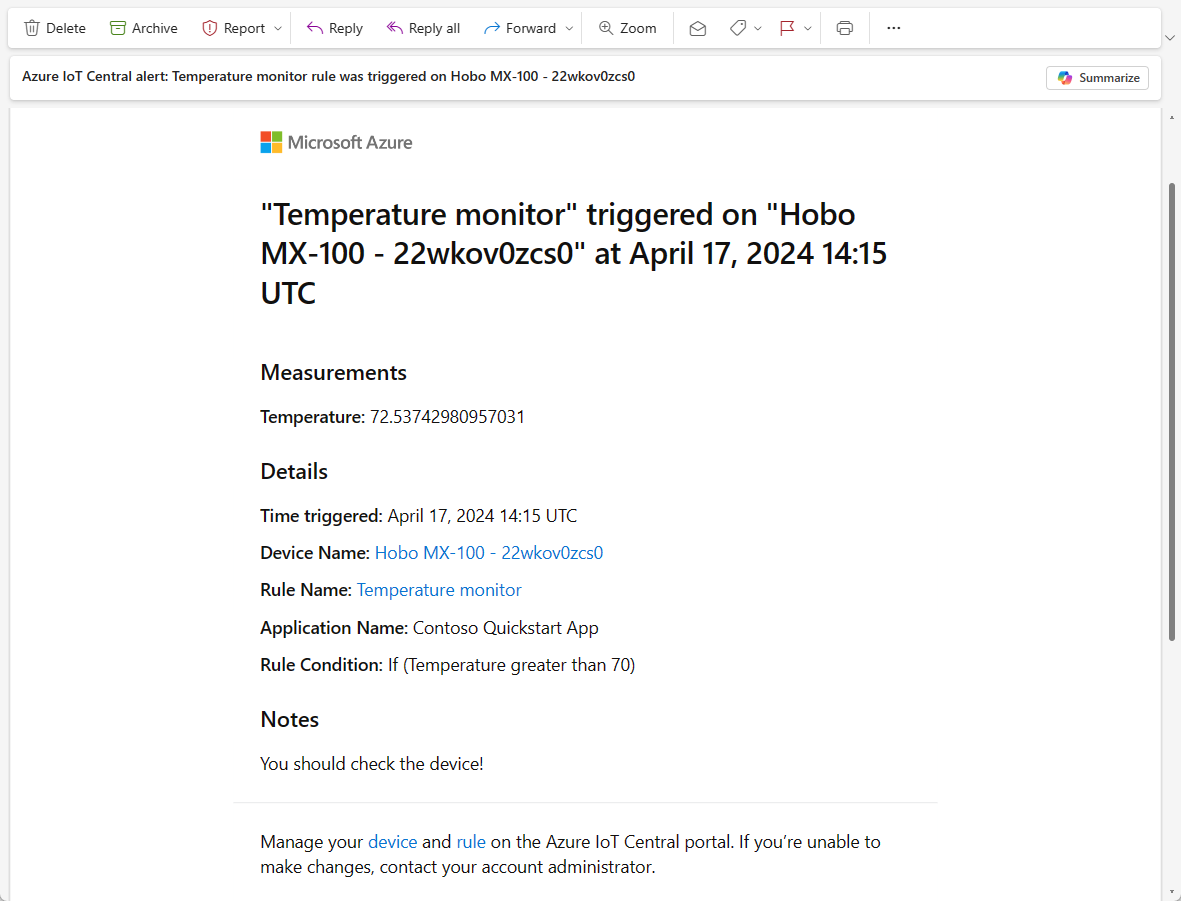Zelfstudie: Een regel maken en meldingen instellen in uw Azure IoT Central-toepassing
In deze zelfstudie leert u hoe u Azure IoT Central gebruikt om uw verbonden apparaten op afstand te bewaken. Met Azure IoT Central-regels kunt u uw apparaten bijna in realtime bewaken en automatisch acties aanroepen, zoals het verzenden van een e-mailbericht. In dit artikel wordt uitgelegd hoe u regels kunt maken voor het bewaken van de telemetrie die uw apparaten verzenden.
Apparaten gebruiken telemetrie om numerieke gegevens van het apparaat te verzenden. Een regel wordt geactiveerd wanneer de geselecteerde telemetrie een opgegeven drempel overschrijdt.
In deze zelfstudie leert u het volgende:
- Maak een regel die wordt geactiveerd wanneer de temperatuur van het apparaat 70° F bereikt.
- Voeg een e-mailactie toe om u te waarschuwen wanneer de regel wordt geactiveerd.
Vereisten
Voor het voltooien van de stappen in deze zelfstudie hebt u het volgende nodig:
Een actief Azure-abonnement. Als u geen Azure-abonnement hebt, maakt u een gratis account voordat u begint.
Een IoT Central-toepassing die is gemaakt op basis van de aangepaste toepassingssjabloon . Zie Een IoT Central-toepassing maken en Over uw toepassing voor meer informatie.
Een apparaatsjabloon toevoegen en aanpassen
Voeg een apparaatsjabloon toe vanuit de apparaatcatalogus. In deze zelfstudie wordt gebruikgemaakt van de apparaatsjabloon Onset Hobo MX-100 Temp Sensor :
Selecteer + Nieuw op de pagina Apparaatsjablonen om een nieuwe apparaatsjabloon toe te voegen.
Schuif op de pagina Type selecteren omlaag totdat u de tegel Onset Hobo MX-100 Temp Sensor vindt in de sectie Aanbevolen apparaatsjablonen .
Selecteer de tegel Onset Hobo MX-100 Temp Sensor en selecteer vervolgens Volgende: Controleren.
Selecteer op de pagina Beoordelen de optie Maken.
De naam van de sjabloon die u hebt gemaakt, is Hobo MX-100. Het model bevat onderdelen zoals Hobo MX-100 en IotDevice. Onderdelen definiëren de mogelijkheden van een ESP32-apparaat. Mogelijkheden kunnen de telemetrie, eigenschappen en opdrachten omvatten.
Een gesimuleerd apparaat toevoegen
Als u de regel wilt testen die u in de volgende sectie maakt, voegt u een gesimuleerd apparaat toe aan uw toepassing:
Selecteer Apparaten in het linkernavigatievenster. Selecteer Vervolgens Hobo MX-100.
Selecteer + Nieuw. Laat in het deelvenster Een nieuw apparaat maken de standaardnaam en apparaat-id-waarden staan. Schakel Dit apparaat simuleren inop Ja.
Selecteer Maken.
Een regel maken
Voor het maken van een telemetrieregel moet de apparaatsjabloon ten minste één telemetriewaarde bevatten. In deze zelfstudie wordt gebruikgemaakt van een gesimuleerd Hobo MX-100-apparaat dat temperatuurtelemetrie verzendt. De regel controleert de door het apparaat gemelde temperatuur en verzendt een e-mailbericht wanneer deze hoger wordt dan 70 graden.
Notitie
Er geldt een limiet van 50 regels per toepassing.
Selecteer in het linkerdeelvenster de optie Regels.
Selecteer + Nieuw om een nieuwe regel toe te voegen.
Voer Temperatuurmonitor in als naam voor de regel en druk op Enter.
Selecteer de Hobo MX-100-apparaatsjabloon . De regel is standaard automatisch van toepassing op alle apparaten die zijn toegewezen aan de apparaatsjabloon:
Als u wilt filteren op een subset van apparaten, selecteert u + Filter en gebruikt u apparaateigenschappen om de apparaten te identificeren. Als u de regel wilt uitschakelen, schakelt u de knop Ingeschakeld/Uitgeschakeld in.
De regelvoorwaarden configureren
Voorwaarden vormen de criteria die met de regel worden gecontroleerd. In deze zelfstudie configureert u de regel om te worden geactiveerd wanneer de temperatuur hoger is dan 70° F.
Selecteer Temperatuur in de vervolgkeuzelijst Telemetrie.
Kies vervolgens Is groter dan de operator en voer 70 in als de waarde:
U kunt desgewenst een tijdaggregatie instellen. Wanneer u een tijdaggregatie selecteert, moet u ook een aggregatietype, zoals gemiddelde of som, selecteren in de vervolgkeuzelijst Aggregatie.
- Zonder aggregatie wordt de regel geactiveerd voor elk telemetriegegevenspunt dat voldoet aan de voorwaarde. Als u bijvoorbeeld de regel zodanig configureert dat deze wordt geactiveerd wanneer de temperatuur hoger is dan 70 graden, wordt de regel bijna onmiddellijk geactiveerd wanneer de temperatuur van het apparaat deze waarde overschrijdt.
- Met aggregatie wordt de regel geactiveerd als de aggregatiewaarde van de telemetriegegevenspunten in het tijdvenster voldoet aan de voorwaarde. Als u bijvoorbeeld de regel zodanig configureert dat deze wordt geactiveerd wanneer de temperatuur hoger is dan 70 graden met een gemiddelde tijdaggregatie van 10 minuten, wordt de regel geactiveerd wanneer het apparaat een gemiddelde temperatuur van meer dan 70 graden rapporteert, berekend over een interval van 10 minuten.
U kunt meerdere voorwaarden aan een regel toevoegen door + Voorwaarde te selecteren. Wanneer er meerdere voorwaarden worden toegevoegd, kunt u opgeven of aan alle voorwaarden moet worden voldaan of aan een van de voorwaarden moet worden voldaan om de regel te activeren. Als u tijdaggregatie met meerdere voorwaarden gebruikt, moeten alle telemetriewaarden worden geaggregeerd.
Acties configureren
Nadat u de voorwaarde hebt gedefinieerd, stelt u de acties in die moeten worden uitgevoerd wanneer de regel wordt geactiveerd. Acties worden aangeroepen wanneer de voorwaarden die in de regel zijn opgegeven, worden geëvalueerd als waar.
Selecteer + E-mail in de sectie Acties.
Voer de waarschuwing Temperatuur in als de weergavenaam voor de actie, uw e-mailadres in het veld Aan en controleer het apparaat als een opmerking in de hoofdtekst van het e-mailbericht.
Notitie
E-mailberichten worden alleen verzonden naar gebruikers die zijn toegevoegd aan de toepassing en zich ten minste één keer hebben aangemeld. Meer informatie over gebruikersbeheer in Azure IoT Central.
Als u de actie wilt opslaan, kiest u Gereed. U kunt meerdere acties toevoegen aan een regel.
Als u de regel wilt opslaan, kiest u Opslaan. De regel wordt binnen enkele minuten van kracht en begint met de bewaking van de telemetrische gegevens die naar uw toepassing worden verzonden. Wanneer aan de voorwaarde die in de regel is opgegeven, wordt voldaan, wordt de geconfigureerde e-mailactie door de regel geactiveerd.
Enige tijd nadat de regel is geactiveerd, ontvangt u een e-mailbericht:
Een regel verwijderen
Als u een regel niet meer nodig hebt, kunt u deze verwijderen door de regel te openen en Verwijderen te kiezen.
Een regel in- of uitschakelen
Kies de regel die u wilt in- of uitschakelen. Gebruik de knop In- of uitschakelen om de regel in of uit te schakelen voor alle apparaten waarop de regel van toepassing is.
Een regel voor specifieke apparaten in- of uitschakelen
Kies de regel die u wilt aanpassen. Gebruik een of meer filters in de sectie Doelapparaten om het bereik van de regel te beperken tot de apparaten die u wilt bewaken.
Resources opschonen
Als u geen verdere quickstarts of zelfstudies voor IoT Central wilt voltooien, kunt u uw IoT Central-toepassing verwijderen:
- Navigeer in uw IoT Central-toepassing naar Toepassingsbeheer>.
- Selecteer Verwijderen en bevestig uw actie.
Volgende stap
Nu u een regel op basis van drempelwaarden hebt gedefinieerd, is dit de voorgestelde volgende stap: