Zelfstudie: Gegevens exporteren uit Azure IoT Central en inzichten visualiseren in Power BI
In de twee vorige zelfstudies hebt u een IoT Central-toepassing gemaakt en aangepast met behulp van de toepassingssjabloon In-Store Analytics: betaling. In deze zelfstudie configureert u uw IoT Central-toepassing voor het exporteren van telemetriegegevens die van de apparaten zijn verzameld. Vervolgens gebruikt u Power BI om een aangepast dashboard te maken waarmee de winkelmanager de inzichten kan visualiseren die zijn afgeleid van de telemetrie.
In deze zelfstudie leert u het volgende:
- Een IoT Central-toepassing configureren voor het exporteren van telemetrie naar een Event Hub.
- Logic Apps gebruiken om gegevens te verzenden van een Event Hub naar een streaming-gegevensset van Power BI.
- Een Power BI-dashboard maken om gegevens in de streaming-gegevensset te visualiseren.
Vereisten
U hebt het volgende nodig om deze zelfstudie te voltooien:
- Als u de vorige twee zelfstudies wilt voltooien, maakt u een in-store analytics-toepassing in Azure IoT Central en past u het dashboard aan en beheert u apparaten in Azure IoT Central.
- Een Power BI-account. Als u geen Power BI-account hebt, meldt u zich aan voor een gratis Power BI Pro-proefabonnement voordat u begint.
Een brongroep maken
Voordat u een Event Hub en logische app maakt, moet u een resourcegroep maken om deze items te beheren. De resourcegroep moet zich op dezelfde locatie bevinden als de IoT Central-toepassing In-Store Analytics: betaling. Een resourcegroep maken:
- Meld u aan bij het Azure-portaal.
- Selecteer Resourcegroepen in het linkernavigatievenster. Selecteer vervolgens Toevoegen.
- Selecteer bij Abonnement de naam van het Azure-abonnement waarin u de IoT Central-toepassing wilt maken.
- Voer voor de naam van de resourcegroep een retail-store-analyse in.
- Selecteer bij Regio dezelfde regio die u hebt gekozen voor de IoT Central-toepassing.
- Selecteer Controleren + maken.
- Selecteer op de pagina Controleren + maken de optie Maken.
U hebt nu een resourcegroep met de naam retail-store-analysis in uw abonnement.
Een Event Hub maken
Voordat u de toepassing voor het controleren van de winkel kunt configureren voor het exporteren van telemetrie, moet u een Event Hub maken om de geëxporteerde gegevens te ontvangen. In de volgende stappen wordt uitgelegd hoe u een Event Hub maakt:
- Selecteer in Azure Portal Een resource maken linksboven in het scherm.
- Typ Event Hubs in het vak Marketplace doorzoekenen druk op Enter.
- Selecteer Maken op de pagina Event Hubs.
- Voer op de pagina Naamruimte maken de volgende stappen uit:
- Voer een unieke naam in voor de naamruimte, zoals uwnaam-retail-store-analysis. Het systeem controleert of de naam beschikbaar is.
- Kies de prijscategorie Basis.
- Selecteer bij Abonnement het abonnement dat u hebt gebruikt om de IoT Central-toepassing te maken.
- Selecteer de resourcegroep retail-store-analysis.
- Selecteer de locatie die u ook hebt gebruikt voor de IoT Central-toepassing.
- Selecteer Maken. U moet mogelijk een paar minuten wachten voordat het systeem de resources heeft ingericht.
- Navigeer in de portal naar de resourcegroep retail-store-analysis. Wacht totdat de installatie is voltooid. Mogelijk moet u Vernieuwen selecteren om de implementatiestatus bij te werken. U kunt de status van het maken van de Event Hub-naamruimte ook controleren in Meldingen.
- Selecteer in de resourcegroep retail-store-analysis de Event Hubs-naamruimte. U ziet de startpagina voor uw Event Hubs-naamruimte in de portal.
U hebt een verbindingsreeks met verzendmachtigingen nodig om verbinding te maken vanuit IoT Central. Een verbindingsreeks maken:
- Selecteer in uw Event Hubs-naamruimte in Azure Portal beleid voor gedeelde toegang. De lijst met beleidsregels bevat het standaardbeleid RootManageSharedAccessKey .
- Selecteer +Toevoegen.
- Voer SendPolicy in als de beleidsnaam, selecteer Verzenden en selecteer vervolgens Maken.
- Selecteer SendPolicy in de lijst met beleidsregels.
- Noteer de waarde van de Verbinding maken ion-primaire sleutel. U gebruikt deze wanneer u de exportbestemming in IoT Central configureert.
U hebt een verbindingsreeks met beheer- en luistermachtigingen nodig om vanuit uw logische app verbinding te maken met de Event Hub. Een verbindingsreeks ophalen:
- Selecteer in uw Event Hubs-naamruimte in Azure Portal beleid voor gedeelde toegang. De lijst met beleidsregels bevat het standaardbeleid RootManageSharedAccessKey .
- Selecteer RootManageSharedAccessKey in de lijst met beleidsregels.
- Noteer de waarde van de Verbinding maken ion-primaire sleutel. U gebruikt deze wanneer u de logische app configureert om telemetrie op te halen uit uw Event Hub.
Nu u een Event Hubs-naamruimte hebt, kunt u een Event Hub maken voor gebruik met uw IoT Central-toepassing:
- Selecteer op de startpagina voor uw Event Hubs-naamruimte in de portal de optie + Event Hub.
- Voer op de pagina Event Hub makenstore-telemetry in als de naam en selecteer vervolgens Maken.
U hebt nu een Event Hub die u kunt gebruiken bij het configureren van gegevensexport vanuit uw IoT Central-toepassing:
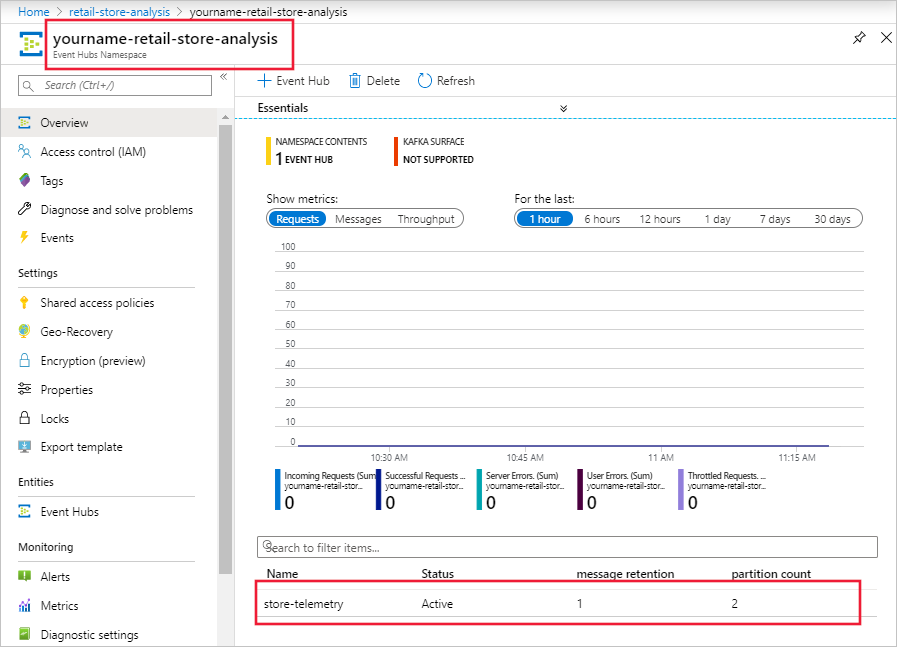
Gegevensexport configureren
Nu u een Event Hub hebt, kunt u uw toepassing In-Store Analytics: betaling configureren voor het exporteren van telemetrie van de verbonden apparaten. De volgende stappen laten zien hoe u dit doet:
- Meld u aan bij de IoT Central-toepassing In-Store Analytics: betaling.
- Selecteer Gegevensexport in het linkerdeelvenster.
- Selecteer + Nieuwe export.
- Voer Telemetrie-export in als exportnaam.
- Selecteer Telemetrie als type gegevens dat u wilt exporteren.
- Selecteer in de sectie Bestemmingen een nieuwe maken.
- Voer De Event Hub store-gegevens in als de doelnaam.
- Selecteer Azure Event Hubs als het doeltype.
- Selecteer Verbinding maken iontekenreeks als het autorisatietype.
- Plak de verbindingsreeks voor de SendPolicy die u hebt opgeslagen bij het maken van de Event Hub.
- Voer store-telemetrie in als Event Hub.
- Selecteer Maken en vervolgens Opslaan.
- Wacht op de pagina Telemetrie-export totdat de exportstatus is gewijzigd in In orde.
Het kan enkele minuten duren voordat er met de gegevensexport telemetrie wordt verzonden naar uw Event Hub. U kunt de status van de export bekijken op de pagina Gegevensexport .
De Power BI-gegevenssets maken
In uw Power BI-dashboard worden gegevens uit uw retailbewakingstoepassing weergegeven. In deze oplossing gebruikt u streaming-gegevenssets van Power BI als de gegevensbron voor het Power BI-dashboard. In dit gedeelte definieert u het schema van de streaming-gegevenssets, zodat de logische app gegevens vanaf de Event Hub kan doorsturen. De volgende stappen laten zien hoe u twee streaming-gegevenssets maakt voor de omgevingssensoren plus één streaming-gegevensset voor de aanwezigheidssensor:
Meld u aan bij uw Power BI-account.
Selecteer Werkruimten en selecteer vervolgens Een werkruimte maken.
Geef op de pagina Een werkruimte makenIn-Store Analytics: betaling op voor Werkruimtenaam. Selecteer Opslaan.
Selecteer + Nieuwe > streaminggegevensset op de werkruimtepagina.
Kies op de pagina Nieuwe streaming-gegevenssetAPI en selecteer vervolgens Volgende.
Voer Zone 1 sensor in als de naam van de gegevensset.
Voer de drie Waarden van de gegevensstroom in de volgende tabel in:
Waardenaam Waardetype Tijdstempel Datum en tijd Vochtigheid Aantal Temperatuur Aantal Zet Analyse van historische gegevens op Aan.
Selecteer Maken en vervolgens Gereed.
Maak een andere streaming-gegevensset met de naam Zone 2 sensor met hetzelfde schema en dezelfde instellingen als de streaming-gegevensset Zone 1 sensor.
U hebt nu twee streaming-gegevenssets. De logische app routeert telemetrie van de twee omgevingssensoren die zijn verbonden met uw in-store analyse: betaaltoepassing naar deze twee gegevenssets:
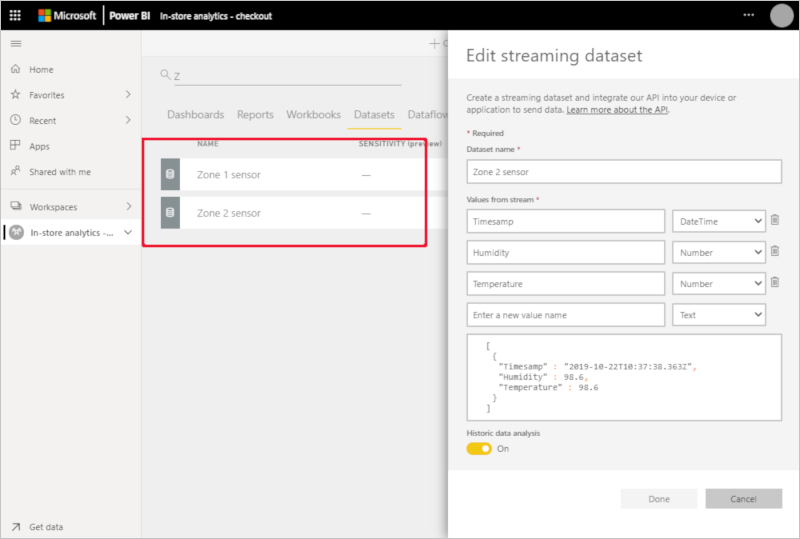
Deze oplossing gebruikt één streaming-gegevensset voor elke sensor omdat het niet mogelijk is om filters toe te passen op streaminggegevens in Power BI.
U hebt ook een streaming-gegevensset nodig voor de telemetrie van de aanwezigheid:
Selecteer Op de werkruimtepagina de optie Streaminggegevensset maken>.
Kies op de pagina Nieuwe streaming-gegevenssetAPI en selecteer vervolgens Volgende.
Voer Occupancy sensor in als de naam van de gegevensset.
Voer de vijf Waarden van de gegevensstroom in de volgende tabel in:
Waardenaam Waardetype Tijdstempel Datum en tijd Queue Length 1 Aantal Queue Length 2 Aantal Dwell Time 1 Aantal Dwell Time 2 Aantal Zet Analyse van historische gegevens op Aan.
Selecteer Maken en vervolgens Gereed.
U hebt nu een derde streaming-gegevensset waarin waarden van de gesimuleerde aanwezigheidssensor worden opgeslagen. Deze sensor rapporteert de rijlengte voor de twee kassa's in de winkel en hoe lang klanten in deze rijen staan te wachten:

Een logische app maken
In deze oplossing leest de logische app telemetrie van de Event Hub, parseert de gegevens en verzendt deze vervolgens naar de streaming-gegevenssets van Power BI die u hebt gemaakt.
Voordat u de logische app maakt, hebt u de apparaat-id's nodig van de twee RuuviTag-sensoren die u hebt verbonden met uw IoT Central-toepassing in de zelfstudie Een in-store analytics-toepassing maken in Azure IoT Central:
- Meld u aan bij de IoT Central-toepassing In-Store Analytics: betaling.
- Selecteer Apparaten in het linkerdeelvenster. Selecteer vervolgens RuuviTag.
- Noteer de apparaat-id's. In de volgende schermopname zijn de id's 8r6vfyiv1x en 1rvfk4ymk6z:
In de volgende stappen ziet u hoe u de logische app maakt in Azure Portal.
- Meld u aan bij Azure Portal en selecteer Een resource maken linksboven in het scherm.
- Typ Logic App in het vak Marketplace doorzoekenen druk op Enter.
- Selecteer op de pagina Logische appMaken.
- Op de pagina Maken :
- Voer een unieke naam in voor de logische app, zoals uwnaam-retail-store-analysis.
- Selecteer bij Abonnement het abonnement dat u hebt gebruikt om de IoT Central-toepassing te maken.
- Selecteer de resourcegroep retail-store-analysis.
- Selecteer het type als verbruik.
- Selecteer de locatie die u ook hebt gebruikt voor de IoT Central-toepassing.
- Selecteer Maken. U moet mogelijk een paar minuten wachten voordat het systeem de resources heeft ingericht.
- Navigeer in Azure Portal naar de nieuwe logische app.
- Scrol omlaag op de pagina Ontwerper van logische apps en selecteer Lege logische app.
- Typ Event Hubs in Connectors en triggers doorzoeken.
- Selecteer Wanneer gebeurtenissen beschikbaar zijn in Event Hub bij Triggers.
- Voer Store-telemetrie in als de naam van de Verbinding maken ion.
- Selecteer De toegangssleutel als verificatietype.
- Plak in de Event Hub verbindingsreeks voor het RootManageSharedAccessKey-beleid dat u eerder hebt genoteerd en selecteer Maken.
- In de actie Wanneer gebeurtenissen beschikbaar zijn in de actie Event Hub :
- Selecteer store-telemetry bij Event Hub-naam.
- Selecteer application/json bij Inhoudstype.
- Stel Interval in op drie en Frequentie op seconden.
- Selecteer Opslaan om uw logische app op te slaan.
Als u de logica wilt toevoegen aan het ontwerp van de logische app, selecteert u Codeweergave:
Vervang
"actions": {},door de volgende JSON. Vervang vervolgens de twee tijdelijke aanduidingen[YOUR RUUVITAG DEVICE ID 1]en[YOUR RUUVITAG DEVICE ID 2]door de id's van uw twee RuuviTag-apparaten. U hebt eerder een notitie gemaakt van deze id's:"actions": { "Initialize_Device_ID_variable": { "inputs": { "variables": [ { "name": "DeviceID", "type": "String" } ] }, "runAfter": {}, "type": "InitializeVariable" }, "Parse_Telemetry": { "inputs": { "content": "@triggerBody()?['ContentData']", "schema": { "properties": { "deviceId": { "type": "string" }, "enqueuedTime": { "type": "string" }, "telemetry": { "properties": { "DwellTime1": { "type": "number" }, "DwellTime2": { "type": "number" }, "count1": { "type": "integer" }, "count2": { "type": "integer" }, "humidity": { "type": "number" }, "temperature": { "type": "number" } }, "type": "object" }, "templateId": { "type": "string" } }, "type": "object" } }, "runAfter": { "Initialize_Device_ID_variable": [ "Succeeded" ] }, "type": "ParseJson" }, "Set_Device_ID_variable": { "inputs": { "name": "DeviceID", "value": "@body('Parse_Telemetry')?['deviceId']" }, "runAfter": { "Parse_Telemetry": [ "Succeeded" ] }, "type": "SetVariable" }, "Switch_by_DeviceID": { "cases": { "Occupancy": { "actions": {}, "case": "Occupancy" }, "Zone 2 environment": { "actions": {}, "case": "[YOUR RUUVITAG DEVICE ID 2]" }, "Zone_1_environment": { "actions": {}, "case": "[YOUR RUUVITAG DEVICE ID 1]" } }, "default": { "actions": {} }, "expression": "@variables('DeviceID')", "runAfter": { "Set_Device_ID_variable": [ "Succeeded" ] }, "type": "Switch" } },Selecteer Opslaan en vervolgens Ontwerper om de visuele versie te zien van de logica die u hebt toegevoegd:
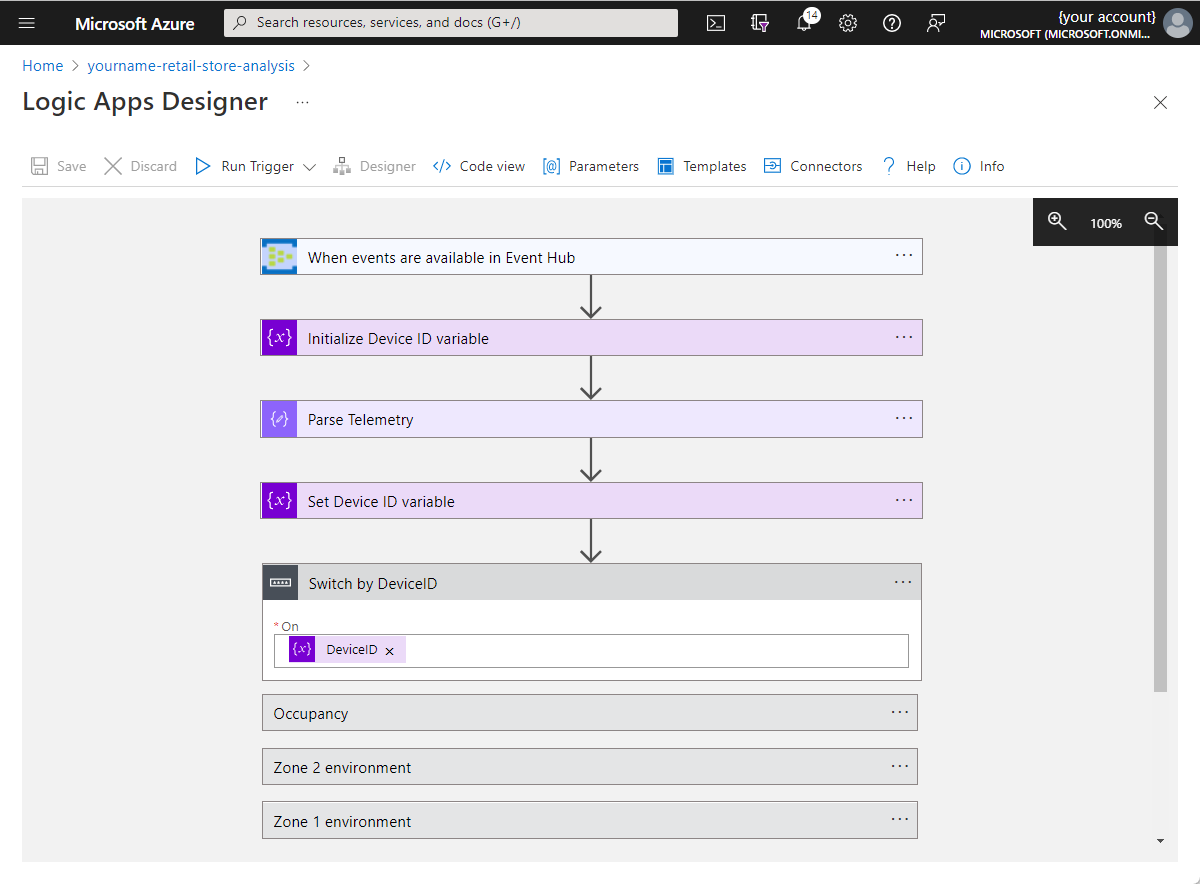
Selecteer Switch by DeviceID om de actie uit te vouwen. Selecteer vervolgens Zone 1 environment en daarna Een actie toevoegen.
Voer in Connectors en acties zoeken rijen toevoegen aan een gegevensset in.
Selecteer de Power BI-actie Rijen toevoegen aan een gegevensset .
Selecteer Aanmelden en volg de aanwijzingen om u aan te melden bij uw Power BI-account.
Als het aanmeldingsproces is voltooid, gaat u als volgt te werk in de actie Add rows to a dataset:
- Selecteer In-Store Analytics: betaling als de werkruimte.
- Selecteer Zone 1 sensor als de gegevensset.
- Selecteer RealTimeData als de tabel.
- Selecteer Nieuwe parameter toevoegen en selecteer vervolgens de velden Tijdstempel, Vochtigheid en Temperatuur.
- Selecteer het tijdstempelveld en selecteer vervolgens enqueuedTime in de lijst met dynamische inhoud .
- Selecteer het veld Vochtigheid en selecteer vervolgens Meer weergeven naast Telemetrie parseren. Selecteer vervolgens Vochtigheid.
- Selecteer het veld Temperatuur en selecteer vervolgens Meer weergeven naast Telemetrie parseren. Selecteer vervolgens Temperatuur.
Selecteer Opslaan om uw wijzigingen op te slaan. De actie Zone 1 environment ziet eruit als in de volgende schermopname:
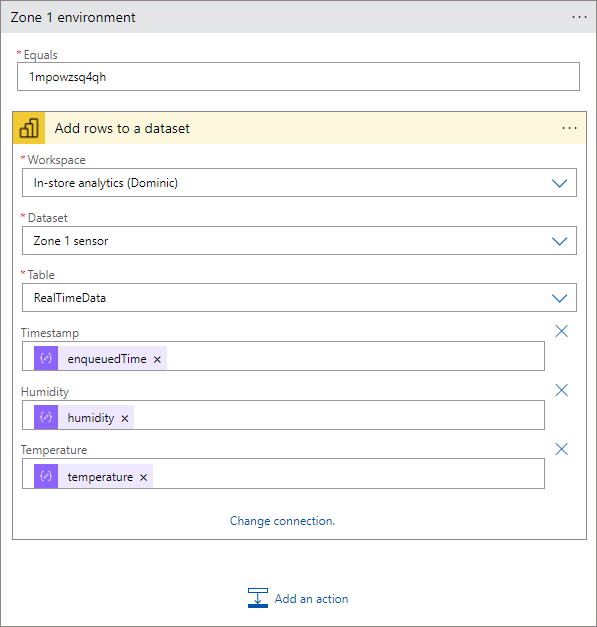
Selecteer de actie Zone 2 environment en daarna Een actie toevoegen.
Voer in Connectors en acties zoeken rijen toevoegen aan een gegevensset in.
Selecteer de Power BI-actie Rijen toevoegen aan een gegevensset .
Ga als volgt te werk in de actie Add rows to a dataset 2:
- Selecteer In-Store Analytics: betaling als de werkruimte.
- Selecteer Zone 2 sensor als de gegevensset.
- Selecteer RealTimeData als de tabel.
- Selecteer Nieuwe parameter toevoegen en selecteer vervolgens de velden Tijdstempel, Vochtigheid en Temperatuur.
- Selecteer het tijdstempelveld en selecteer vervolgens enqueuedTime in de lijst met dynamische inhoud .
- Selecteer het veld Vochtigheid en selecteer vervolgens Meer weergeven naast Telemetrie parseren. Selecteer vervolgens Vochtigheid.
- Selecteer het veld Temperatuur en selecteer vervolgens Meer weergeven naast Telemetrie parseren. Selecteer vervolgens Temperatuur.
Selecteer Opslaan om uw wijzigingen op te slaan.
Selecteer de actie Bezetting en selecteer Een actie toevoegen.
Voer in Connectors en acties zoeken rijen toevoegen aan een gegevensset in.
Selecteer de Power BI-actie Rijen toevoegen aan een gegevensset .
In de actie Rijen toevoegen aan een gegevensset 3 :
- Selecteer In-Store Analytics: betaling als de werkruimte.
- Selecteer Occupancy-sensor als de gegevensset.
- Selecteer RealTimeData als de tabel.
- Selecteer Nieuwe parameter toevoegen en selecteer vervolgens de velden Timestamp, Queue Length 1, Queue Length 2, Dwell Time 1 en Dwell Time 2 .
- Selecteer het tijdstempelveld en selecteer vervolgens enqueuedTime in de lijst met dynamische inhoud .
- Selecteer het veld Queue Length 1 en selecteer vervolgens Meer weergeven naast Telemetrie parseren. Selecteer vervolgens count1.
- Selecteer het veld Queue Length 2 en selecteer vervolgens Meer weergeven naast Telemetrie parseren. Selecteer vervolgens count2.
- Selecteer het veld Dwell Time 1 en selecteer vervolgens Meer weergeven naast Telemetrie parseren. Selecteer vervolgens DwellTime1.
- Selecteer het veld Dwell Time 2 en selecteer vervolgens Meer weergeven naast Telemetrie parseren. Selecteer vervolgens DwellTime2.
Selecteer Opslaan om uw wijzigingen op te slaan. De actie Bezetting ziet er als volgt uit:
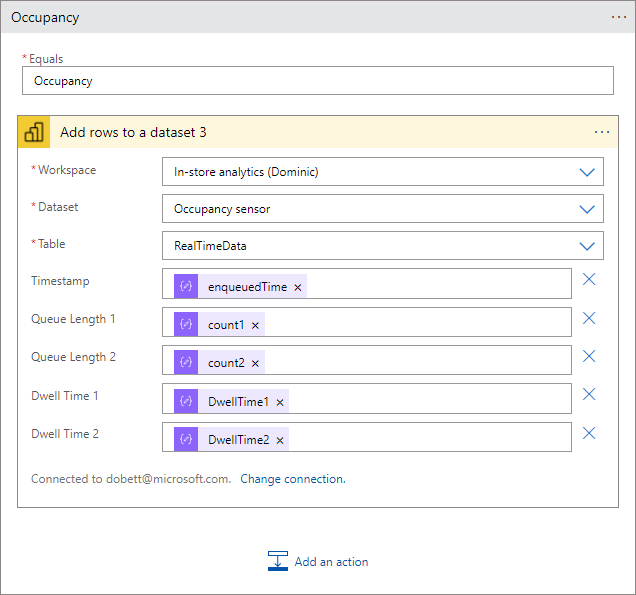
De logische app wordt automatisch uitgevoerd. Als u de status van elke uitvoering wilt zien, gaat u naar de pagina Overzicht voor de logische app in Azure Portal en selecteert u De uitvoeringsgeschiedenis. Selecteer Vernieuwen om de lijst met uitvoeringen bij te werken.
Een Power BI-dashboard maken
Er worden nu telemetriegegevens vanuit uw IoT Central-toepassing verzonden via uw Event Hub. Uw logische app parseert de Event Hub-berichten vervolgens en voegt deze toe aan een Power BI-streaming-gegevensset. U kunt nu een Power BI-dashboard gaan maken om de telemetrie te visualiseren:
- Meld u aan bij uw Power BI-account.
- Selecteer Werkruimten > In-Store Analytics- uitchecken.
- Selecteer + Nieuw > dashboard.
- Voer Store analytics in als de naam van het dashboard en selecteer Maken.
Lijngrafieken toevoegen
Voeg vier titels voor lijngrafieken toe om de temperatuur en luchtvochtigheid van de twee omgevingssensoren weer te geven. Gebruik de gegevens in de volgende tabel om de tegels te maken: Als u elke tegel wilt toevoegen, selecteert u Eerst Een tegel bewerken>. Selecteer daarna Aangepaste streaminggegevens en Volgende:
| Instelling | Grafiek 1 | Grafiek 2 | Grafiek 3 | Grafiek 4 |
|---|---|---|---|---|
| Gegevensset | Zone 1 sensor | Zone 1 sensor | Zone 2 sensor | Zone 2 sensor |
| Visualisatietype | Lijndiagram | Lijndiagram | Lijndiagram | Lijndiagram |
| As | Tijdstempel | Tijdstempel | Tijdstempel | Tijdstempel |
| Waarden | Temperatuur | Vochtigheid | Temperatuur | Vochtigheid |
| Time window | 60 minuten | 60 minuten | 60 minuten | 60 minuten |
| Titel | Temperature (1 hour) | Humidity (1 hour) | Temperature (1 hour) | Humidity (1 hour) |
| Subtitle | Zone 1 | Zone 1 | Zone 2 | Zone 2 |
In de volgende schermopname ziet u de instellingen voor de eerste grafiek:
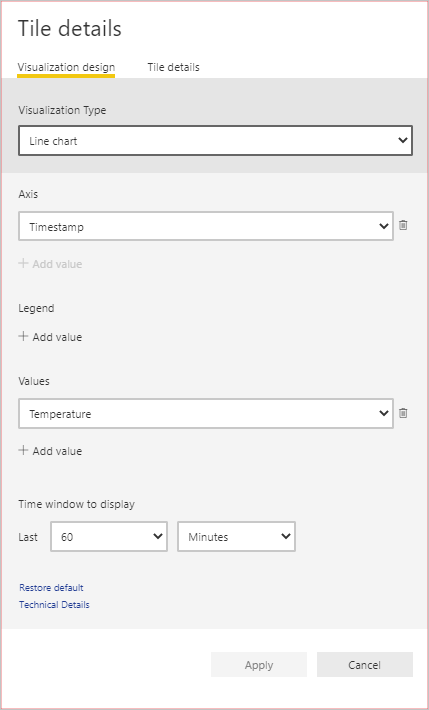
Kaarten toevoegen om omgevingsgegevens weer te geven
Voeg vier titels voor kaarten toe om de meest recente waarden voor de temperatuur en luchtvochtigheid van de twee omgevingssensoren weer te geven. Gebruik de gegevens in de volgende tabel om de tegels te maken: Als u elke tegel wilt toevoegen, selecteert u Eerst Een tegel bewerken>. Selecteer daarna Aangepaste streaminggegevens en Volgende:
| Instelling | Kaart 1 | Kaart 2 | Kaart 3 | Kaart 4 |
|---|---|---|---|---|
| Gegevensset | Zone 1 sensor | Zone 1 sensor | Zone 2 sensor | Zone 2 sensor |
| Visualisatietype | Kaart | Kaart | Kaart | Kaart |
| Velden | Temperatuur | Vochtigheid | Temperatuur | Vochtigheid |
| Titel | Temperature (F) | Luchtvochtigheid (%) | Temperature (F) | Luchtvochtigheid (%) |
| Subtitle | Zone 1 | Zone 1 | Zone 2 | Zone 2 |
In de volgende schermopname ziet u de instellingen voor de eerste kaart:

Tegels toevoegen voor het weergeven van aanwezigheidsgegevens bij het afrekenen
Voeg vier kaarttegels toe om de lengte van de rij aan te geven en de wachttijd voor de twee kassa's in de winkel. Gebruik de gegevens in de volgende tabel om de tegels te maken: Als u elke tegel wilt toevoegen, selecteert u Eerst Een tegel bewerken>. Selecteer daarna Aangepaste streaminggegevens en Volgende:
| Instelling | Kaart 1 | Kaart 2 | Kaart 3 | Kaart 4 |
|---|---|---|---|---|
| Gegevensset | Occupancy sensor | Occupancy sensor | Occupancy sensor | Occupancy sensor |
| Visualisatietype | Gegroepeerd kolomdiagram | Gegroepeerd kolomdiagram | Meter | Meter |
| As | Tijdstempel | Tijdstempel | N.v.t. | N.v.t. |
| Weergegeven als | Dwell Time 1 | Dwell Time 2 | Queue Length 1 | Queue Length 2 |
| Time window | 60 minuten | 60 minuten | N.v.t. | N.v.t. |
| Titel | Dwell Time | Dwell Time | Wachtrijlengte | Wachtrijlengte |
| Subtitle | Checkout 1 | Checkout 2 | Checkout 1 | Checkout 2 |
Wijzig de grootte van de tegels in het dashboard en rangschik ze zodat ze eruitzien zoals in de volgende schermopname:
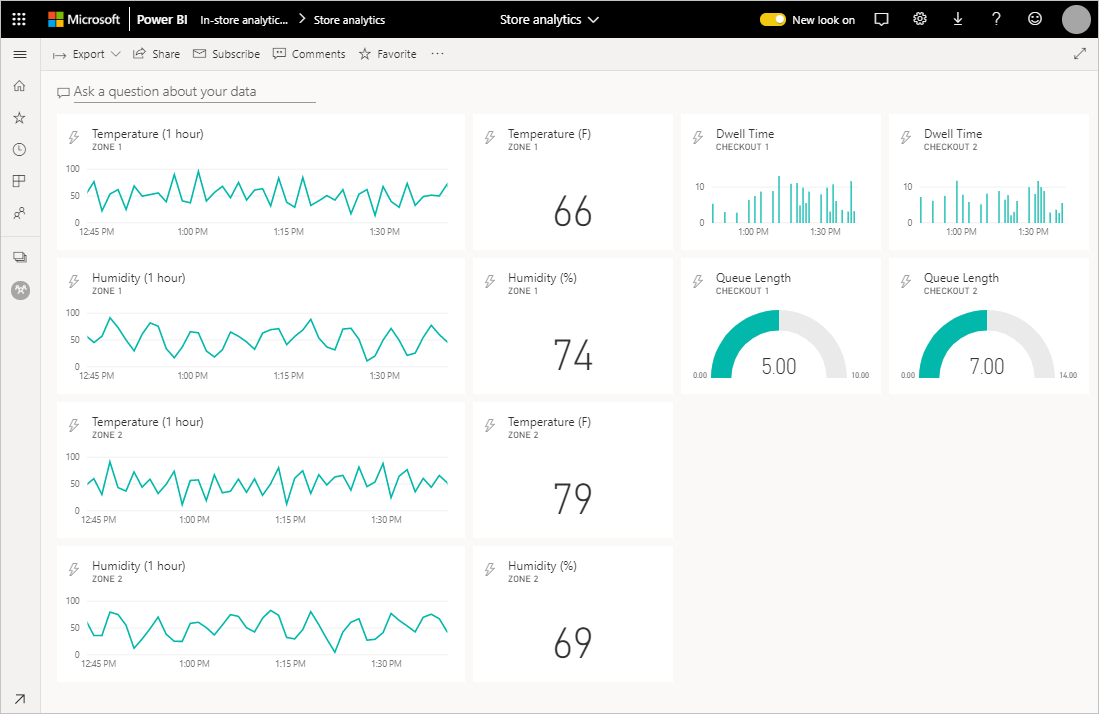
U kunt enkele grafische resources toevoegen om het dashboard verder aan te passen:
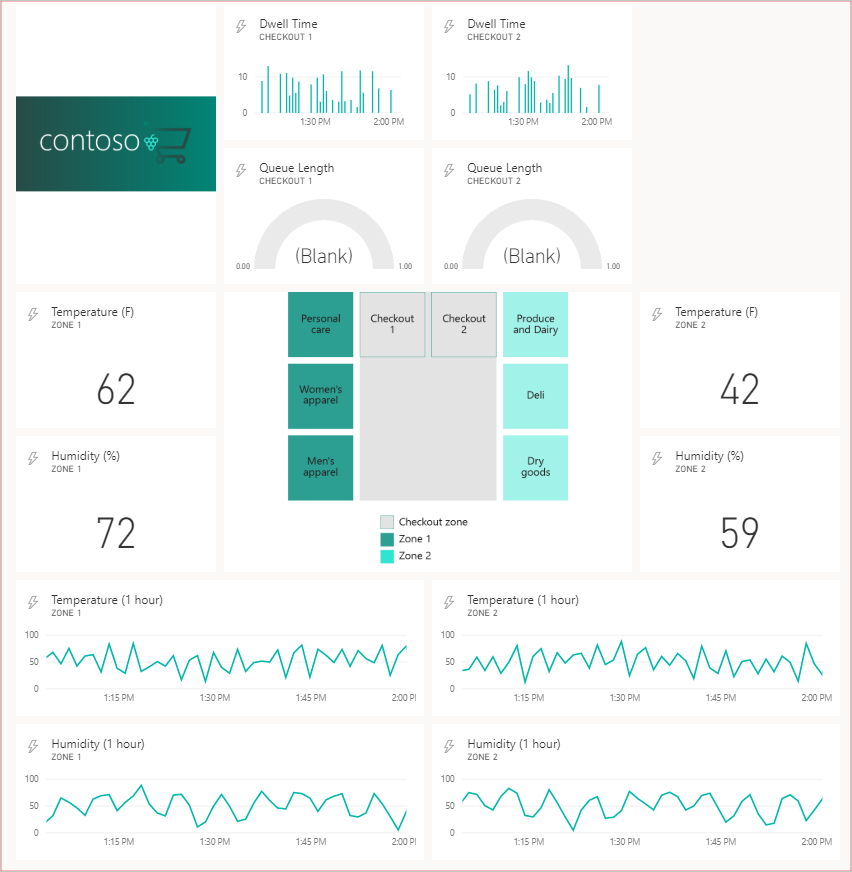
Resources opschonen
Als u klaar bent met uw IoT Central-toepassing, kunt u deze verwijderen door u aan te melden bij de toepassing en naar de beheerpagina in de sectie Toepassing te navigeren.
Als u de toepassing wilt blijven gebruiken, maar de bijbehorende kosten wilt verlagen, schakelt u de gegevensexport uit waarmee telemetrie naar de Event Hub wordt verzonden.
U kunt de Event Hub en de logische app verwijderen in Azure Portal door de resourcegroep met de naam retail-store-analysis te verwijderen.
U kunt de Power BI-gegevenssets en het dashboard verwijderen door de werkruimte te verwijderen via de pagina Power BI-instellingen voor de werkruimte.
