Zelfstudie: IoT Edge-apparaten bewaken
Van toepassing op:![]() IoT Edge 1.5
IoT Edge 1.5 ![]() IoT Edge 1.4
IoT Edge 1.4
Belangrijk
IoT Edge 1.5 LTS en IoT Edge 1.4 LTS worden ondersteund releases. IoT Edge 1.4 LTS eindigt op 12 november 2024. Raadpleeg IoT Edge bijwerken als u een eerdere versie hebt.
Gebruik Azure Monitor-werkmappen om de status en prestaties van uw Azure IoT Edge-implementaties te bewaken.
In deze zelfstudie leert u het volgende:
- Begrijpen welke metrische gegevens worden gedeeld door IoT Edge-apparaten en hoe de collectormodule voor metrische gegevens deze verwerkt.
- Implementeer de collectormodule voor metrische gegevens op een IoT Edge-apparaat.
- Bekijk gecureerde visualisaties van de metrische gegevens die van het apparaat zijn verzameld.
Vereisten
Een IoT Edge-apparaat waarop de module voor de gesimuleerde temperatuursensor is geïmplementeerd. Als u geen apparaat gereed hebt, volgt u de stappen in De eerste IoT Edge-module implementeren op een virtueel Linux-apparaat om er een te maken met behulp van een virtuele machine.
Inzicht in metrische ioT Edge-gegevens
Elk IoT Edge-apparaat is afhankelijk van twee modules, de runtimemodules, die de levenscyclus en communicatie van alle andere modules op een apparaat beheren. Deze modules worden de IoT Edge-agent en de IoT Edge-hub genoemd. Zie De Azure IoT Edge-runtime en de bijbehorende architectuur voor meer informatie over deze modules.
Beide runtimemodules maken metrische gegevens waarmee u op afstand kunt controleren hoe een IoT Edge-apparaat of de afzonderlijke modules presteren. De IoT Edge-agent rapporteert over de status van afzonderlijke modules en het hostapparaat, dus maakt metrische gegevens, zoals hoe lang een module correct wordt uitgevoerd, of de hoeveelheid RAM en het percentage CPU dat op het apparaat wordt gebruikt. De IoT Edge-hub rapporteert over communicatie op het apparaat, dus maakt metrische gegevens, zoals het totale aantal verzonden en ontvangen berichten, of de tijd die nodig is om een directe methode op te lossen. Zie ingebouwde metrische gegevens van Access voor de volledige lijst met beschikbare metrische gegevens.
Deze metrische gegevens worden automatisch weergegeven door beide modules, zodat u uw eigen oplossingen kunt maken voor toegang tot en rapportage over deze metrische gegevens. Om dit proces eenvoudiger te maken, biedt Microsoft de module azureiotedge-metrics-collector waarmee dit proces wordt verwerkt voor degenen die geen aangepaste oplossing hebben of willen. De collectormodule voor metrische gegevens verzamelt metrische gegevens van de twee runtimemodules en eventuele andere modules die u wilt bewaken en transporteert ze buiten het apparaat.
De collectormodule voor metrische gegevens werkt op twee manieren om uw metrische gegevens naar de cloud te verzenden. De eerste optie, die we in deze zelfstudie gaan gebruiken, is het rechtstreeks verzenden van de metrische gegevens naar Log Analytics. De tweede optie, die alleen wordt aanbevolen als uw netwerkbeleid dit vereist, is het verzenden van de metrische gegevens via IoT Hub en vervolgens een route instellen om de metrische berichten door te geven aan Log Analytics. Hoe dan ook, zodra de metrische gegevens zich in uw Log Analytics-werkruimte bevinden, zijn ze beschikbaar om te bekijken via Azure Monitor-werkmappen.
Een Log Analytics-werkruimte maken
Een Log Analytics-werkruimte is nodig om de metrische gegevens te verzamelen en biedt een querytaal en integratie met Azure Monitor, zodat u uw apparaten kunt bewaken.
Meld u aan bij het Azure-portaal.
Zoek naar en selecteer Log Analytics-werkruimten.
Selecteer Maken en volg de aanwijzingen om een nieuwe werkruimte te maken.
Zodra uw werkruimte is gemaakt, selecteert u Ga naar de resource.
Selecteer agents in het hoofdmenu onder Instellingen.
Kopieer de waarden van werkruimte-id en primaire sleutel. U gebruikt deze twee waarden verderop in de zelfstudie om de collectormodule voor metrische gegevens te configureren om de metrische gegevens naar deze werkruimte te verzenden.
Uw IoT Hub-resource-id ophalen
Wanneer u de collectormodule voor metrische gegevens configureert, geeft u deze de Azure Resource Manager-resource-id voor uw IoT-hub. Haal die id nu op.
Navigeer vanuit Azure Portal naar uw IoT-hub.
Selecteer Eigenschappen in het menu aan de linkerkant onder Instellingen.
Kopieer de waarde van de resource-id. Het moet de indeling
/subscriptions/<subscription_id>/resourceGroups/<resource_group_name>/providers/Microsoft.Devices/IoTHubs/<iot_hub_name>hebben.
De collectormodule voor metrische gegevens implementeren
Implementeer de collectormodule voor metrische gegevens op elk apparaat dat u wilt bewaken. Het wordt uitgevoerd op het apparaat, net als elke andere module, en bekijkt de toegewezen eindpunten voor metrische gegevens voor het verzamelen en verzenden naar de cloud.
Volg deze stappen om de collectormodule te implementeren en configureren:
Meld u aan bij Azure Portal en ga naar uw IoT-hub.
Selecteer Apparaten in het menu aan de linkerkant onder het menu Apparaatbeheer.
Selecteer de apparaat-id van het doelapparaat in de lijst met IoT Edge-apparaten om de pagina met apparaatdetails te openen.
Selecteer Modules instellen in de bovenste menubalk om de implementatiepagina van de module in drie stappen te openen.
De eerste stap bij het implementeren van modules vanuit de portal is om te declareren welke modules op een apparaat moeten staan. Als u hetzelfde apparaat gebruikt dat u in de quickstart hebt gemaakt, ziet u dat SimulatedTemperatureSensor al wordt vermeld. Zo niet, voeg deze nu toe:
Selecteer Toevoegen en kies vervolgens Marketplace-module in de vervolgkeuzelijst.
Zoek en selecteer SimulatedTemperatureSensor.
De collectormodule voor metrische gegevens toevoegen en configureren:
Selecteer Toevoegen en kies vervolgens Marketplace-module in de vervolgkeuzelijst.
Zoek en selecteer IoT Edge Metrics Collector.
Selecteer de collectormodule voor metrische gegevens in de lijst met modules om de pagina met configuratiedetails te openen.
Navigeer naar het tabblad Omgevingsvariabelen .
Werk de volgende waarden bij:
Naam Weergegeven als ResourceId Uw IoT Hub-resource-id die u in een vorige sectie hebt opgehaald. UploadTarget AzureMonitorLogAnalyticsWorkspaceId Uw Log Analytics-werkruimte-id die u in een vorige sectie hebt opgehaald. LogAnalyticsSharedKey Uw Log Analytics-sleutel die u in een vorige sectie hebt opgehaald. Verwijder de omgevingsvariabele OtherConfig . Dit is een tijdelijke aanduiding voor extra configuratieopties die u in de toekomst wilt toevoegen. Dit is niet nodig voor deze zelfstudie.
Selecteer Bijwerken om de wijzigingen op te slaan.
Selecteer Volgende: Routes om door te gaan naar de tweede stap voor het implementeren van modules.
In de portal wordt automatisch een route toegevoegd voor de metrische gegevensverzamelaar. U gebruikt deze route als u de collectormodule hebt geconfigureerd om de metrische gegevens via IoT Hub te verzenden, maar in deze zelfstudie verzenden we de metrische gegevens rechtstreeks naar Log Analytics, dus u hebt deze niet nodig. Verwijder de route FromMetricsCollectorToUpstream .
Selecteer Beoordelen en maken om door te gaan naar de laatste stap voor het implementeren van modules.
Selecteer Maken om de implementatie te voltooien.
Nadat u de module-implementatie hebt voltooid, keert u terug naar de pagina met apparaatdetails, waar u vier modules kunt zien die worden vermeld als opgegeven in implementatie. Het kan even duren voordat alle vier de modules worden vermeld als Gerapporteerd door het apparaat, wat betekent dat ze zijn gestart en hun status hebben gerapporteerd aan IoT Hub. Vernieuw de pagina om de meest recente status weer te geven.
Apparaatstatus bewaken
Het kan tot vijftien minuten duren voordat uw werkmappen voor apparaatbewaking gereed zijn om weer te geven. Zodra u de collectormodule voor metrische gegevens hebt geïmplementeerd, worden metrische berichten naar Log Analytics verzonden waar ze in een tabel zijn ingedeeld. De IoT Hub-resource-id die u hebt opgegeven, koppelt de metrische gegevens die worden opgenomen aan de hub waartoe ze behoren. Als gevolg hiervan kunnen de gecureerde IoT Edge-werkmappen metrische gegevens ophalen door query's uit te voeren op de tabel met metrische gegevens met behulp van de resource-id.
Azure Monitor biedt drie standaardwerkmappen voor IoT:
- De werkmap Fleet View toont de status van apparaten in meerdere IoT-resources. In de weergave kunnen drempelwaarden worden geconfigureerd voor het bepalen van de apparaatstatus en worden aggregaties van primaire metrische gegevens per apparaat weergegeven.
- De werkmap Apparaatdetails biedt visualisaties rond drie categorieën: berichten, modules en host. De berichtenweergave visualiseert de berichtroutes voor een apparaat en rapporteert over de algehele status van het berichtensysteem. In de moduleweergave ziet u hoe de afzonderlijke modules op een apparaat presteren. De hostweergave bevat informatie over het hostapparaat, inclusief versiegegevens voor hostonderdelen en resourcegebruik.
- In de weergave Waarschuwingenwerkmap worden waarschuwingen weergegeven voor apparaten in meerdere IoT-resources.
De werkmappen voor de vlootweergave en statusmomentopnamen verkennen
In de werkmap vlootweergave worden al uw apparaten weergegeven en kunt u specifieke apparaten selecteren om hun statusmomentopnamen weer te geven. Gebruik de volgende stappen om de werkmapvisualisaties te verkennen:
Ga terug naar uw IoT Hub-pagina in Azure Portal.
Schuif omlaag in het hoofdmenu om de sectie Bewaking te vinden en selecteer Werkmappen.
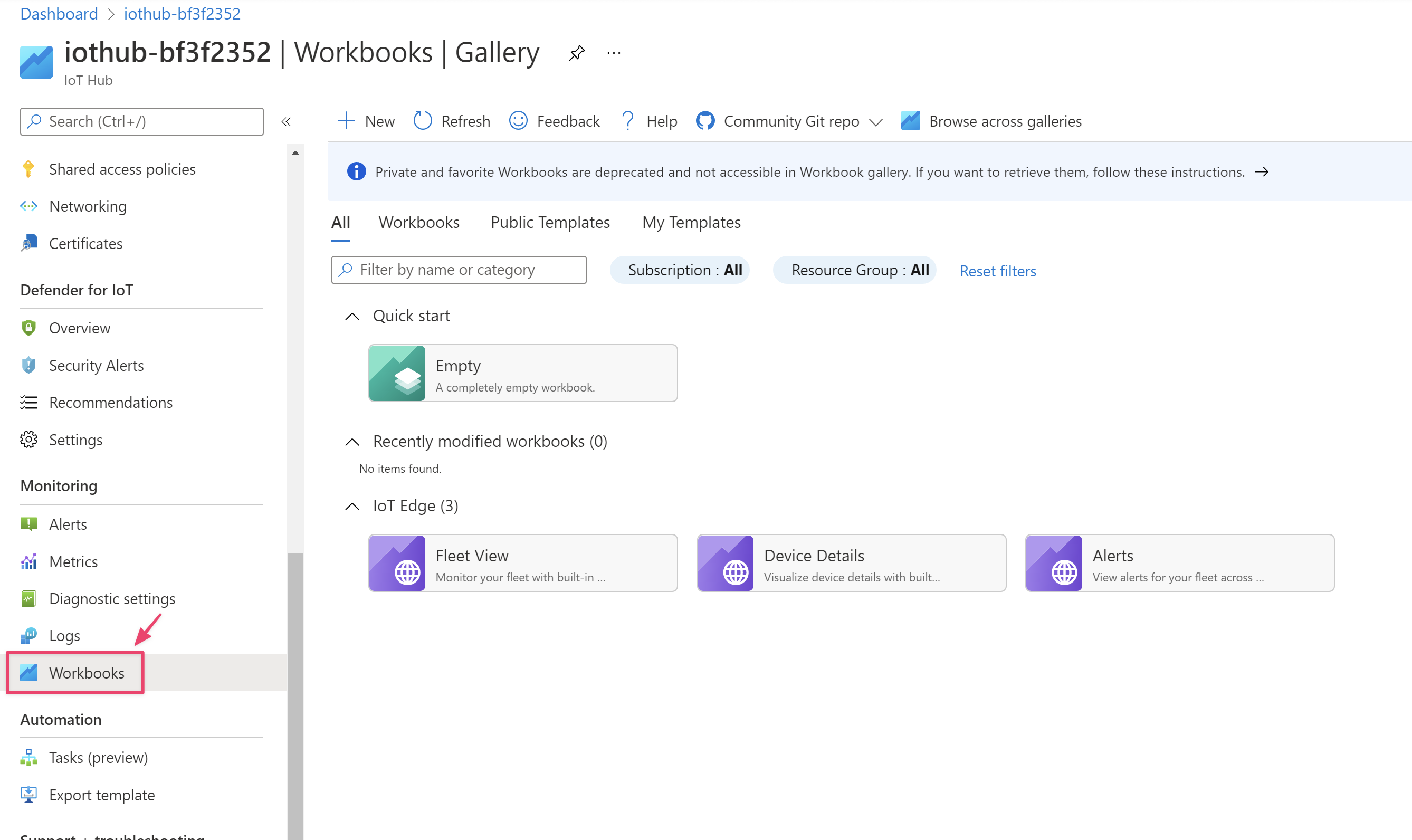
Selecteer de werkmap Fleet View .
U ziet nu uw apparaat waarop de collectormodule voor metrische gegevens wordt uitgevoerd. Het apparaat wordt vermeld als in orde of beschadigd.
Selecteer de apparaatnaam om gedetailleerde metrische gegevens van het apparaat weer te geven.
Gebruik in een van de tijddiagrammen de pijlpictogrammen onder de X-as of klik op de grafiek en sleep de cursor om het tijdsbereik te wijzigen.
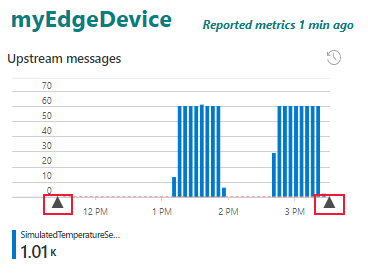
Sluit de werkmap voor de momentopname van de status. Selecteer Werkmappen in de werkmap met de vlootweergave om terug te keren naar de galerie met werkmappen.
De werkmap met apparaatdetails verkennen
In de werkmap met apparaatdetails worden prestatiedetails voor een afzonderlijk apparaat weergegeven. Gebruik de volgende stappen om de werkmapvisualisaties te verkennen:
Selecteer in de galerie met werkmappen de werkmap met details van het IoT Edge-apparaat.
De eerste pagina die u in de werkmap met apparaatdetails ziet, is de berichtenweergave met het tabblad Routering geselecteerd.
Aan de linkerkant geeft een tabel de routes op het apparaat weer, geordend op eindpunt. Voor ons apparaat zien we dat het upstream-eindpunt , de speciale term die wordt gebruikt voor routering naar IoT Hub, berichten ontvangt van de temperatureOutput-uitvoer van de gesimuleerde temperatuursensormodule.
Aan de rechterkant houdt een grafiek het aantal verbonden clients in de loop van de tijd bij. U kunt op de grafiek klikken en slepen om het tijdsbereik te wijzigen.
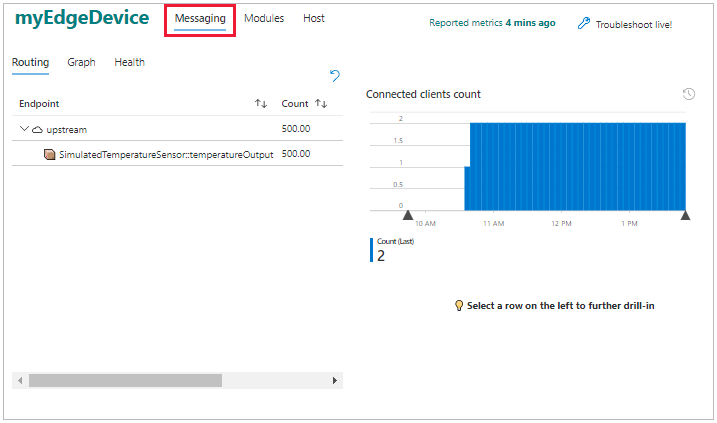
Selecteer het grafiektabblad om een andere visualisatie van de routes weer te geven. Op de grafiekpagina kunt u de verschillende eindpunten slepen en neerzetten om de grafiek opnieuw te rangschikken. Deze functie is handig wanneer u veel routes hebt om te visualiseren.
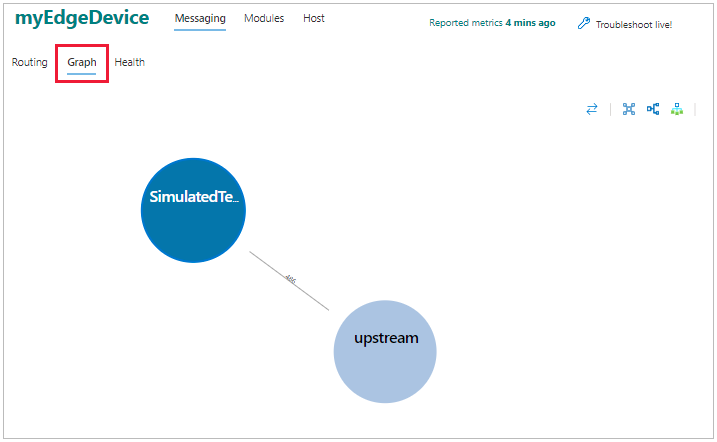
Het statustabblad rapporteert eventuele problemen met berichten, zoals verwijderde berichten of niet-verbonden clients.
Selecteer de modulesweergave om de status te zien van alle modules die op het apparaat zijn geïmplementeerd. U kunt elk van de modules selecteren om details te bekijken over hoeveel CPU en geheugen ze gebruiken.
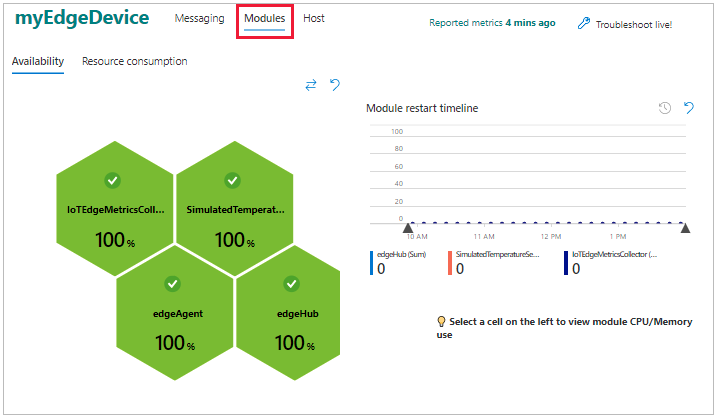
Selecteer de hostweergave voor informatie over het hostapparaat, inclusief het besturingssysteem, de Versie van de IoT Edge-daemon en het resourcegebruik.
Modulelogboeken weergeven
Nadat u de metrische gegevens voor een apparaat hebt bekeken, wilt u mogelijk verder duiken en de afzonderlijke modules inspecteren. IoT Edge biedt ondersteuning voor probleemoplossing in Azure Portal met een functie voor livemodulelogboeken.
Selecteer Live problemen oplossen in de werkmap met apparaatdetails.
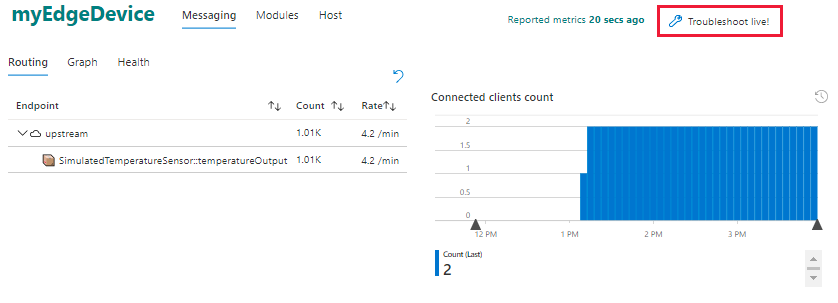
De pagina probleemoplossing wordt geopend in de edgeAgent-logboeken van uw IoT Edge-apparaat. Als u een specifiek tijdsbereik hebt geselecteerd in de werkmap met apparaatdetails, wordt die instelling doorgegeven aan de pagina voor probleemoplossing.
Gebruik de vervolgkeuzelijst om over te schakelen naar de logboeken van andere modules die op het apparaat worden uitgevoerd. Gebruik de knop Opnieuw opstarten om een module opnieuw te starten.
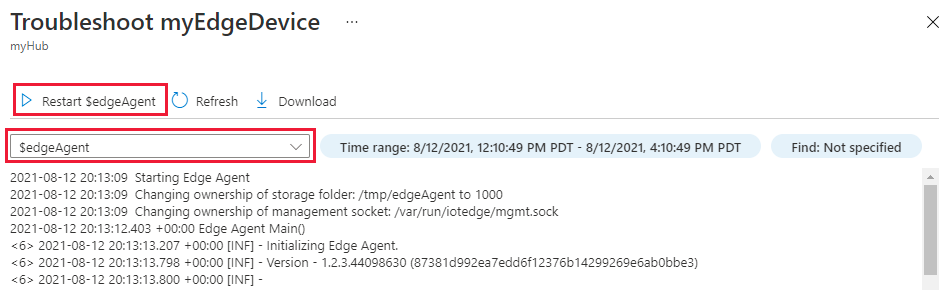
De pagina problemen oplossen kan ook worden geopend vanaf de detailpagina van een IoT Edge-apparaat. Zie Problemen met IoT Edge-apparaten oplossen vanuit Azure Portal voor meer informatie.
Volgende stappen
Terwijl u de rest van de zelfstudies doorloopt, houdt u de collectormodule voor metrische gegevens op uw apparaten en keert u terug naar deze werkmappen om te zien hoe de informatie verandert wanneer u complexere modules en routering toevoegt.
Ga verder met de volgende zelfstudie waarin u uw ontwikkelomgeving instelt om aangepaste modules op uw apparaten te implementeren.