Openbare netwerktoegang voor uw IoT-hub beheren
Belangrijk
Als u openbare netwerktoegang uitschakelt, kunt u Apparaatupdate voor IoT Hub niet gebruiken.
Als u de toegang tot alleen een privé-eindpunt voor een IoT-hub in uw VNet wilt beperken, schakelt u openbare netwerktoegang uit. Gebruik om dit te doen de Azure Portal of de publicNetworkAccess API. U kunt ook openbare toegang toestaan via de portal of de publicNetworkAccess API.
Openbare netwerktoegang uitschakelen met behulp van de Azure Portal
- Ga naar de Azure-portal
- Ga naar uw IoT-hub. Ga naar Resourcegroepen, kies de juiste groep en selecteer uw IoT Hub.
- Selecteer Netwerken in het menu aan de linkerkant.
- Selecteer onder 'Openbare netwerktoegang tot toestaan' de optie Uitgeschakeld
- Selecteer Opslaan.
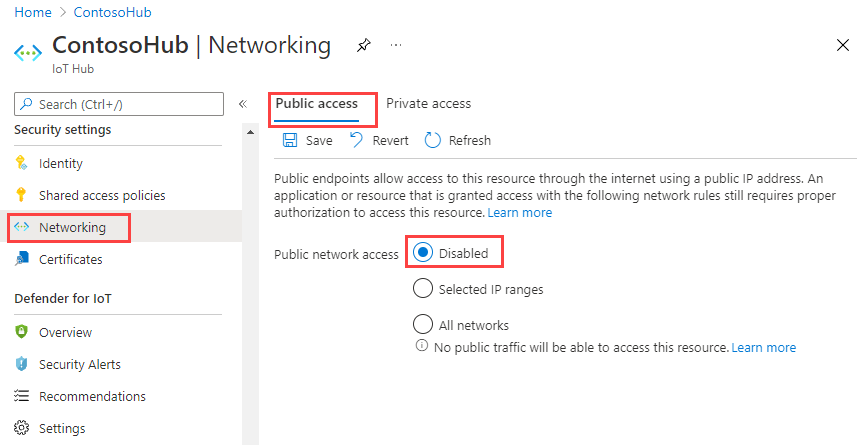
Als u openbare netwerktoegang wilt inschakelen, selecteert u Alle netwerken en vervolgens Opslaan.
Toegang tot de IoT Hub na het uitschakelen van de openbare netwerktoegang
Nadat openbare netwerktoegang is uitgeschakeld, is de IoT Hub alleen toegankelijk via het VNet-privé-eindpunt met behulp van Azure Private Link. Deze beperking omvat toegang via de Azure Portal, omdat API-aanroepen naar de IoT Hub-service rechtstreeks met uw browser worden gedaan met uw referenties.
IoT Hub eindpunt, IP-adres en poorten na het uitschakelen van openbare netwerktoegang
IoT Hub is een PaaS (Platform-as-a-Service) met meerdere tenants, zodat verschillende klanten dezelfde pool met hardwareresources voor rekenkracht, netwerken en opslag delen. IoT Hub hostnamen worden via internet aan een openbaar eindpunt met een openbaar routeerbaar IP-adres toe te staan. Verschillende klanten delen dit IoT Hub openbaar eindpunt en IoT-apparaten in wide area networks en on-premises netwerken hebben allemaal toegang tot dit eindpunt.
Het uitschakelen van openbare netwerktoegang wordt afgedwongen op een specifieke IoT-hubresource, waardoor isolatie wordt gewaarborgd. Als u de service actief wilt houden voor andere klantresources met behulp van het openbare pad, blijft het openbare eindpunt op te lossen, kunnen IP-adressen worden detecteerbaar en blijven poorten geopend. Dit is geen reden tot zorg omdat Microsoft meerdere beveiligingslagen integreert om volledige isolatie tussen tenants te garanderen. Zie Isolatie in de openbare Azure-cloud voor meer informatie.
IP-filter
Als openbare netwerktoegang is uitgeschakeld, worden alle IP-filterregels genegeerd. Dit komt doordat alle IP's van het openbare internet worden geblokkeerd. Als u IP-filter wilt gebruiken, gebruikt u de optie Geselecteerde IP-bereiken .
Opgeloste fout met ingebouwd eindpunt dat compatibel is met Event Hubs
Er is een fout met IoT Hub waarbij het ingebouwde eindpunt dat compatibel is met Event Hubs toegankelijk blijft via openbaar internet wanneer openbare netwerktoegang tot de IoT Hub is uitgeschakeld. Zie Uitschakelen van openbare netwerktoegang voor IoT Hub de toegang tot het ingebouwde Event Hubs-eindpunt uitschakelt voor meer informatie en contact met ons opneemt over deze fout.
Netwerktoegang in Azure Portal
- Ga naar de Azure Portal.
- Ga naar uw IoT-hub. Ga naar Resourcegroepen, kies de juiste groep en selecteer uw hub.
- Selecteer Netwerken in het menu aan de linkerkant.
- Selecteer onder 'Openbare netwerktoegang tot toestaan' de optie Geselecteerde IP-bereiken.
- Selecteer in het dialoogvenster IP-filter dat wordt geopend de optie Ip-adres van de client toevoegen en voer een naam en een adresbereik in.
- Selecteer Opslaan. Als de knop grijs wordt gemaakt, moet u ervoor zorgen dat het IP-adres van uw client al is toegevoegd als IP-filter.
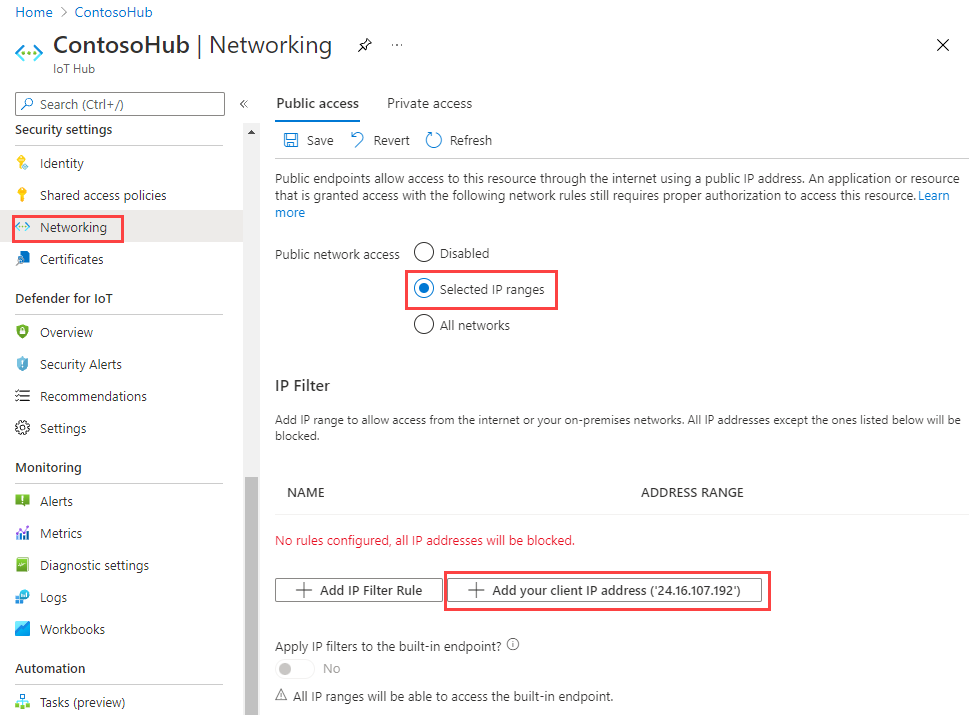
Alle netwerkbereiken inschakelen
- Ga naar uw IoT-hub. Ga naar Resourcegroepen, kies de juiste groep en selecteer uw hub.
- Selecteer Netwerken in het menu aan de linkerkant.
- Selecteer onder 'Openbare netwerktoegang tot toestaan' de optie Alle netwerken.
- Selecteer Opslaan.
Toegang tot IoT Hub controleren met behulp van Cloud Shell
U kunt de toegang tot De IoT-hub controleren met behulp van Azure Cloud Shell. Zorg ervoor dat u alle netwerkbereiken hebt ingeschakeld en voer vervolgens de volgende opdrachten uit. Vervang SubscriptionName door de naam van uw abonnement en MyIoTHub door de naam van uw hub.
az account set -s "SubscriptionName"
az iot hub device-identity list --hub-name "MyIoTHub"
Set-AzContext -Name "SubscriptionName"
Get-AzIoTHubDevice -IotHubName "MyIoTHub"
Problemen oplossen
Als u problemen ondervindt bij het openen van uw IoT-hub, kan uw netwerkconfiguratie het probleem zijn. Als u bijvoorbeeld het volgende foutbericht ziet wanneer u toegang probeert te krijgen tot de pagina IoT-apparaten, controleert u de pagina Netwerken om te zien of openbare netwerktoegang is uitgeschakeld of beperkt tot geselecteerde IP-bereiken.
Unable to retrieve devices. Please ensure that your network connection is online and network settings allow connections from your IP address.
Wanneer u toegang probeert te krijgen tot uw IoT-hub met andere hulpprogramma's, zoals de Azure CLI, {"errorCode": 401002, "message": "Unauthorized"} kan het foutbericht bevatten in het geval dat de aanvraag niet correct wordt doorgeleid naar uw IoT-hub.
Als u toegang wilt krijgen tot de IoT-hub, vraagt u uw IT-beheerder toestemming aan om uw IP-adres toe te voegen aan het IP-adresbereik of om openbare netwerktoegang tot alle netwerken in te stellen. Als het probleem hiermee niet kan worden opgelost, controleert u de instellingen van uw lokale netwerk of neemt u contact op met de lokale netwerkbeheerder om de verbinding met de IoT-hub op te lossen. Soms kan een proxy in het lokale netwerk bijvoorbeeld de toegang tot IoT Hub.
Als de voorgaande opdrachten niet werken of als u niet alle netwerkbereiken kunt inschakelen, neemt u contact op met Microsoft-ondersteuning.