Azure IoT Explorer installeren en gebruiken
Azure IoT Explorer is een grafisch hulpprogramma voor interactie met apparaten die zijn verbonden met uw IoT-hub. Dit artikel is gericht op het gebruik van het hulpprogramma om uw IoT-Plug en Play-apparaten te testen. Nadat u het hulpprogramma op uw lokale computer hebt geïnstalleerd, kunt u het gebruiken om verbinding te maken met een hub. U kunt het hulpprogramma gebruiken om de telemetrie weer te geven die de apparaten verzenden, werken met apparaateigenschappen en opdrachten aanroepen.
Dit artikel laat het volgende zien:
- Installeer en configureer het hulpprogramma Azure IoT Explorer.
- Gebruik het hulpprogramma om uw IoT-Plug en Play-apparaten te gebruiken en te testen.
Zie de GitHub-leesmij voor meer algemene informatie over het gebruik van het hulpprogramma.
Als u het hulpprogramma Azure IoT Explorer wilt gebruiken, hebt u het volgende nodig:
- Een Azure IoT-hub. Er zijn veel manieren om een IoT-hub toe te voegen aan uw Azure-abonnement, zoals het maken van een IoT-hub met behulp van de Azure CLI. U hebt de IoT-hub verbindingsreeks nodig om het hulpprogramma Azure IoT Explorer uit te voeren. Als u geen Azure-abonnement hebt, maakt u een gratis account voordat u begint.
- Een apparaat dat is geregistreerd in uw IoT-hub. U kunt IoT Explorer gebruiken om apparaatregistraties in uw IoT Hub te maken en te beheren.
Azure IoT Explorer installeren
Ga naar Azure IoT Explorer-releases en vouw de lijst met assets uit voor de meest recente release. Download en installeer de meest recente versie van de toepassing. Het installatiepakket configureert een manier om de toepassing op uw platform te starten. In Windows kunt u de toepassing bijvoorbeeld starten vanuit de Startmenu.
Belangrijk
Bijwerken naar versie 0.13.x of hoger om modellen op te lossen vanuit een opslagplaats op basis van https://github.com/Azure/iot-plugandplay-models
Azure IoT Explorer gebruiken
Voor een apparaat kunt u uw eigen apparaat verbinden of een van de gesimuleerde voorbeeldapparaten gebruiken. Zie de Verbinding maken een voorbeeld van een IoT-Plug en Play-apparaattoepassing voor IoT Hub voor een voorbeeld van gesimuleerde apparaten die in verschillende talen zijn geschreven.
Verbinding maken naar uw hub
De eerste keer dat u Azure IoT Explorer uitvoert, wordt u gevraagd om de verbindingsreeks van uw IoT-hub. Nadat u de verbindingsreeks hebt toegevoegd, selecteert u Verbinding maken. U kunt de instellingen van het hulpprogramma gebruiken om over te schakelen naar een andere IoT-hub door de verbindingsreeks bij te werken.
De modeldefinitie voor een IoT-Plug en Play-apparaat wordt opgeslagen in de openbare opslagplaats, het verbonden apparaat of een lokale map. Standaard zoekt het hulpprogramma naar uw modeldefinitie in de openbare opslagplaats en het verbonden apparaat. U kunt bronnen toevoegen en verwijderen of de prioriteit van de bronnen in Instellingen configureren:
Een bron toevoegen:
- Ga naar Start/IoT-Plug en Play Instellingen
- Selecteer Toevoegen en kies uw bron in een opslagplaats of lokale map.
Een bron verwijderen:
- Ga naar Start/IoT-Plug en Play Instellingen
- Zoek de bron die u wilt verwijderen.
- Selecteer X om deze te verwijderen.
De bronprioriteiten wijzigen:
U kunt een van de modeldefinitiebronnen naar een andere classificatie in de lijst slepen en neerzetten.
Apparaten weergeven
Nadat het hulpprogramma verbinding heeft gemaakt met uw IoT-hub, wordt de pagina Apparatenlijst weergegeven met de apparaat-id's die zijn geregistreerd bij uw IoT-hub. U kunt elke vermelding in de lijst selecteren voor meer informatie.
Op de lijstpagina Apparaten kunt u het volgende doen:
- Selecteer Nieuw om een nieuw apparaat bij uw hub te registreren. Voer vervolgens een apparaat-id in. Gebruik de standaardinstellingen om automatisch verificatiesleutels te genereren en de verbinding met uw hub in te schakelen.
- Selecteer een apparaat en selecteer vervolgens Verwijderen om een apparaat-id te verwijderen. Controleer de apparaatdetails voordat u deze actie voltooit om ervoor te zorgen dat u de juiste apparaat-id verwijdert.
Interactie met een apparaat
Selecteer op de lijstpagina Apparaten een waarde in de kolom Apparaat-id om de detailpagina voor het geregistreerde apparaat weer te geven. Voor elk apparaat zijn er twee secties: Apparaat en Digital Twin.
Apparaat
Deze sectie bevat de apparaat-id, apparaatdubbel, telemetrie, directe methode, cloud-naar-apparaat-bericht, tabbladen Module-id.
- U kunt de apparaat-id-gegevens bekijken en bijwerken op het tabblad Apparaatidentiteit .
- U hebt toegang tot de apparaatdubbelgegevens op het tabblad Apparaatdubbel.
- Als een apparaat is verbonden en actief gegevens verzendt, kunt u de telemetrie bekijken op het tabblad Telemetrie .
- U kunt een directe methode aanroepen op het apparaat op het tabblad Directe methode .
- U kunt een cloud-naar-apparaat-bericht verzenden op het tabblad Cloud-naar-apparaat-berichten .
- U hebt toegang tot de informatie van de moduledubbel .
IoT Plug en Play-onderdelen
Als het apparaat is verbonden met de hub met behulp van een model-id, wordt in het hulpprogramma het tabblad IoT Plug en Play onderdelen weergegeven, waar u de model-id kunt zien.
Als de model-id beschikbaar is in een van de geconfigureerde bronnen : openbare opslagplaats of lokale map, wordt de lijst met onderdelen weergegeven. Als u een onderdeel selecteert, worden de eigenschappen, opdrachten en telemetriegegevens weergegeven die beschikbaar zijn.
Op de pagina Onderdeel kunt u de eigenschappen met het kenmerk Alleen-lezen bekijken, beschrijfbare eigenschappen bijwerken, opdrachten aanroepen en de telemetrieberichten bekijken die door dit onderdeel worden geproduceerd.
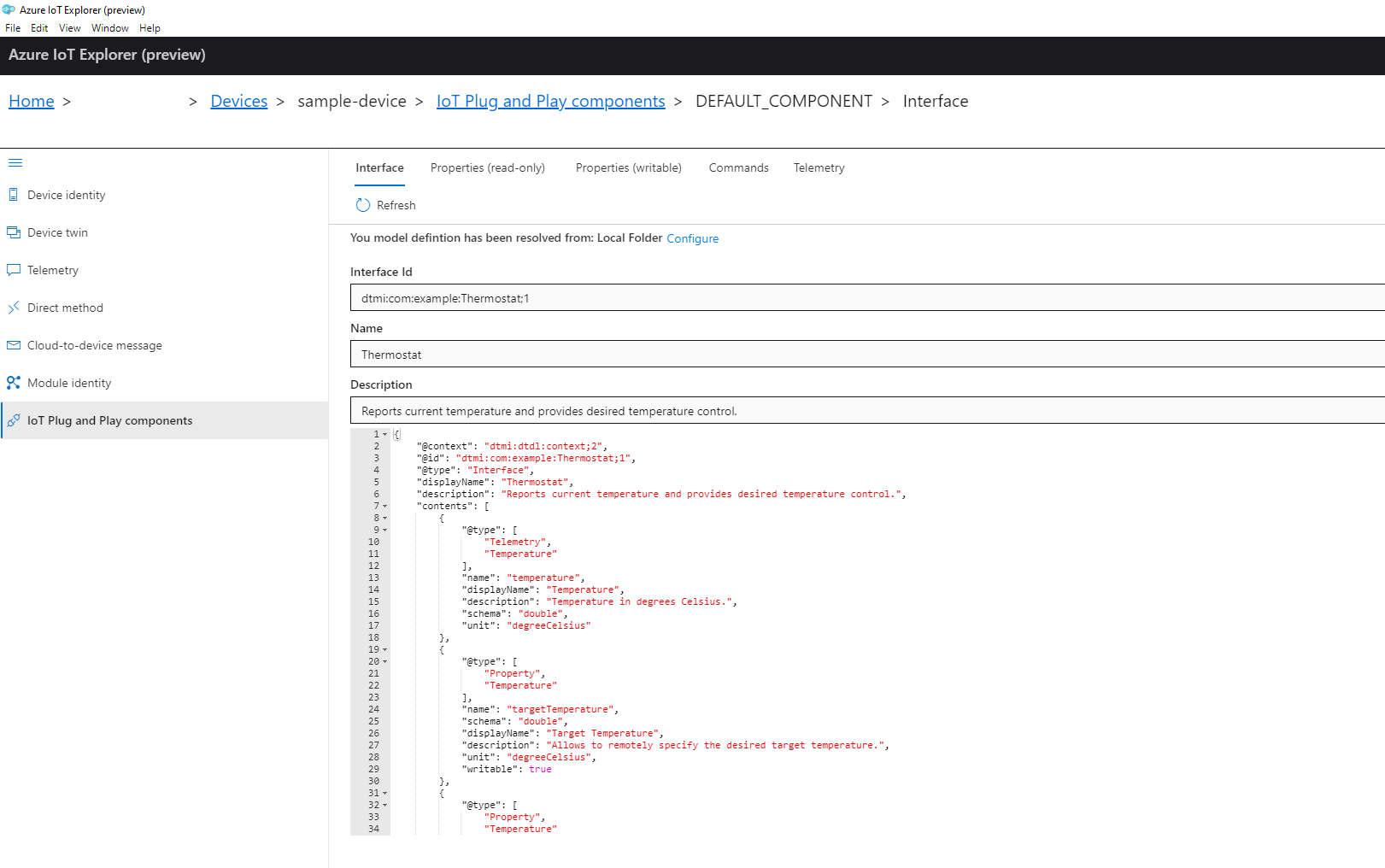
Eigenschappen
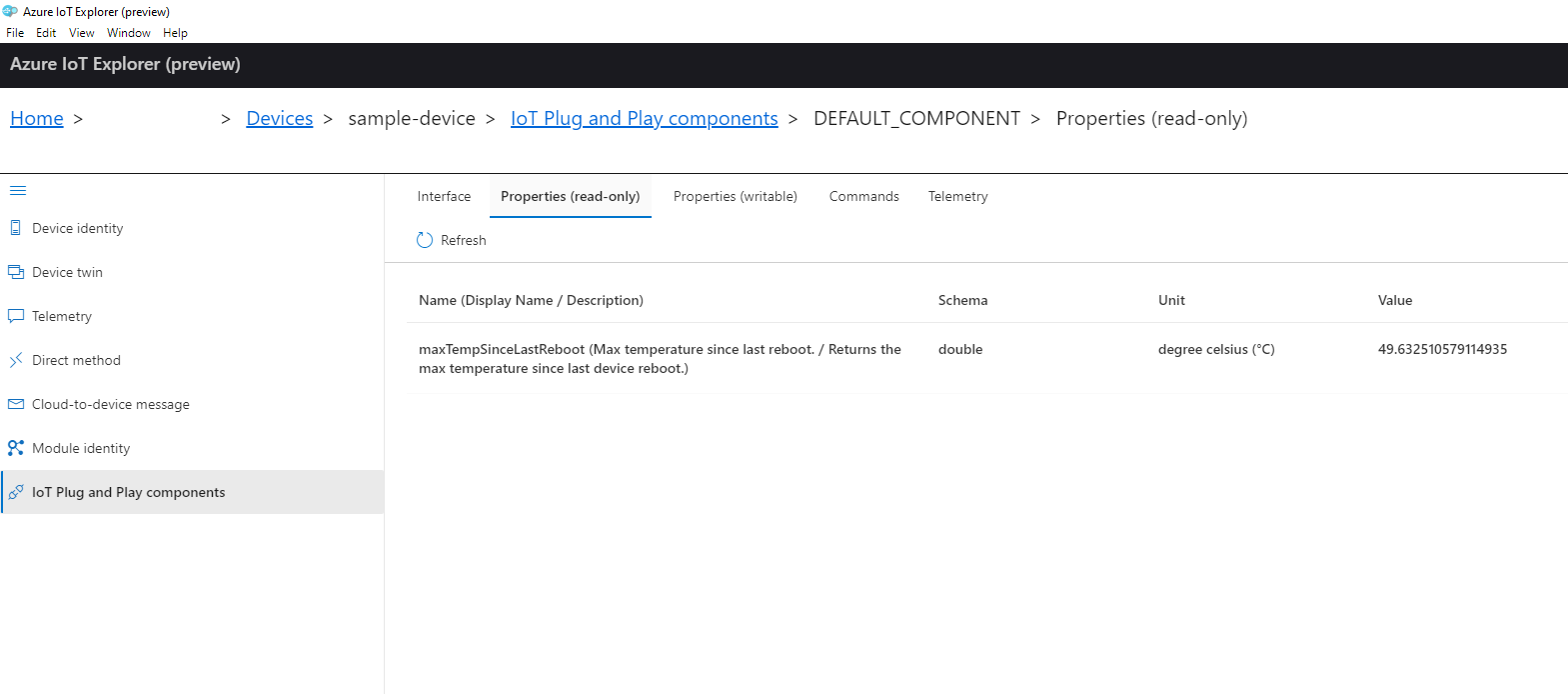
U kunt de alleen-lezen eigenschappen bekijken die zijn gedefinieerd in een interface op het tabblad Eigenschappen (alleen-lezen). U kunt de schrijfbare eigenschappen bijwerken die zijn gedefinieerd in een interface op het tabblad Eigenschappen (beschrijfbaar):
- Ga naar het tabblad Eigenschappen (beschrijfbaar).
- Selecteer de eigenschap die u wilt bijwerken.
- Voer de nieuwe waarde voor de eigenschap in.
- Bekijk een voorbeeld van de nettolading die naar het apparaat moet worden verzonden.
- Verzend de wijziging.
Nadat u een wijziging hebt verzonden, kunt u de updatestatus bijhouden: synching, success of error. Wanneer de synching is voltooid, ziet u de nieuwe waarde van uw eigenschap in de kolom Gerapporteerde waarde . Als u naar andere pagina's navigeert voordat de synchronisatie is voltooid, wordt u nog steeds op de hoogte gesteld wanneer de update is voltooid. U kunt ook het meldingencentrum van het hulpprogramma gebruiken om de meldingsgeschiedenis te bekijken.
Opdracht
Als u een opdracht naar een apparaat wilt verzenden, gaat u naar het tabblad Opdrachten :
- Vouw in de lijst met opdrachten de opdracht uit die u wilt activeren.
- Voer de vereiste waarden voor de opdracht in.
- Bekijk een voorbeeld van de nettolading die naar het apparaat moet worden verzonden.
- Verzend de opdracht.
Telemetrie
Als u de telemetrie voor de geselecteerde interface wilt weergeven, gaat u naar het tabblad Telemetrie . Selecteer Beginnen om telemetrie te ontvangen.
Bekende problemen
Zie de lijst met functies voor een lijst met IoT-functies die worden ondersteund door de nieuwste versie van het hulpprogramma.
Volgende stappen
In dit artikel hebt u geleerd hoe u Azure IoT Explorer installeert en gebruikt om te communiceren met uw IoT Plug en Play-apparaten. Een voorgestelde volgende stap is om te leren hoe u IoT-Plug en Play digitale dubbels beheert.