Quickstart: Een lab maken in de Azure Portal
In deze snelstartgids wordt u begeleid bij het maken van een lab in Azure DevTest Labs met behulp van de Azure Portal. Azure DevTest Labs is een service voor het eenvoudig maken, gebruiken en beheren van virtuele iaaS-machines (VM's) en PaaS-omgevingen (platform-as-a-service) in een labcontext.
Vereiste
- Minimaal inzendertoegang tot een Azure-abonnement. Als u geen Azure-account hebt, kunt u er een gratis maken.
Een lab maken
Zoek en selecteer DevTest Labsin de Azure Portal.
Selecteer maken op de pagina DevTest Labs. De pagina DevTest Lab maken wordt weergegeven.
Geef op het tabblad Basisinstellingen de volgende informatie op:
- Abonnement: wijzig het abonnement als u een ander abonnement voor het lab wilt gebruiken.
- Resourcegroep: selecteer een bestaande resourcegroep in de vervolgkeuzelijst of selecteer Nieuwe maken om een nieuwe resourcegroep te maken, zodat u deze later eenvoudig kunt verwijderen.
- Labnaam: voer een naam in voor het lab.
- Locatie: Als u een nieuwe resourcegroep maakt, selecteert u een Azure-regio voor de resourcegroep en het lab.
- Openbare omgevingen: laat Aan staan voor toegang tot de opslagplaats voor de openbare omgeving van DevTest Labs. Stel in op Uit om de toegang uit te schakelen. Zie Openbare omgevingen inschakelen wanneer u een lab maakt voor meer informatie.

Selecteer eventueel elk tabblad boven aan de pagina en pas deze instellingen aan
U kunt de meeste van deze instellingen ook toepassen of wijzigen nadat het lab is gemaakt.
Nadat u alle instellingen hebt voltooid, selecteert u Controleren en maken onderaan de pagina.
Als de instellingen geldig zijn, wordt Geslaagd boven aan de pagina Controleren en maken weergegeven. Controleer de instellingen en selecteer vervolgens Maken.
Tip
Selecteer Een sjabloon voor automatisering downloaden onderaan de pagina om de labconfiguratie weer te geven en te downloaden als een ARM-sjabloon (Azure Resource Manager). U kunt de ARM-sjabloon gebruiken om meer labs te maken.
Tabblad Automatisch afsluiten
Automatisch afsluiten helpt labkosten te besparen door alle lab-VM's op een bepaald tijdstip van de dag af te sluiten. Automatisch afsluiten configureren:
Selecteer op de pagina DevTest Lab maken het tabblad Automatisch afsluiten .
Vul de volgende gegevens in:
- Ingeschakeld: Selecteer Aan om automatisch afsluiten in te schakelen.
- Gepland afsluiten en tijdzone: geef de dagelijkse tijd en tijdzone op om alle lab-VM's af te sluiten.
- Melding verzenden voor automatisch afsluiten: selecteer Ja of Nee voor de optie om een melding 30 minuten voor het automatisch afsluiten te plaatsen of te verzenden.
- Webhook-URL en Email adres: als u ervoor kiest om meldingen te verzenden, voert u een webhook-URL-eindpunt of door puntkomma's gescheiden lijst met e-mailadressen in waar u de melding wilt plaatsen of verzenden. Zie Automatisch afsluiten configureren voor labs en VM's voor meer informatie.

Tabblad Netwerken
Azure DevTest Labs maakt een nieuw standaard virtueel netwerk voor elk lab. Als u een ander virtueel netwerk hebt, kunt u ervoor kiezen om dit te gebruiken voor het nieuwe lab in plaats van het standaardnetwerk. Zie Een virtueel netwerk toevoegen in Azure DevTest Labs voor meer informatie.
Netwerken configureren:
- Selecteer op de pagina DevTest Lab maken het tabblad Netwerken .
- Selecteer voor Virtual Network een ander virtueel netwerk in de vervolgkeuzelijst. Selecteer voor Subnet, indien nodig, een subnet in de vervolgkeuzelijst.
- Bij Labresources isoleren selecteert u Ja om labresources volledig te isoleren naar het geselecteerde netwerk. Zie Netwerkisolatie in DevTest Labs voor meer informatie.

Tabblad Tags
U kunt tags toewijzen die van toepassing zijn op alle labresources. Tags kunnen u helpen bij het beheren en bijhouden van resources. Zie Tags toevoegen aan een lab voor meer informatie.
Tags toevoegen:
- Selecteer op de pagina DevTest Lab maken het tabblad Tags .
- Selecteer of voer onder Naam en Waarde een of meer hoofdlettergevoelige naam-waardeparen in om resources te identificeren.

Lab maken controleren
Nadat u Maken hebt geselecteerd, kunt u het proces voor het maken van het lab controleren in Meldingen rechtsboven in de portal.

Wanneer de implementatie is voltooid, selecteert u Ga naar resource. De pagina Overzicht van het lab wordt weergegeven.
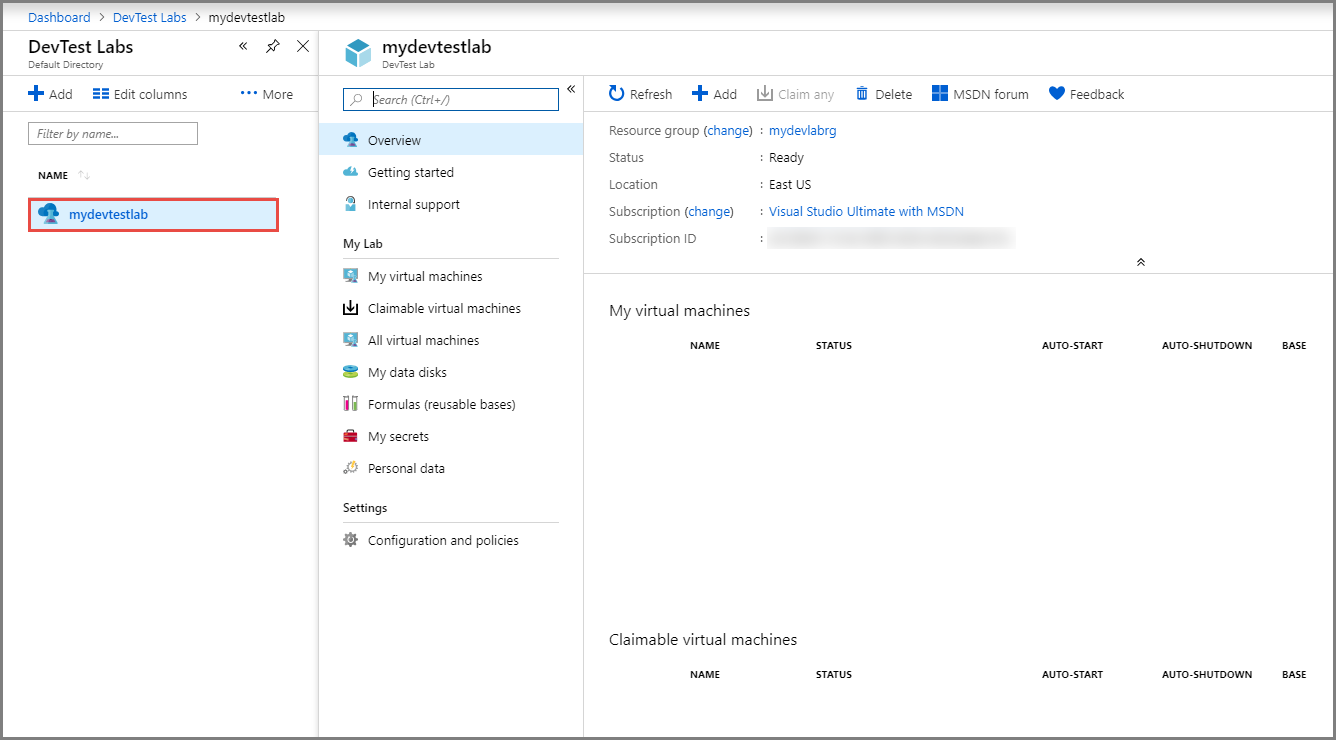
U kunt nu VM's, omgevingen, gebruikers en beleidsregels voor het lab toevoegen en configureren.
Resources opschonen
Wanneer u klaar bent met het lab, verwijdert u het lab en de bijbehorende resources om verdere kosten te voorkomen.
Selecteer verwijderen in het bovenste menu op de pagina Overzicht van het lab.

Voer op de pagina Weet u zeker dat u het wilt verwijderen de naam van het lab in en selecteer vervolgens Verwijderen.
Tijdens het verwijderingsproces kunt u Meldingen bovenaan het scherm selecteren om de voortgang te bekijken. Het verwijderen van een lab kan enige tijd duren.
Als u een resourcegroep voor het lab hebt gemaakt, kunt u de resourcegroep nu verwijderen. U kunt een resourcegroep met een lab erin niet verwijderen. Als u de resourcegroep met het lab verwijdert, worden alle resources in de resourcegroep verwijderd.
- Selecteer de resourcegroep met het lab in de lijst Resourcegroepen van uw abonnement.
- Selecteer resourcegroep verwijderen boven aan de pagina.
- Op de pagina Weet u zeker dat u de naam> van< de resourcegroep wilt verwijderen, voert u de naam van de resourcegroep in en selecteert u verwijderen.
Volgende stappen
Ga verder met het volgende artikel voor meer informatie over het toevoegen van VM's aan uw lab:
Feedback
Binnenkort beschikbaar: In de loop van 2024 zullen we GitHub Issues geleidelijk uitfaseren als het feedbackmechanisme voor inhoud. Het wordt vervangen door een nieuw feedbacksysteem. Zie voor meer informatie: https://aka.ms/ContentUserFeedback.
Feedback verzenden en weergeven voor