Verplichte artefacten opgeven voor DevTest Labs-VM's
In dit artikel wordt beschreven hoe u verplichte artefacten opgeeft in Azure DevTest Labs die op elke virtuele labmachine (VM) moeten worden geïnstalleerd. Artefacten zijn hulpprogramma's en toepassingen die u kunt toevoegen aan VM's. Als u verplichte artefacten installeert, zorgt u ervoor dat alle lab-VM's gestandaardiseerde, bijgewerkte artefacten hebben. Labgebruikers hoeven geen tijd en moeite te besteden om de benodigde artefacten afzonderlijk toe te voegen.
Verplichte artefacten kunnen alle software bevatten die elke VM in uw lab moet hebben. Als u een aangepaste installatiekopieën maakt op basis van een VM waarop verplichte artefacten zijn toegepast, en nieuwe VM's maakt op basis van die installatiekopieën, bevatten deze VM's ook de verplichte artefacten. Zelfs als de aangepaste installatiekopieën oud zijn, worden bij het maken van de VM de meest bijgewerkte versies van de verplichte artefacten toegepast.
Alleen artefacten die geen parameters hebben, kunnen verplichte artefacten zijn. Labgebruikers hoeven geen extra parameterwaarden in te voeren, waardoor het proces voor het maken van de VM eenvoudig wordt.
Tijdens het maken van de VM worden verplichte artefacten geïnstalleerd voordat de gebruiker artefacten op de computer installeert.
Verplichte artefacten opgeven
U kunt verplichte artefacten voor Windows- en Linux-labcomputers afzonderlijk selecteren.
Selecteer op de startpagina van uw lab onder Instellingen in het linkernavigatievenster de optie Configuratie en beleid.
Selecteer in het scherm Configuratie en beleid onder Externe resources in het linkernavigatievenster de optie Verplichte artefacten.
Voor Windows-VM's selecteert u Windows en selecteert u vervolgens Windows-artefacten bewerken. Voor Linux-VM's selecteert u Linux en selecteert u vervolgens Linux-artefacten bewerken.
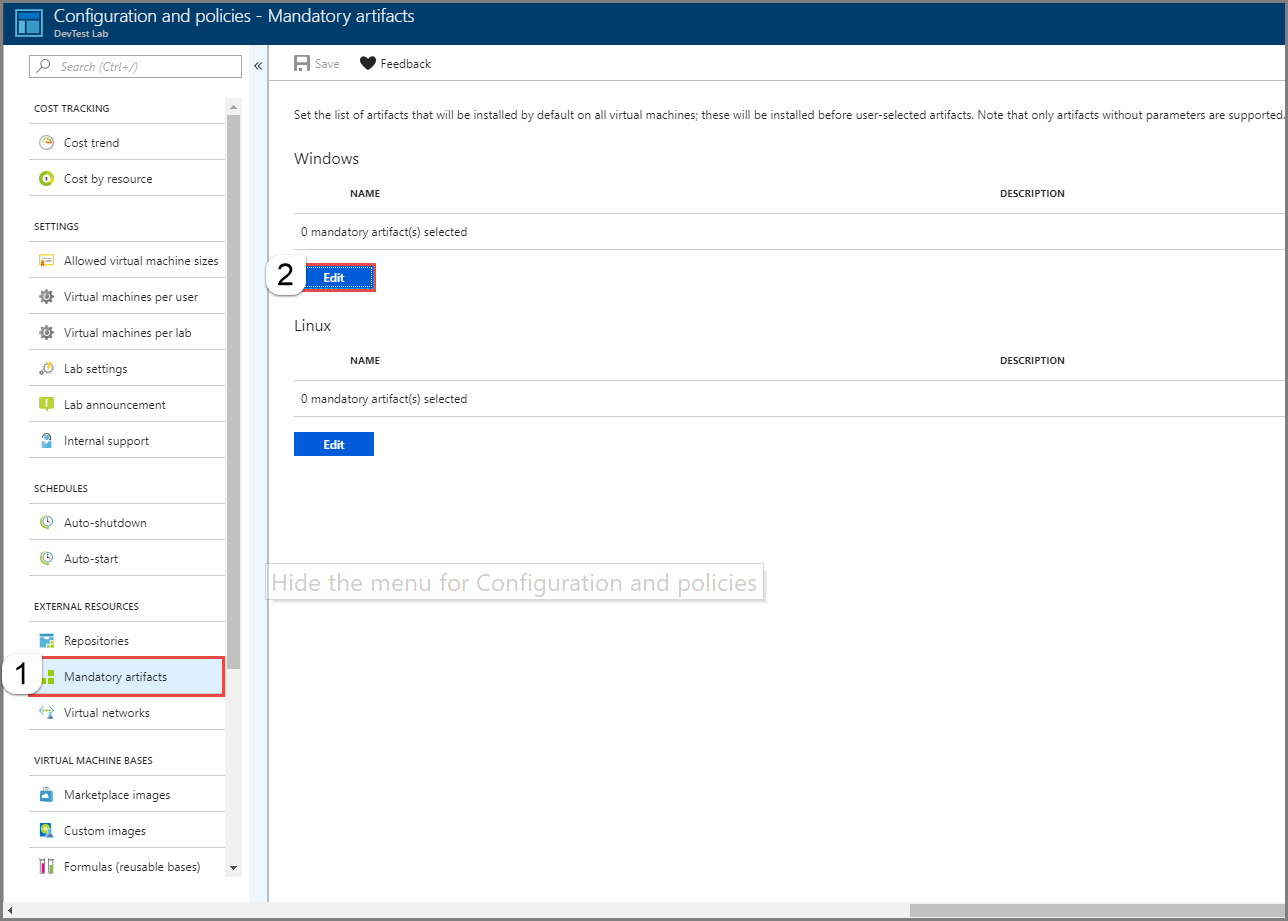
Selecteer op de pagina Verplichte artefacten de pijl naast elk artefact dat u aan de virtuele machine wilt toevoegen.
Selecteer OK in het deelvenster Artefact toevoegen. Het artefact wordt weergegeven onder Geselecteerde artefacten en het aantal geconfigureerde artefacten wordt bijgewerkt.
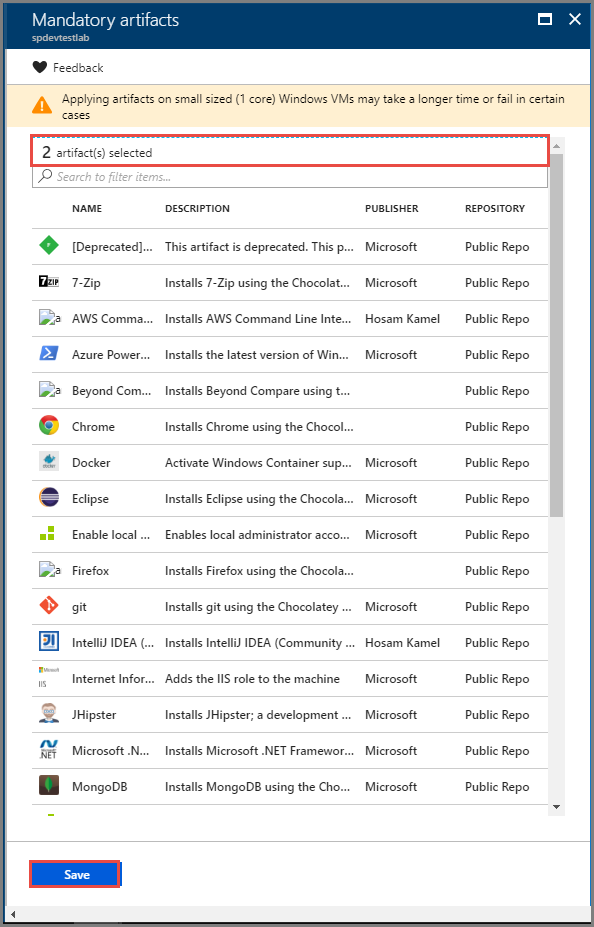
Artefacten worden standaard geïnstalleerd in de volgorde waarin u ze toevoegt. Als u de volgorde wilt wijzigen, selecteert u het beletselteken ... naast het artefact in de lijst Geselecteerde artefacten en selecteert u Omhoog, Omlaag, Verplaatsen naar boven of Verplaatsen naar beneden. Als u het artefact uit de lijst wilt verwijderen, selecteert u Verwijderen.
Wanneer u klaar bent met het toevoegen en rangschikken van artefacten, selecteert u Opslaan.
Verplichte artefacten verwijderen of opnieuw rangschikken
Nadat u verplichte artefacten hebt toegevoegd, worden de lijsten met geselecteerde artefacten weergegeven in de | Configuratie en beleid Scherm verplichte artefacten onder Windows en Linux. U kunt de opgegeven verplichte artefacten opnieuw rangschikken of verwijderen.
Als u een verplicht artefact uit de lijst wilt verwijderen, schakelt u het selectievakje naast het artefact in en selecteert u verwijderen.
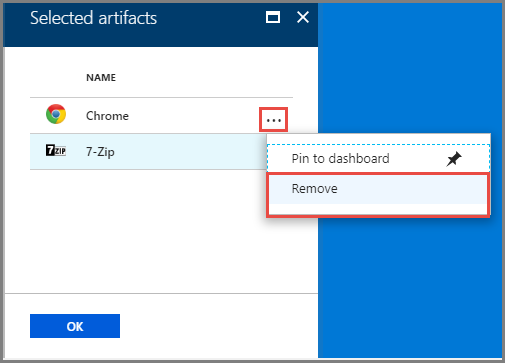
De volgorde van de verplichte artefacten wijzigen:
- Selecteer Windows-artefacten bewerken of Linux-artefacten bewerken.
- Selecteer op de pagina Verplichte artefacten het beletselteken ... naast het artefact in de lijst Geselecteerde artefacten .
- Selecteer Omhoog, Omlaag, Naar boven of Naar beneden.
- Selecteer Opslaan.
Verplichte artefacten voor een VM bekijken
Zodra u verplichte artefacten voor een lab hebt opgegeven, zijn deze artefacten op alle lab-VM's voor dat besturingssysteem (Windows of Linux) geïnstalleerd bij het maken. Labgebruikers kunnen de verplichte artefacten zien die op hun VM's moeten worden geïnstalleerd.
Als u bijvoorbeeld de verplichte artefacten wilt zien die in de eerdere procedure zijn opgegeven voor lab-VM's van Windows:
Selecteer Toevoegen op de startpagina van uw lab.
Selecteer op de pagina Een basis kiezen een Windows-installatiekopieën, zoals Windows 11 Pro.
Noteer op de pagina Labresource maken onder Artefacten het aantal verplichte artefacten. Als u wilt zien wat de verplichte artefacten zijn, selecteert u Artefacten toevoegen of verwijderen.
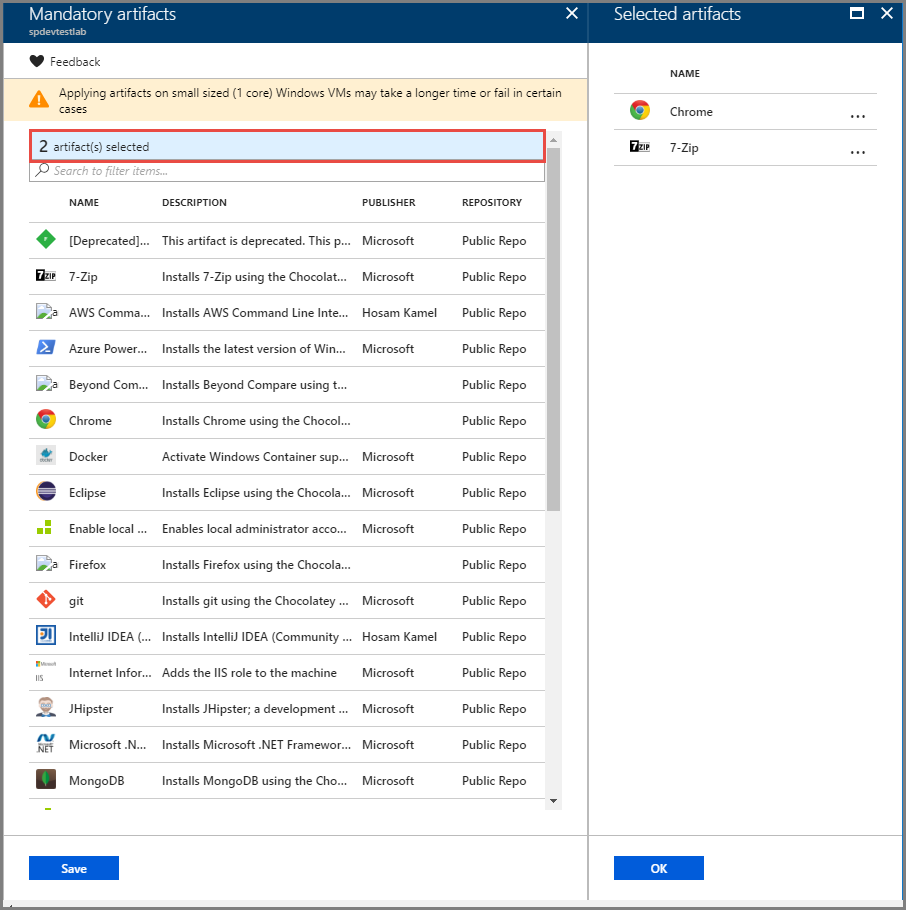
In het scherm Artefacten toevoegen wordt een informatief bericht weergegeven met de verplichte artefacten die moeten worden geïnstalleerd, in volgorde.
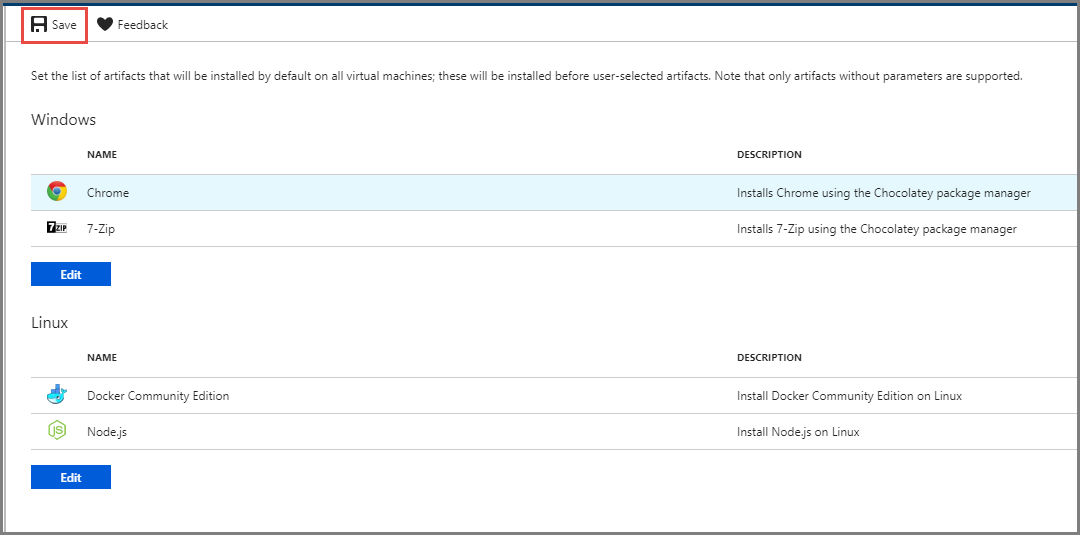
U kunt verplichte artefacten niet verwijderen, opnieuw rangschikken of wijzigen wanneer u een afzonderlijke VM maakt. U kunt echter andere beschikbare artefacten toevoegen aan de VM. Zie Artefacten toevoegen aan DevTest Labs-VM's voor meer informatie en instructies.
U kunt ook uw eigen artefacten voor VM's maken. Zie Aangepaste artefacten maken voor DevTest Labs-VM's voor meer informatie.
Volgende stappen
- Meer informatie over het toevoegen van een Git-artefactopslagplaats aan een lab.
Feedback
Binnenkort beschikbaar: In de loop van 2024 zullen we GitHub-problemen geleidelijk uitfaseren als het feedbackmechanisme voor inhoud en deze vervangen door een nieuw feedbacksysteem. Zie voor meer informatie: https://aka.ms/ContentUserFeedback.
Feedback verzenden en weergeven voor