Labaccounts maken en beheren
Belangrijk
De informatie in dit artikel is van toepassing op labaccounts. Azure Lab Services-labplannen vervangen labaccounts. Leer hoe u aan de slag kunt gaan door een labplan te maken. Voor bestaande labaccountklanten raden we u aan om van labaccounts naar labplannen te migreren.
In Azure Lab Services is een labaccount een container voor labs. Een beheerder maakt een lab-account met Azure Lab Services en biedt toegang tot labeigenaren die labs in het account kunnen maken. In dit artikel wordt beschreven hoe u een labaccount maakt, alle labaccounts bekijkt en een labaccount verwijdert.
Een lab-account maken
In de volgende stappen ziet u hoe u Azure Portal kunt gebruiken om een lab te maken met Azure Lab Services.
Meld u aan bij de Azure-portal.
Selecteer Alle services in het linkermenu. Selecteer de DevOps-categorie . Selecteer de tegel Lab-accounts .
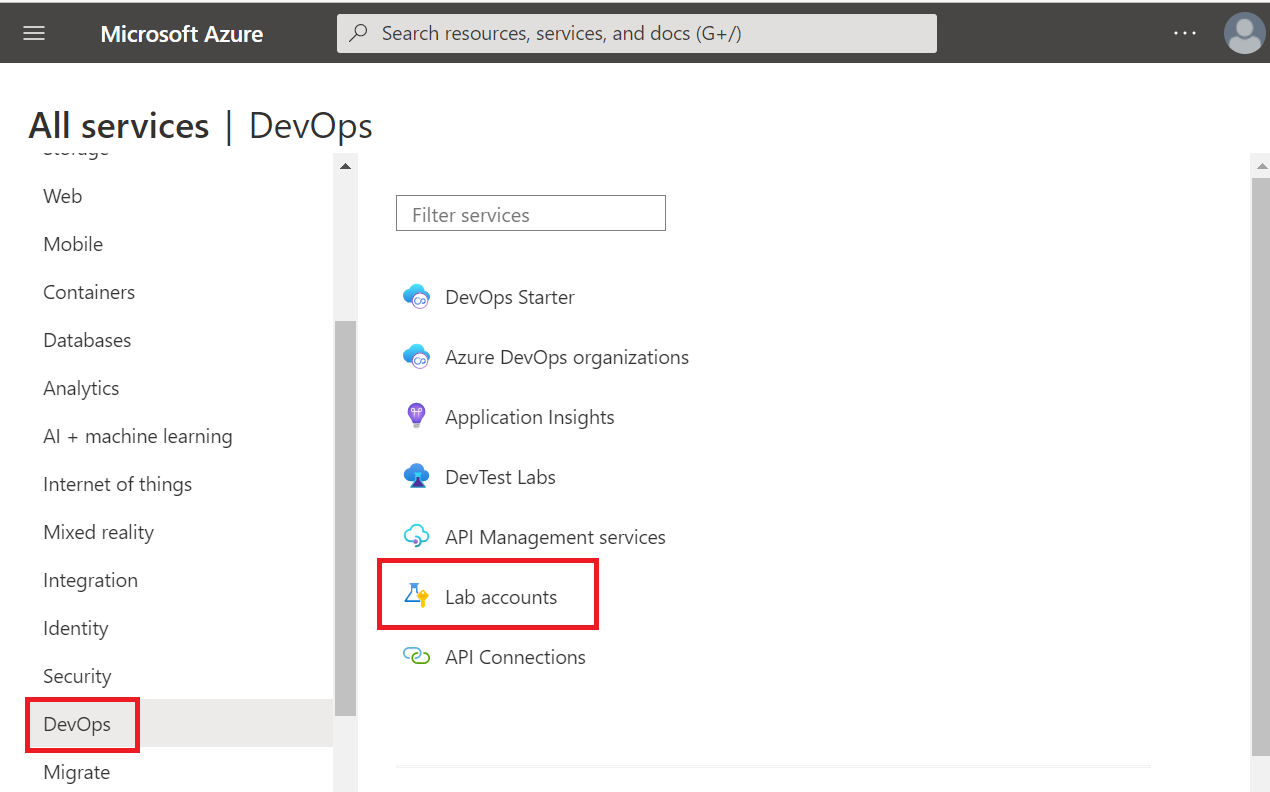
Selecteer op de pagina Labaccounts maken op de werkbalk of Lab-account maken op de pagina.
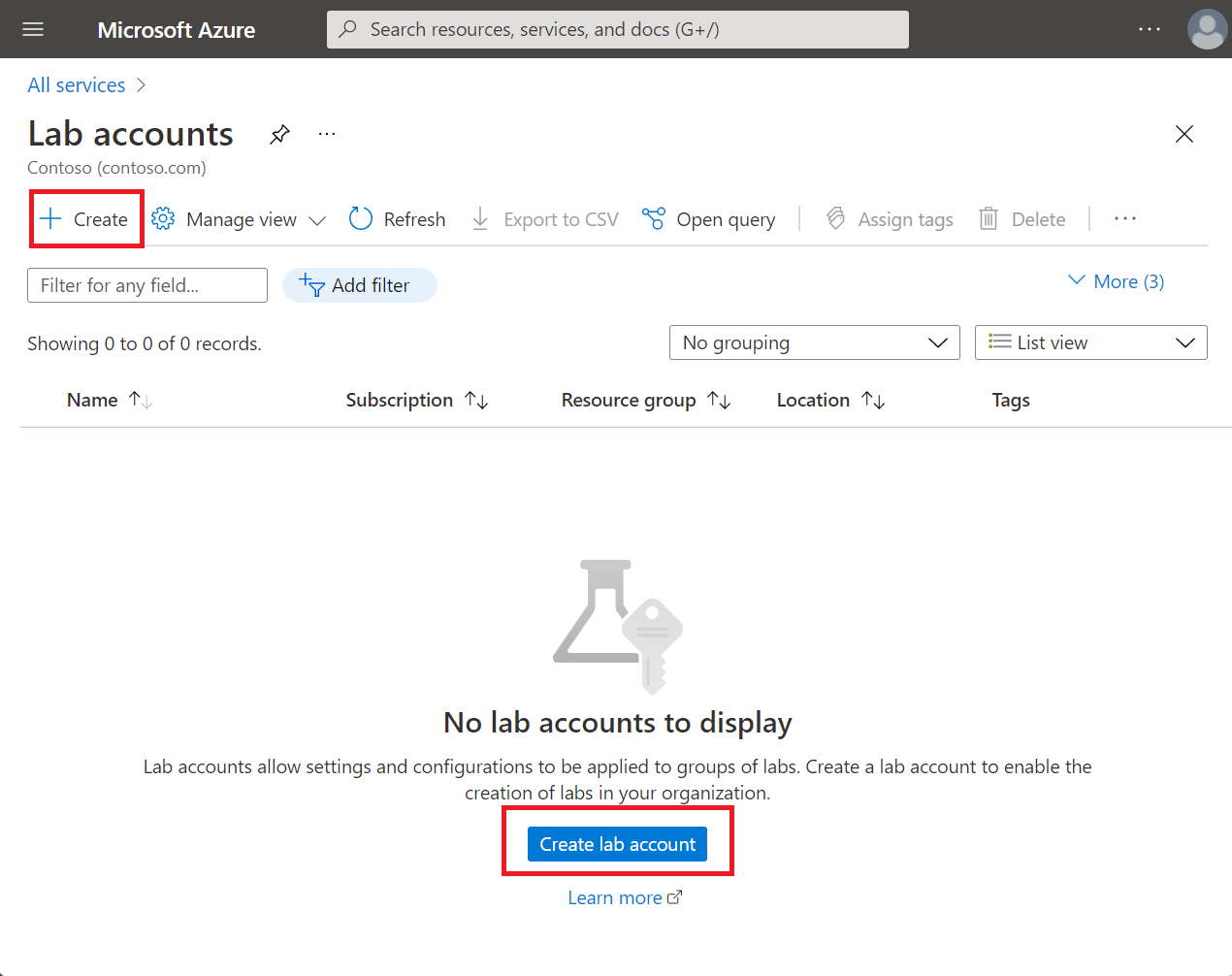
Voer op het tabblad Basis van de pagina Een Lab-account maken de volgende acties uit:
Selecteer het Azure-abonnement waarin u het lab-account wilt maken.
Selecteer voor Resourcegroep de optie Nieuwe maken en voer een naam in voor de resourcegroep.
Voer een naam in bij lab-accountnaam.
Selecteer voor Locatie een locatie/regio waarin het lab-account moet worden gemaakt.
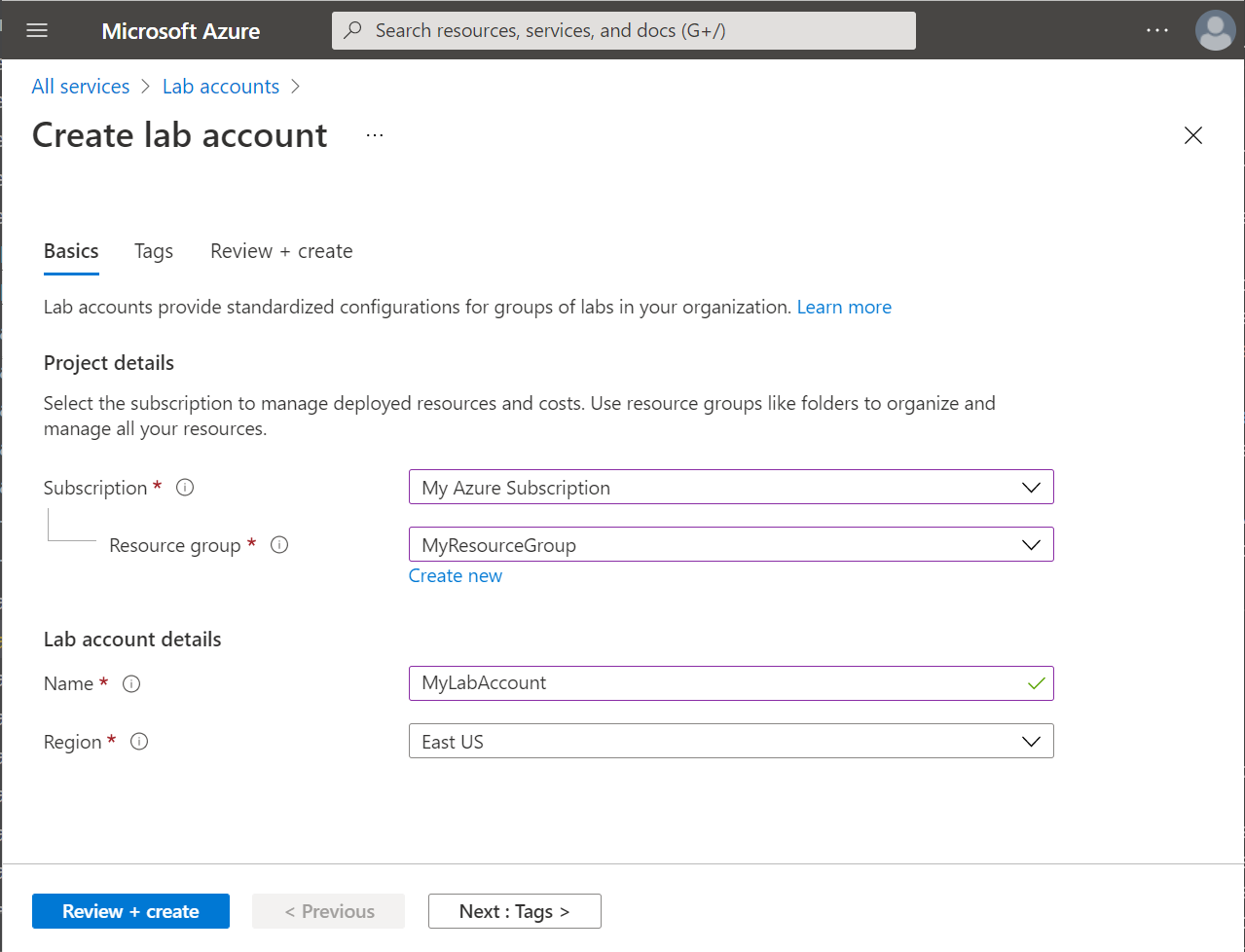
Selecteer Volgende: Tags.
Voeg op het tabblad Tags alle tags toe die u wilt koppelen aan het lab-account. Tags zijn naam/waarde-paren waarmee u resources kunt categoriseren en een geconsolideerde facturering kunt weergeven. Hiervoor past u dezelfde tag toe op meerdere resources en resourcegroepen. Raadpleeg Tags gebruiken om uw Azure-resources te organiseren voor meer informatie.
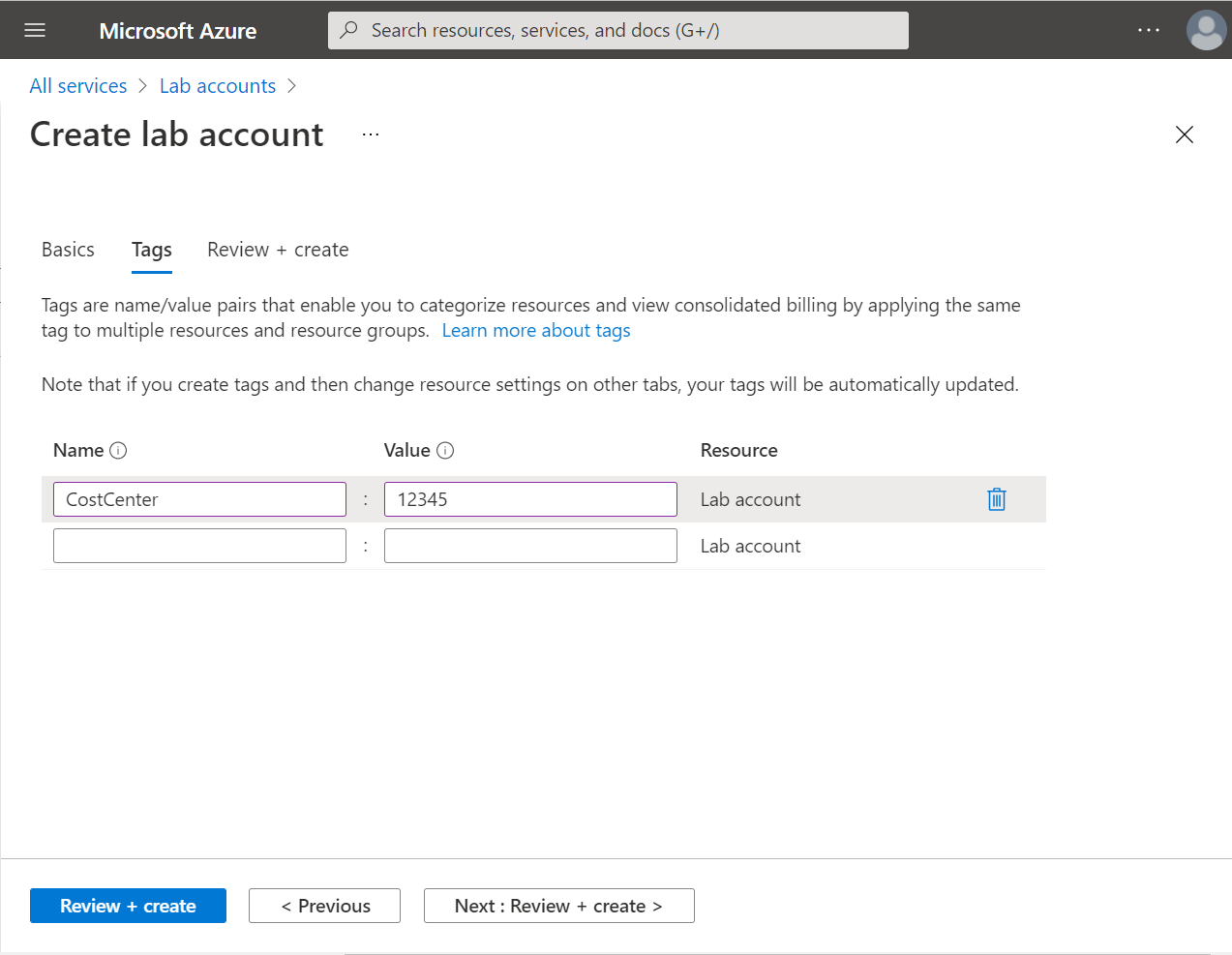
Selecteer Volgende: Beoordelen en maken.
Wacht tot de validatie is geslaagd. Controleer de overzichtsgegevens op de pagina Beoordelen en maken en selecteer Maken.

Wacht totdat de implementatie is voltooid, vouw volgende stappen uit en selecteer Ga naar resource.
U kunt ook het belpictogram op de werkbalk (Meldingen) selecteren, bevestigen dat de implementatie is geslaagd en vervolgens Ga naar de resource selecteren.
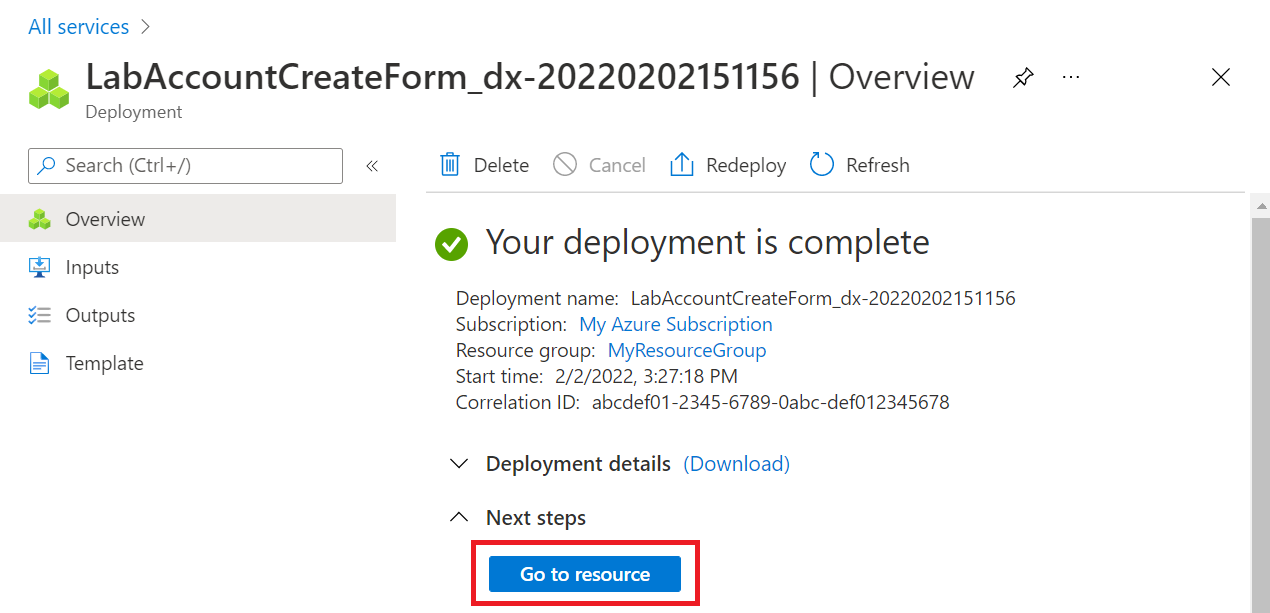
U ziet de pagina Overzicht voor het labaccount.
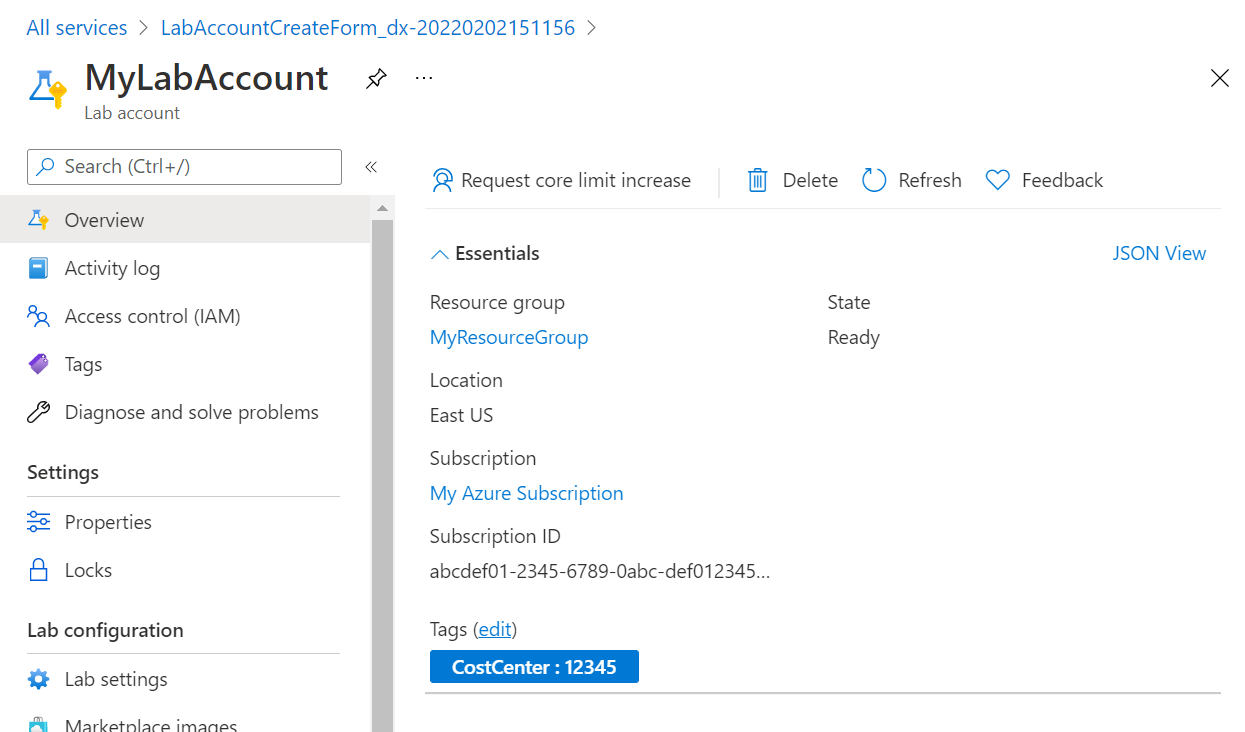
Labaccounts weergeven
Meld u aan bij de Azure-portal.
Selecteer Alle resources.
Selecteer Lab-accounts voor het type. U kunt ook filteren op abonnement, resourcegroep, locaties en tags.
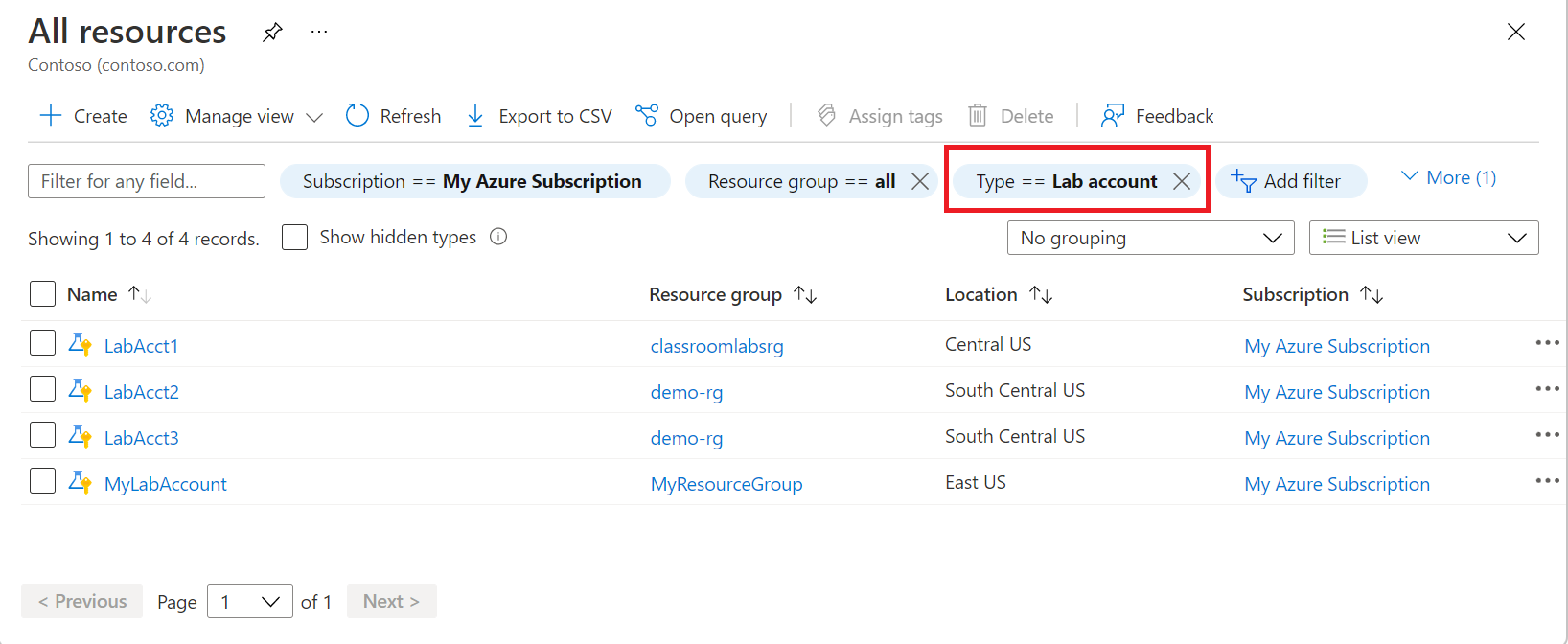
Een labaccount verwijderen
Volg de instructies uit de vorige sectie waarin labaccounts in een lijst worden weergegeven. Gebruik de volgende instructies om een labaccount te verwijderen:
Selecteer het labaccount dat u wilt verwijderen.
Selecteer dan Verwijderen op de werkbalk.
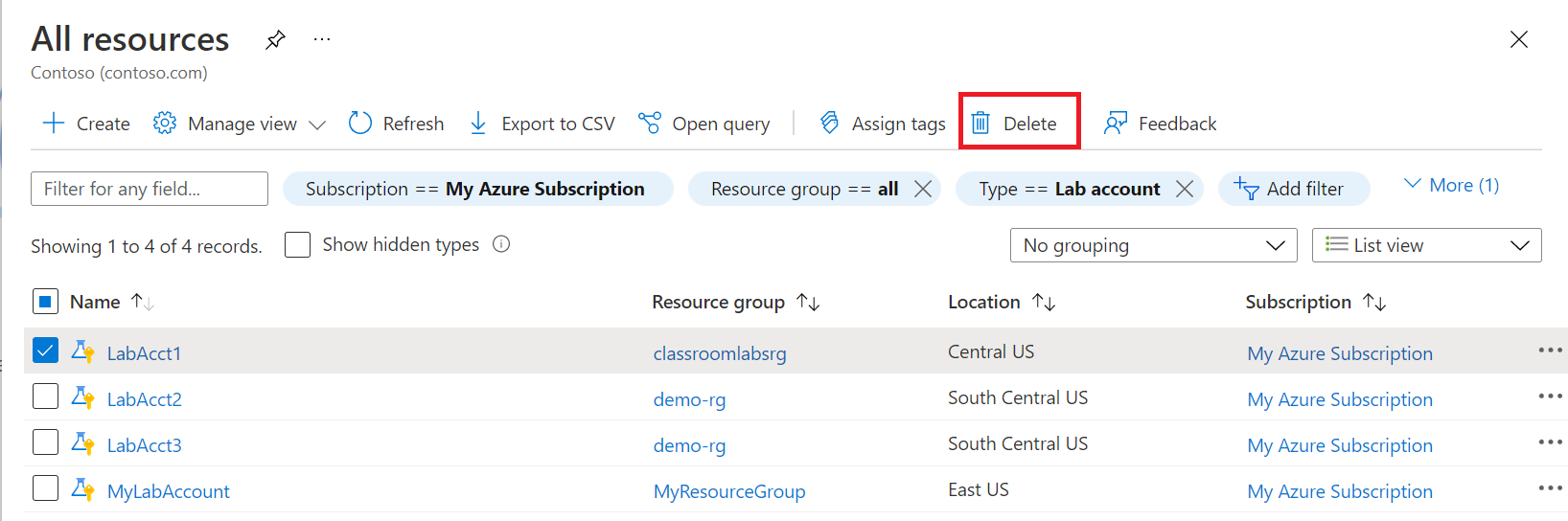
Typ ja voor bevestiging.
Selecteer Verwijderen.
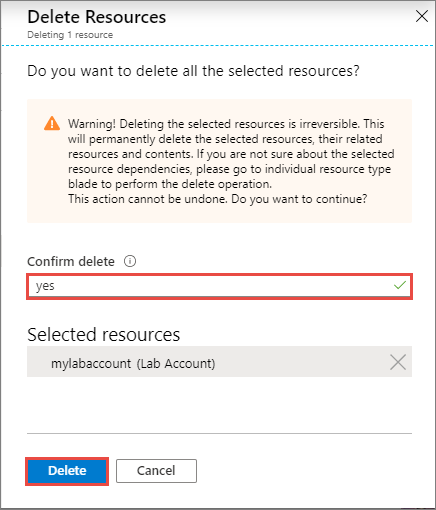
Instellingen voor automatisch afsluiten
Met functies voor automatisch afsluiten kunt u het gebruik van vm's in de labs voorkomen. Met de volgende instellingen worden de meeste gevallen onderscheppen waarbij gebruikers per ongeluk hun virtuele machines laten draaien:
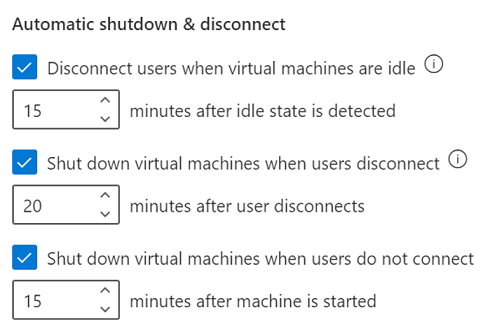
U kunt deze instellingen configureren op zowel het niveau van het labaccount als op labniveau. Als u ze inschakelt op labaccountniveau, worden ze toegepast op alle labs in het labaccount. Voor alle nieuwe labaccounts zijn deze instellingen standaard ingeschakeld.
Gebruikers automatisch loskoppelen van virtuele machines die door het besturingssysteem inactief worden geacht
Notitie
Deze instelling is alleen beschikbaar voor virtuele Windows-machines.
Wanneer de instelling Gebruikers verbreken wanneer virtuele machines inactief zijn ingeschakeld, wordt de gebruiker losgekoppeld van alle machines in het lab wanneer het Windows-besturingssysteem de sessie inactief acht (inclusief de virtuele machines van de sjabloon). De definitie van het Windows-besturingssysteem van inactiviteit maakt gebruik van twee criteria:
- Afwezigheid van gebruiker: geen toetsenbord- of muisinvoer.
- Gebrek aan resourceverbruik: alle processors en alle schijven waren gedurende een bepaald percentage van de tijd inactief.
Gebruikers zien een bericht zoals dit in de VIRTUELE machine voordat ze de verbinding verbreken:
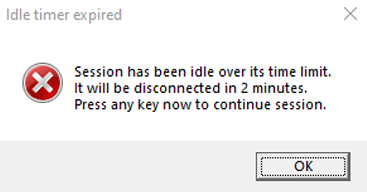
De virtuele machine wordt nog steeds uitgevoerd wanneer de verbinding met de gebruiker is verbroken. Als de gebruiker opnieuw verbinding maakt met de virtuele machine door u aan te melden, vensters of bestanden die zijn geopend of die niet zijn opgeslagen voordat de verbinding werd verbroken, nog steeds aanwezig zijn. Omdat de virtuele machine wordt uitgevoerd, telt deze nog steeds als actief en worden de kosten opgebouwd.
Als u virtuele Windows-machines die niet-verbonden zijn automatisch wilt afsluiten, gebruikt u de combinatie van Gebruikers verbreken wanneer virtuele machines niet actief zijn en virtuele machines afsluiten wanneer gebruikers de instellingen voor de verbinding verbreken .
Als u bijvoorbeeld de instellingen als volgt configureert:
- Verbreek de verbinding met gebruikers wanneer virtuele machines niet actief zijn: 15 minuten nadat de niet-actieve status is gedetecteerd.
- Virtuele machines afsluiten wanneer gebruikers de verbinding verbreken: 5 minuten nadat de gebruiker de verbinding heeft verbroken.
De virtuele Windows-machines worden automatisch 20 minuten afgesloten nadat de gebruiker deze stopt.

Virtuele machines automatisch afsluiten wanneer gebruikers de verbinding verbreken
De instelling Virtuele machines afsluiten wanneer gebruikers de verbinding verbreken , ondersteunt zowel virtuele Windows- als Linux-machines. Wanneer deze instelling is ingeschakeld, treedt automatisch afsluiten op wanneer:
- De verbinding met Extern bureaublad (RDP) is verbroken voor Virtuele Windows- of Linux-machines.
- De SSH-verbinding (Secure Shell) is verbroken voor een Virtuele Linux-machine.
Belangrijk
Alleen specifieke distributies en versies van Linux worden ondersteund. Afsluitinstellingen worden niet ondersteund door de Datawetenschap Virtuele machine - Ubuntu-installatiekopie.
U kunt opgeven hoe lang de virtuele machines moeten wachten totdat de gebruiker opnieuw verbinding maakt voordat deze automatisch wordt afgesloten.
Automatisch virtuele machines afsluiten die zijn gestart, maar gebruikers geen verbinding maken
In een lab kan een gebruiker een virtuele machine starten, maar er nooit verbinding mee maken. Bijvoorbeeld:
- Een planning in het lab start alle virtuele machines voor een klassessie, maar sommige leerlingen/studenten worden niet weergegeven en maken geen verbinding met hun machines.
- Een gebruiker start een virtuele machine, maar vergeet verbinding te maken.
De instelling Voor het afsluiten van virtuele machines wanneer gebruikers geen verbinding maken , worden deze gevallen onderscheppen en worden de virtuele machines automatisch afgesloten.
Volgende stappen
- Als beheerder configureert u instellingen voor automatisch afsluiten voor een labaccount.
- Als beheerder gebruikt u de PowerShell-module Az.LabServices om labaccounts te beheren.
- Als docent configureert u instellingen voor automatisch afsluiten voor een lab.
Feedback
Binnenkort beschikbaar: In de loop van 2024 zullen we GitHub-problemen geleidelijk uitfaseren als het feedbackmechanisme voor inhoud en deze vervangen door een nieuw feedbacksysteem. Zie voor meer informatie: https://aka.ms/ContentUserFeedback.
Feedback verzenden en weergeven voor