Problemen met een lab-VM oplossen met opnieuw implementeren of opnieuw installeren
In dit artikel leert u hoe u problemen met het maken van verbinding met uw virtuele labmachine (VM) in Azure Lab Services kunt oplossen. Als labgebruiker kunt u probleemoplossingsbewerkingen uitvoeren op de lab-VM, zonder ondersteuning van de maker van het lab of een beheerder.
U kunt de volgende probleemoplossingsbewerkingen uitvoeren op de lab-VM:
Een lab-VM opnieuw implementeren: Azure Lab Services verplaatst de VIRTUELE machine naar een nieuw knooppunt in de Azure-infrastructuur en schakelt deze vervolgens weer in. Alle gegevens op de besturingssysteemschijf zijn nog steeds beschikbaar na een herploybewerking.
Een nieuwe installatiekopie maken van een lab-VM: Azure Lab Services maakt een nieuwe lab-VM opnieuw op basis van de oorspronkelijke sjabloon. Alle gegevens in de lab-VM gaan verloren.
Een lab-VM opnieuw implementeren
Wanneer u een lab-VM opnieuw implementeert, wordt de lab-VM door Azure Lab Services afgesloten, verplaatst u de lab-VM naar een nieuw knooppunt in de Azure-infrastructuur en schakelt u deze weer in. U kunt een herploybewerking beschouwen als een vernieuwing van de onderliggende VM voor uw lab.
Alle gegevens die u hebt opgeslagen op de besturingssysteemschijf (meestal het station C: in Windows) van de virtuele machine, zijn nog steeds beschikbaar na de herploybewerking. Alle gegevens op de tijdelijke schijf (meestal het station D: in Windows) gaan verloren na een herploybewerking.
U kunt een lab-VM die aan u is toegewezen, opnieuw implementeren. Als u de rol Labassistent of Inzender voor lab hebt, kunt u elke lab-VM waarvoor u machtigingen hebt opnieuw implementeren.
Een lab-VM die aan u is toegewezen, opnieuw implementeren:
Ga naar de azure Lab Services-website om uw virtuele machines weer te geven.
Selecteer voor een specifieke lab-VM ...>Opnieuw implementeren.
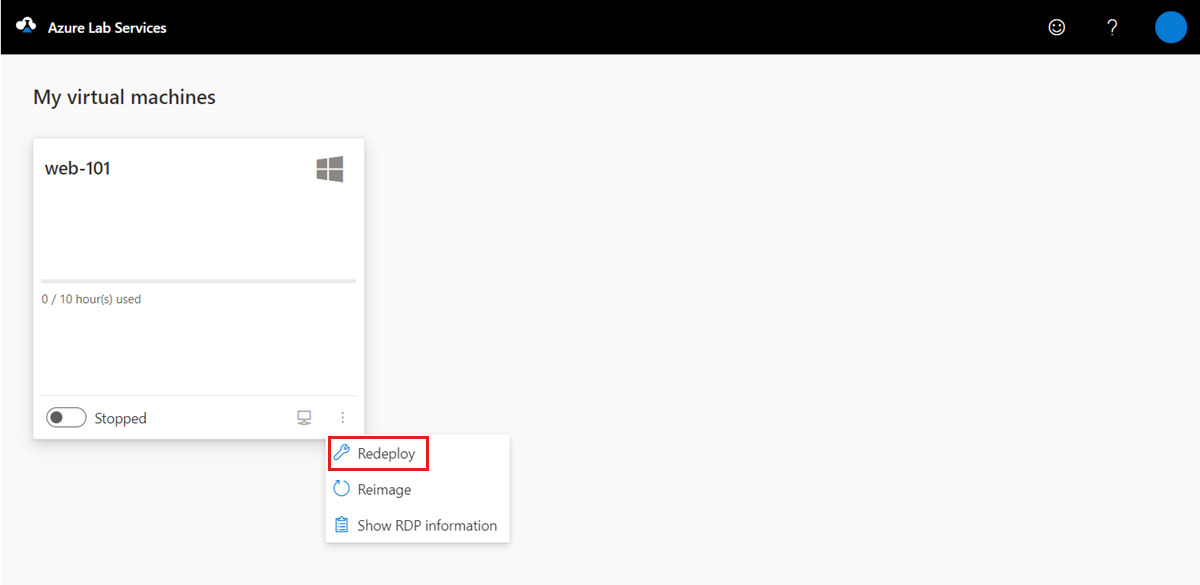
Selecteer Opnieuw implementeren in het dialoogvenster Virtuele machine opnieuw implementeren om de hertoewijzing te starten.
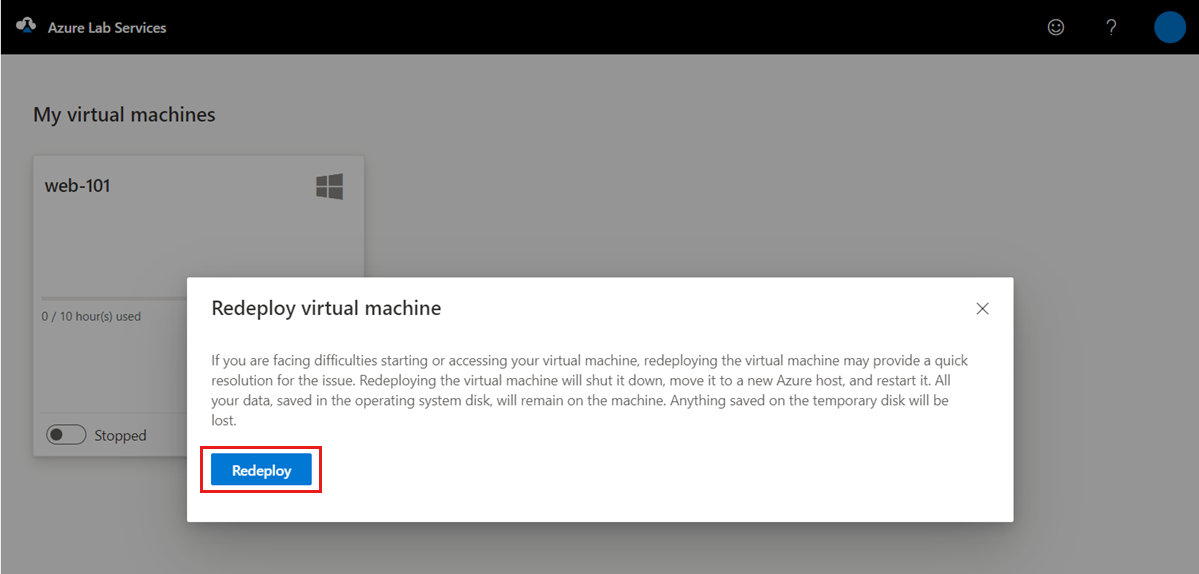
Als u machtigingen hebt voor meerdere labs, kunt u ook meerdere VM's opnieuw implementeren voor een lab:
Ga naar de website van Azure Lab Services.
Selecteer een lab en ga vervolgens naar het tabblad Virtuele-machinegroep .
Selecteer een of meerdere VM's in de lijst en selecteer vervolgens Opnieuw implementeren op de werkbalk.
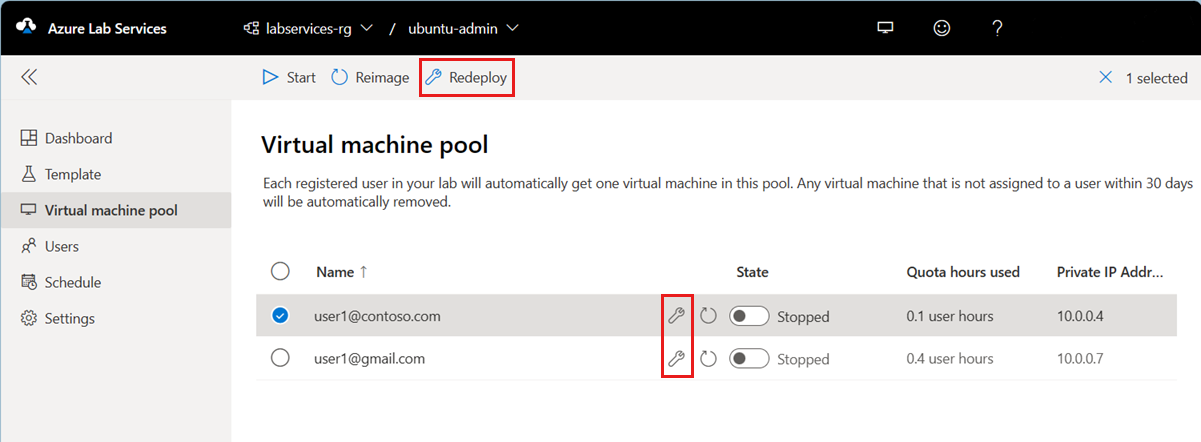
Selecteer Opnieuw implementeren in het dialoogvenster Virtuele machine opnieuw implementeren om de hertoewijzing te starten.
U kunt een lab-VM ook opnieuw implementeren met behulp van de REST API, PowerShell of de .NET SDK.
Installatiekopie van een lab-VM herstellen
Wanneer u een installatiekopie van een lab-VM opnieuw maakt, wordt de lab-VM door Azure Lab Services afgesloten, verwijderd en wordt een nieuwe lab-VM opnieuw gemaakt van de oorspronkelijke labsjabloon. U kunt een nieuwe installatiekopiebewerking beschouwen als een vernieuwing van de hele virtuele machine.
U kunt een installatiekopie maken van een lab-VM die aan u is toegewezen. Als u de rol Labassistent of Inzender voor lab hebt, kunt u een installatiekopie maken van elke lab-VM waarvoor u machtigingen hebt.
Waarschuwing
Nadat u een installatiekopie van een lab-VM hebt gemaakt, gaan alle gegevens die u hebt opgeslagen op de besturingssysteemschijf (meestal het station C: in Windows) en de tijdelijke schijf (meestal het station D: in Windows), verloren. Lees hoe u de gebruikersgegevens buiten de lab-VM kunt opslaan.
Een nieuwe installatiekopie maken van een lab-VM die aan u is toegewezen:
Ga naar de azure Lab Services-website om uw virtuele machines weer te geven.
Selecteer voor een specifieke lab-VM ...>Installatiekopie opnieuw maken.
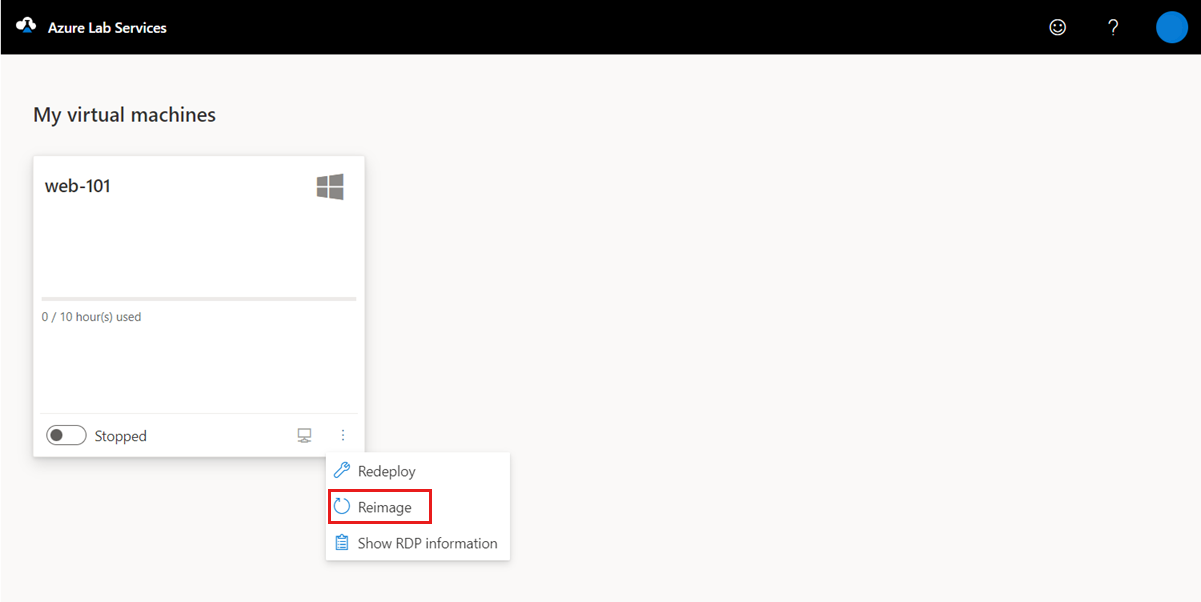
Selecteer Reimage in het dialoogvenster Virtuele machine reimage.
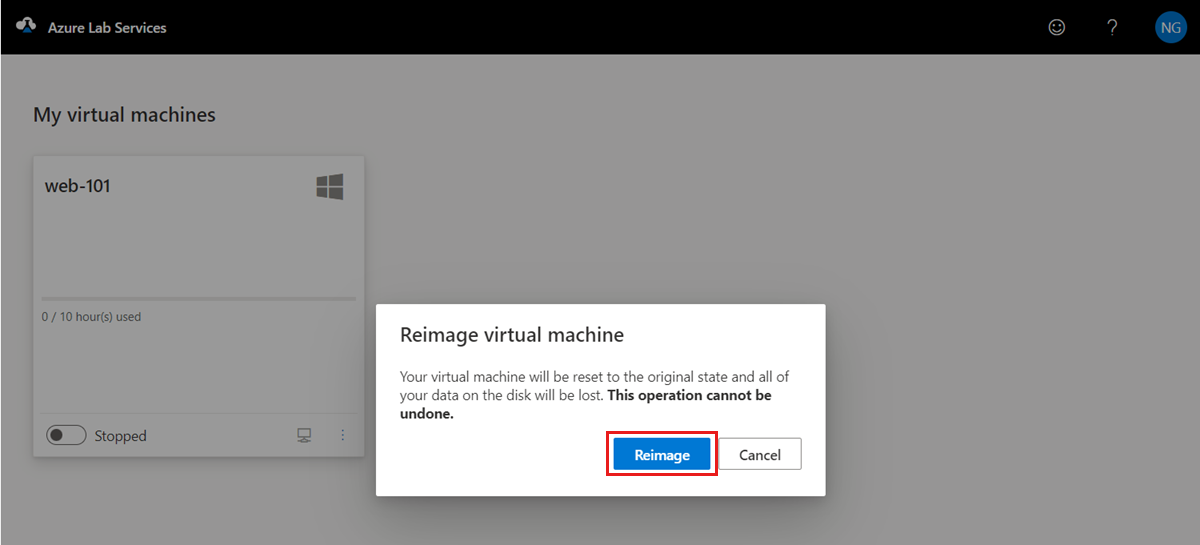
Als u machtigingen hebt voor meerdere labs, kunt u ook meerdere VM's voor een lab opnieuw instellen:
Ga naar de website van Azure Lab Services.
Selecteer een lab en ga vervolgens naar het tabblad Virtuele-machinegroep .
Selecteer een of meerdere VM's in de lijst en selecteer vervolgens De installatiekopie op de werkbalk herstellen.
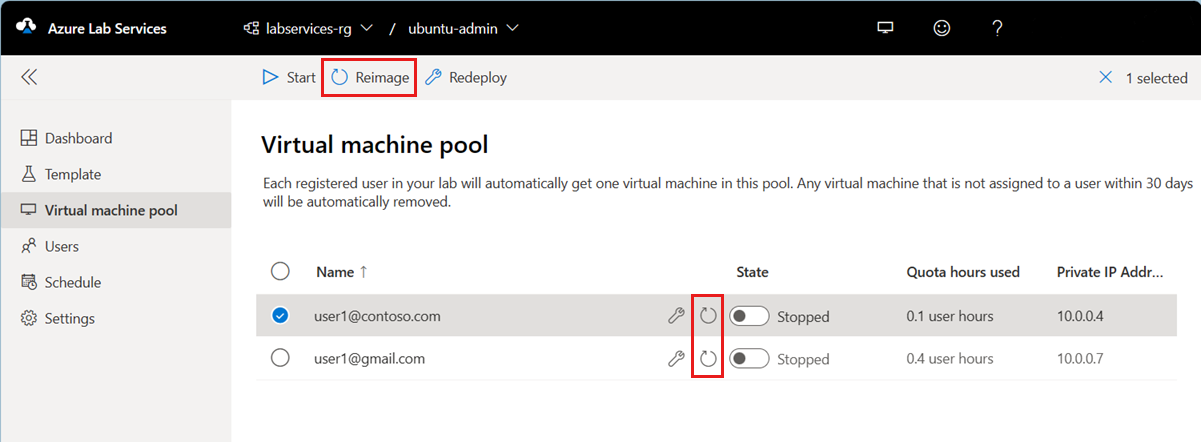
Selecteer in het dialoogvenster Virtuele machine reimage en selecteer vervolgens Reimage.
U kunt ook een installatiekopie van een lab-VM opnieuw maken met behulp van de REST API, PowerShell of de .NET SDK.
Volgende stappen
- Meer informatie over strategieën voor het oplossen van problemen met lab-VM's.
- Leer als student toegang te krijgen tot labs.
- Als leerling/student maakt u verbinding met een virtuele machine.
Feedback
Binnenkort beschikbaar: In de loop van 2024 zullen we GitHub-problemen geleidelijk uitfaseren als het feedbackmechanisme voor inhoud en deze vervangen door een nieuw feedbacksysteem. Zie voor meer informatie: https://aka.ms/ContentUserFeedback.
Feedback verzenden en weergeven voor