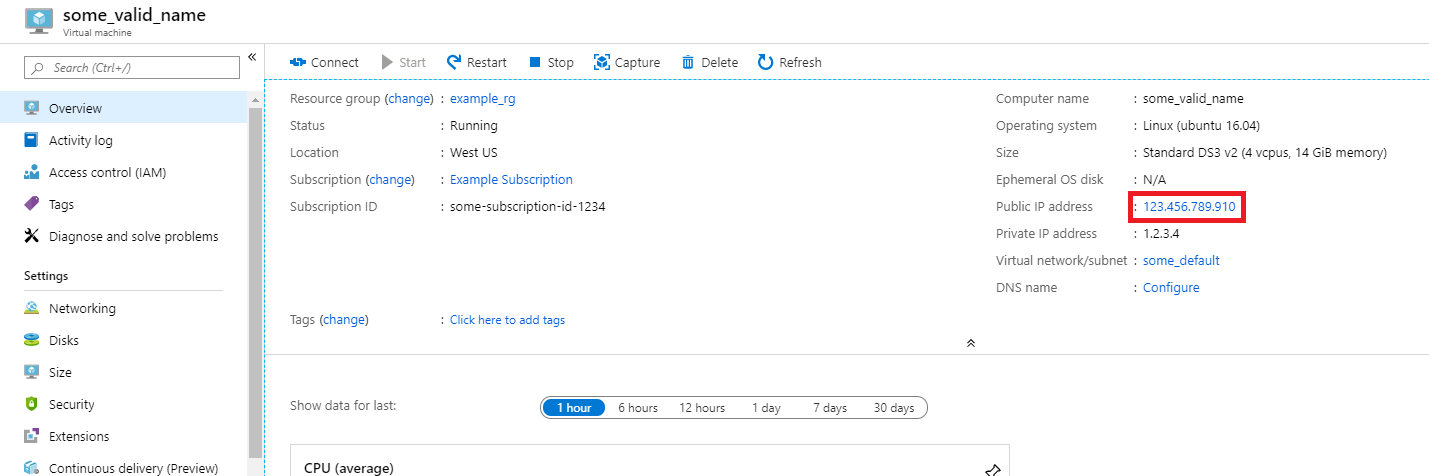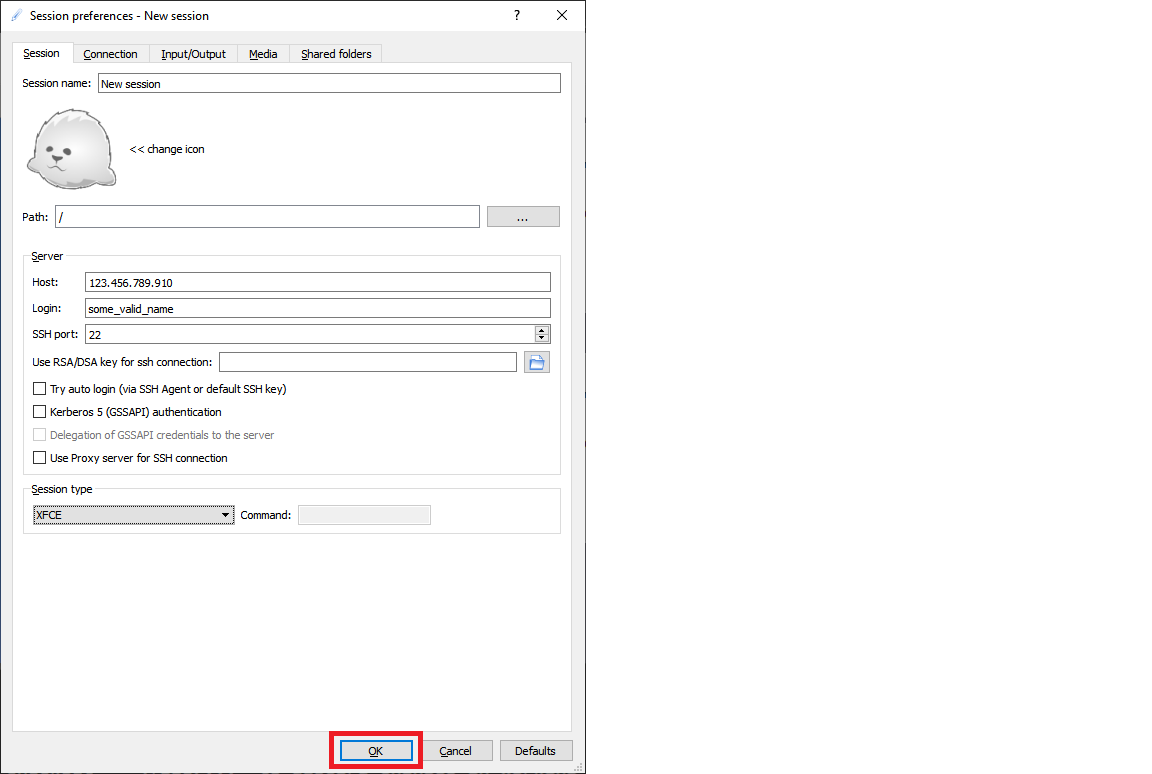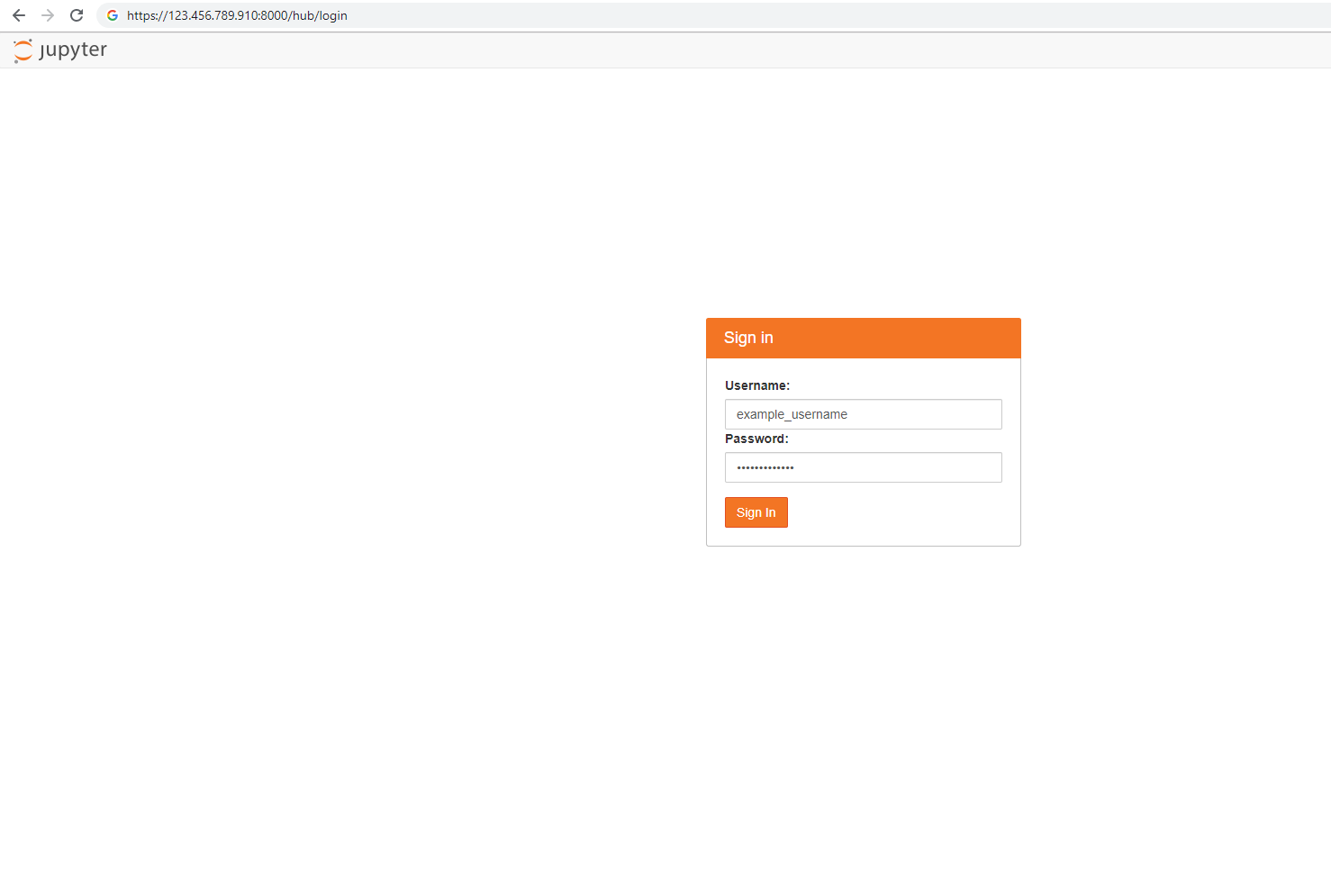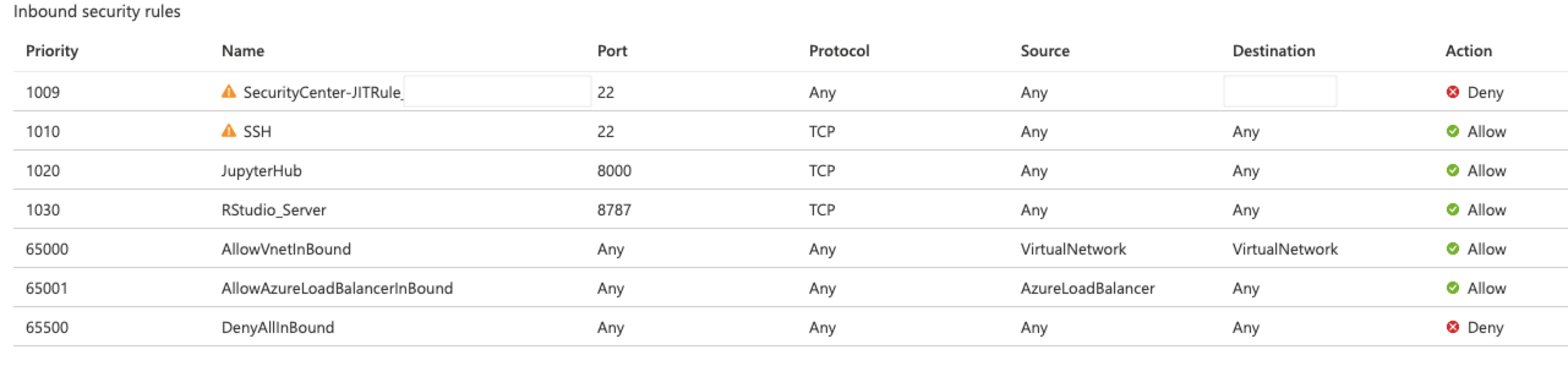Quickstart: De Datawetenschap virtuele machine instellen voor Linux (Ubuntu)
Ga aan de slag met de Ubuntu 20.04 Datawetenschap Virtual Machine (DSVM) en de Azure DSVM voor PyTorch.
Vereisten
U hebt een Azure-abonnement nodig om een Ubuntu 20.04-Datawetenschap virtuele machine of een Azure DSVM voor PyTorch te maken. Azure gratis uitproberen.
Gratis Azure-accounts bieden geen ondersteuning voor SKU's met GPU-functionaliteit voor virtuele machines (VM's).
Uw Data Science Virtual Machine voor Linux maken
Een exemplaar van de Ubuntu 20.04-DSVM of de Azure DSVM voor PyTorch maken:
Ga naar de Azure Portal. Mogelijk wordt u gevraagd u aan te melden bij uw Azure-account als u zich nog niet hebt aangemeld.
Zoek de VM-vermelding door data science virtual machine in te voeren. Selecteer vervolgens Datawetenschap Virtual Machine- Ubuntu 20.04 of Azure DSVM voor PyTorch.
Selecteer Maken.
Vul in het deelvenster Een virtuele machine maken het tabblad Basisbeginselen in:
Abonnement: Als u meer dan één abonnement hebt, selecteert u het abonnement waarop de computer wordt gemaakt en gefactureerd. U hebt privileges voor het maken van resources nodig voor dit abonnement.
Resourcegroep: Maak een nieuwe groep of gebruik een bestaande groep.
Naam van virtuele machine: voer de naam van de virtuele machine in. Deze naam wordt gebruikt in Azure Portal.
Regio: Selecteer het datacenter dat het meest geschikt is. Voor de snelste netwerktoegang is het datacenter dat de meeste gegevens host of zich het dichtst bij uw fysieke locatie bevindt de beste keuze. Raadpleeg Azure-regio's voor meer informatie.
Afbeelding: Wijzig de standaardwaarde niet.
Grootte: Deze optie moet automatisch worden ingevuld met een grootte die geschikt is voor algemene workloads. Raadpleeg linux-VM-grootten in Azure voor meer informatie.
Verificatietype: Selecteer Wachtwoord voor een snellere installatie.
Notitie
Als u van plan bent Om JupyterHub te gebruiken, moet u Wachtwoord selecteren omdat JupyterHub niet is geconfigureerd voor het gebruik van openbare sleutels van Secure Shell (SSH) Protocol.
Gebruikersnaam: voer de gebruikersnaam van de beheerder in. U gebruikt deze gebruikersnaam om u aan te melden bij uw virtuele machine. Deze hoeft niet overeen te komen met uw Azure-gebruikersnaam. Gebruik geen hoofdletters.
Belangrijk
Als u hoofdletters in uw gebruikersnaam gebruikt, werkt JupyterHub niet en krijgt u een interne serverfout van 500.
Wachtwoord: voer het wachtwoord in dat u wilt gebruiken om u aan te melden bij uw virtuele machine.
Selecteer Controleren + maken.
In het deelvenster Controleren en maken :
- Controleer of alle informatie die u hebt ingevoerd, correct is.
- Selecteer Maken.
Het inrichtingsproces duurt ongeveer 5 minuten. U kunt de status van uw VIRTUELE machine bekijken in Azure Portal.
Toegang tot de virtuele Ubuntu-Datawetenschap-machine
U hebt op vier manieren toegang tot de Ubuntu-DSVM:
- SSH voor terminalsessies
- xrdp voor grafische sessies
- X2Go voor grafische sessies
- JupyterHub en JupyterLab voor Jupyter Notebooks
SSH
Als u uw VIRTUELE machine hebt geconfigureerd met SSH-verificatie, kunt u zich aanmelden met de accountreferenties die u hebt gemaakt in de sectie Basisbeginselen van stap 4 voor de text shell-interface. Raadpleeg voor meer informatie meer informatie over het maken van verbinding met een Virtuele Linux-machine.
Xrdp
Het standaardhulpprogramma voor toegang tot grafische Linux-sessies is xrdp. Hoewel de distributie dit hulpprogramma niet standaard bevat, wordt in deze instructies uitgelegd hoe u het kunt installeren.
X2Go
Notitie
Tijdens het testen presteerde de X2Go-client beter dan X11-doorsturen. U wordt aangeraden de X2Go-client te gebruiken voor een grafische bureaubladinterface.
De virtuele Linux-machine is al ingericht met X2Go Server en klaar om clientverbindingen te accepteren. Om verbinding te maken met het grafische bureaublad van de virtuele Linux-machine, voert u de volgende procedure uit op de client:
Download en installeer de X2Go-client voor uw clientplatform van X2Go.
Noteer het openbare IP-adres van de virtuele machine. Open in Azure Portal de VM die u hebt gemaakt om deze informatie te vinden.
Voer de X2Go-client uit. Als het deelvenster Nieuwe sessie niet automatisch wordt weergegeven, selecteert u Sessie>nieuwe sessie.
Voer in het resulterende configuratievenster de volgende configuratieparameters in:
- Sessie:
- Host: Voer het IP-adres van uw VIRTUELE machine in, die u eerder hebt genoteerd.
- Aanmelding: voer de gebruikersnaam in op de Virtuele Linux-machine.
- SSH-poort: laat deze staan op de standaardwaarde 22.
- Sessietype: Wijzig de waarde in XFCE. Momenteel ondersteunt de virtuele Linux-machine alleen het XFCE-bureaublad.
- Media: U kunt geluidsondersteuning en clientafdrukken uitschakelen als u deze niet hoeft te gebruiken.
- Gedeelde mappen: Gebruik dit tabblad om de map van de clientcomputer toe te voegen die u wilt koppelen op de virtuele machine.
- Sessie:
Selecteer OK.
Selecteer het vak in het rechterdeelvenster van het deelvenster X2Go om het aanmeldingsvenster voor uw virtuele machine weer te geven.
Voer het wachtwoord voor de virtuele machine in.
Selecteer OK.
Mogelijk moet u X2Go toestemming geven om uw firewall te omzeilen om het verbindingsproces te voltooien.
De grafische interface van de Ubuntu Data Science Virtual Machine wordt nu weergegeven.
JupyterHub en Jupyterlab
De Ubuntu DSVM voert JupyterHub uit. Dit is een Jupyter-server met meerdere gebruikers. Voer de volgende stappen uit om verbinding te maken:
Noteer het openbare IP-adres van uw VIRTUELE machine. Als u deze waarde wilt vinden, zoekt en selecteert u uw VIRTUELE machine in Azure Portal, zoals wordt weergegeven in deze schermopname.
Open vanaf uw lokale computer een webbrowser en ga naar
https://your-vm-ip:8000. Vervang uw VM-IP door het IP-adres dat u eerder hebt genoteerd.Uw browser voorkomt waarschijnlijk dat u het deelvenster rechtstreeks opent. Het kan u vertellen dat er een certificaatfout optreedt. De DSVM biedt beveiliging met een zelfondertekend certificaat. In de meeste browsers kunt u deze waarschuwing selecteren. Veel browsers blijven een visuele waarschuwing geven over het certificaat tijdens uw websessie.
Als u het
ERR_EMPTY_RESPONSEfoutbericht in uw browser ziet, moet u ervoor zorgen dat u de computer opent door expliciet gebruik te maken van het HTTPS-protocol . HTTP of alleen het webadres werkt niet voor deze stap. Als u het webadres invoert zonderhttps://in de adresregel, worden de meeste browsers standaard ingesteldhttpen wordt de fout weergegeven.Voer de gebruikersnaam en het wachtwoord in die u hebt gebruikt om de virtuele machine te maken en u aan te melden, zoals wordt weergegeven in deze schermopname.
Als u in deze fase een 500-fout ontvangt, hebt u waarschijnlijk hoofdletters in uw gebruikersnaam gebruikt. Dit probleem is een bekende interactie tussen JupyterHub en de PAM-verificator die wordt gebruikt.
Als u de foutmelding 'Kan deze pagina niet bereiken' krijgt, is de kans groot dat de machtigingen van uw netwerkbeveiligingsgroep (NSG) moeten worden aangepast. Zoek in Azure Portal de NSG-resource in uw resourcegroep. Als u toegang wilt krijgen tot JupyterHub vanaf het openbare internet, moet poort 8000 zijn geopend. (In de installatiekopieën ziet u dat deze VIRTUELE machine is geconfigureerd voor Just-In-Time-toegang. Dit wordt ten zeerste aangeraden. Raadpleeg uw beheerpoorten beveiligen met Just-In-Time-toegang voor meer informatie.)
Blader door de beschikbare voorbeeldnotitieblokken.
Jupyterlab, de volgende generatie Jupyter-notebooks en JupyterHub, is ook beschikbaar. Meld u aan bij JupyterHub om er toegang toe te krijgen. Blader vervolgens naar de URL https://your-vm-ip:8000/user/your-username/lab. Vervang uw gebruikersnaam door de gebruikersnaam die u hebt gekozen bij het configureren van de virtuele machine. Nogmaals, potentiële certificaatfouten kunnen in eerste instantie verhinderen dat u toegang krijgt tot de site.
Als u JupyterLab wilt instellen als de standaardnotitieblokserver, voegt u deze regel toe aan /etc/jupyterhub/jupyterhub_config.py:
c.Spawner.default_url = '/lab'
Volgende stappen
- Zie de data science op de Datawetenschap Virtuele machine voor Linux voor meer informatie over het uitvoeren van verschillende algemene data science-taken met de Linux-DSVM die hier is ingericht.
- Probeer de hulpprogramma's uit die in dit artikel worden beschreven om de verschillende data science-hulpprogramma's op de DSVM te verkennen. U kunt ook op de shell in de VIRTUELE machine worden uitgevoerd
dsvm-more-infovoor een eenvoudige inleiding en aanwijzingen voor meer informatie over de hulpprogramma's die op de VIRTUELE machine zijn geïnstalleerd. - Meer informatie over het systematisch bouwen van analytische oplossingen met het Team Datawetenschap Process.
- Zie de Azure AI Gallery voor machine learning- en gegevensanalysevoorbeelden die gebruikmaken van de Azure AI-services.
- Raadpleeg de juiste referentiedocumentatie voor deze VIRTUELE machine.