Hoe u bestanden maaakt en beheert in uw werkruimte
Meer informatie over het maken en beheren van de bestanden in uw Azure Machine Learning-werkruimte. Deze bestanden worden opgeslagen in de standaardwerkruimteopslag. Bestanden en mappen kunnen worden gedeeld met iedereen met leestoegang tot de werkruimte en kunnen worden gebruikt vanuit alle rekenprocessen in de werkruimte.
Vereisten
- Een Azure-abonnement. Als u nog geen abonnement op Azure hebt, maak dan een gratis account aan voordat u begint.
- Een Machine Learning-werkruimte. Werkruimteresources maken.
Bestanden maken
Een nieuw bestand maken in de standaardmap (Users > yourname):
Open uw werkruimte in Azure Machine Learning Studio.
Selecteer aan de linkerkant, Notebooks.
Selecteer het + hulpprogramma.
Selecteer Nieuw bestand maken.
Geef het bestand een naam.
Selecteer een bestandstype.
Selecteer Maken.
Notitieblokken en de meeste tekstbestandstypen worden weergegeven in de sectie Preview. De meeste andere bestandstypen hebben geen voorbeeld.
Tip
Als u niet het juiste voorbeeld voor een notitieblok ziet, controleert u of het de extensie heeft .ipynb . Beweeg de muisaanwijzer over de bestandsnaam in de lijst om ... te selecteren als u de naam van het bestand wilt wijzigen.
Een nieuw bestand maken in een andere map:
- Selecteer de knop '...' aan het einde van de map.
- Selecteer Nieuw bestand maken.
Belangrijk
Inhoud in notebooks en scripts kan mogelijk gegevens uit uw sessies lezen en toegang krijgen tot gegevens zonder uw organisatie in Azure. Laad alleen bestanden uit vertrouwde bronnen. Zie Best practices voor beveiligde code voor meer informatie.
Uw ervaring voor het bewerken van bestanden aanpassen
In de Azure Machine Learning-studio bestandseditor kunt u uw bewerkingservaring aanpassen met opdrachtenpalet en relevante sneltoetsen. Wanneer u het opdrachtenpalet aanroept, ziet u een selecteerbare lijst met vele opties om uw bewerkingservaring aan te passen.
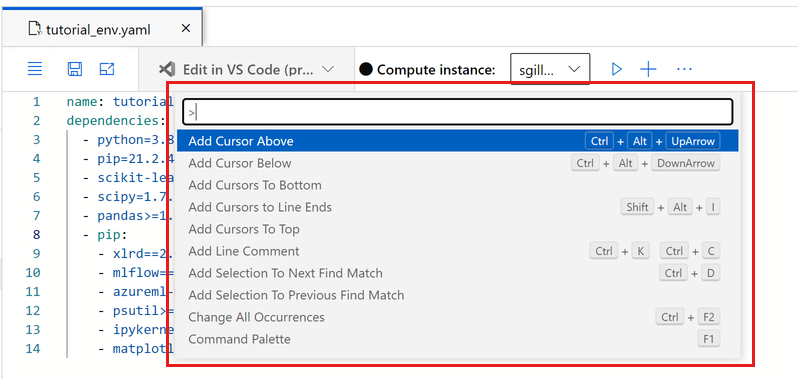
Als u het opdrachtenpalet voor een bestand wilt aanroepen, gebruikt u F1 of selecteert u met de rechtermuisknop ergens in de bewerkingsruimte en selecteert u Opdrachtpalet in het menu.
Kies bijvoorbeeld 'Inspringen met spaties' als u wilt dat uw editor automatisch inspringt met spaties in plaats van tabs. Neem even de tijd om de verschillende opties in het opdrachtenpalet te verkennen.
Bestanden beheren met Git
Gebruik een terminal voor een rekenproces om Git-opslagplaatsen te klonen en te beheren. Zie Git-integratie voor Azure Machine Learning als u Git wilt integreren met uw Azure Machine Learning-werkruimte.
Voorbeelden klonen
Uw werkruimte bevat een map Voorbeelden met notebooks die zijn ontworpen om u te helpen de SDK te verkennen en als voorbeelden te dienen voor uw eigen machine learning-projecten. Kloon deze notebooks in uw eigen map om ze uit te voeren en te bewerken.
Bestanden delen
Kopieer en plak de URL om een bestand te delen. Alleen andere gebruikers van de werkruimte hebben toegang tot deze URL. Meer informatie over het verlenen van toegang tot uw werkruimte.
Een bestand verwijderen
U kunt de voorbeeldenbestanden niet verwijderen. Deze bestanden maken deel uit van de studio en worden telkens bijgewerkt wanneer een nieuwe SDK wordt gepubliceerd.
U kunt bestanden in de sectie Bestanden op een van de volgende manieren verwijderen:
- Selecteer in de studio de ... aan het einde van een map of bestand. Zorg ervoor dat u een ondersteunde browser gebruikt (Microsoft Edge, Chrome of Firefox).
- Gebruik een terminal van een rekenproces in uw werkruimte. De map ~/cloudfiles is toegewezen aan opslag in uw werkruimteopslagaccount.
- In Jupyter of JupyterLab met hun hulpprogramma's.
