Problemen oplossen tijdens het maken van een project voor gegevenslabels
Als er fouten optreden tijdens het maken van een project voor gegevenslabels, voert u de volgende stappen voor probleemoplossing uit.
Toegang tot inzender voor Opslagblobgegevens toevoegen
In veel gevallen kan een fout bij het maken van het project worden veroorzaakt door toegangsproblemen. Als u toegangsproblemen wilt oplossen, voegt u de rol Inzender voor opslagblobgegevens toe aan de werkruimte-identiteit met de volgende stappen:
Selecteer het opslagaccount in Azure Portal.
Selecteer in Azure Machine Learning-studio in de banner rechtsboven de naam van de werkruimte.
Selecteer onderaan de sectie die wordt weergegeven alle eigenschappen weergeven in De Azure-portal.
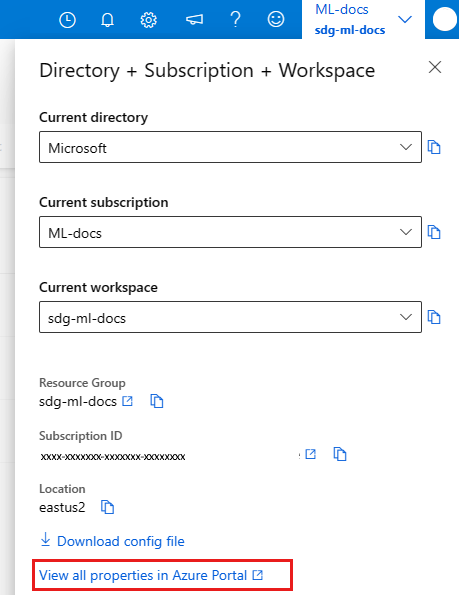
Selecteer op de azure-portalpagina voor uw werkruimte de koppeling voor Storage.
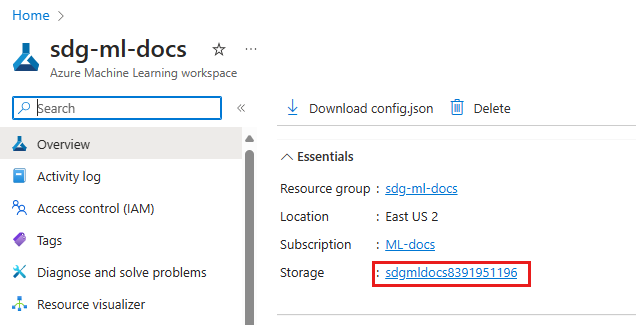
-
Selecteer toegangsbeheer (IAM) in het linkermenu van het opslagaccount.
Selecteer + Toevoegen en vervolgens roltoewijzing toevoegen in de bovenste werkbalk van de instellingen voor toegangsbeheer.
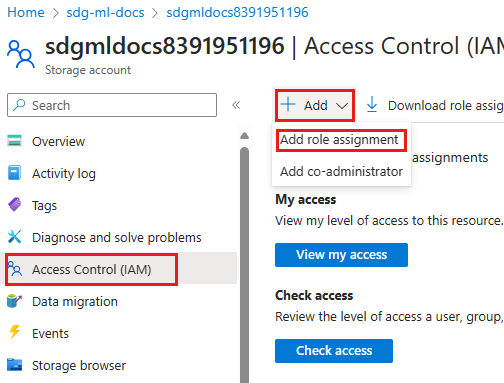
Zoek naar 'Inzender voor opslagblobgegevens'.
Selecteer Inzender voor Opslagblobgegevens in de lijst met rollen.
Selecteer Volgende.
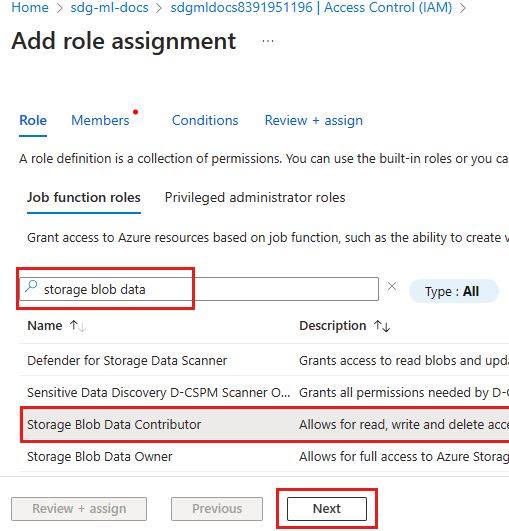
Selecteer leden.
Selecteer +Leden selecteren op de pagina Leden.
Zoek uw werkruimte-id.
- De werkruimte-id is standaard hetzelfde als de naam van de werkruimte.
- Als de werkruimte is gemaakt met door de gebruiker toegewezen identiteit, zoekt u de naam van de gebruikersidentiteit.
Selecteer de enterprise-toepassing met de naam van de werkruimte-id.
Selecteer de knop Selecteren onder aan de pagina.
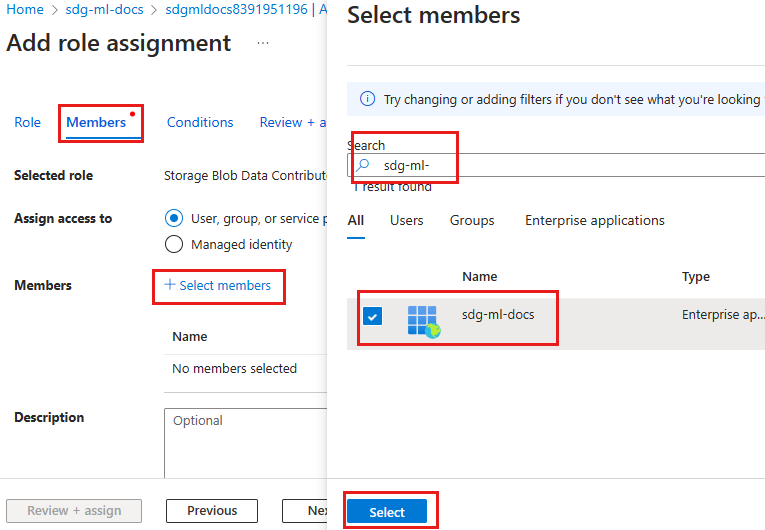
Controleer en wijs de rol toe.
- Selecteer Beoordelen en toewijzen om de vermelding te controleren.
- Selecteer Beoordelen en opnieuw toewijzen en wacht tot de opdracht is voltooid.
Toegang instellen voor extern gegevensarchief
Als de gegevens voor uw labelproject worden geopend vanuit een extern gegevensarchief, stelt u de toegang in voor dat gegevensarchief en het standaardgegevensarchief.
- Navigeer naar het externe gegevensarchief in Azure Portal.
- Volg de vorige stappen, te beginnen met roltoewijzing toevoegen om de rol Inzender voor opslagblobgegevens toe te voegen aan de werkruimte-id.
Gegevensarchief instellen voor het gebruik van een beheerde identiteit in de werkruimte
Wanneer uw werkruimte is beveiligd met een virtueel netwerk, gebruikt u deze stappen om het gegevensarchief in te stellen voor het gebruik van de beheerde identiteit van de werkruimte:
- Selecteer Gegevens in Azure Machine Learning-studio in het linkermenu.
- Selecteer Gegevensarchieven op de bovenste tabbladen.
- Selecteer het gegevensarchief dat u gebruikt om toegang te krijgen tot gegevens in uw labelproject.
- Selecteer Verificatie bijwerken op de bovenste werkbalk.
- Schakel de optie 'Beheerde identiteit van de werkruimte gebruiken voor gegevensvoorbeelden en profilering in Azure Machine Learning-studio' in.
Wanneer het vooraf verwerken van gegevens mislukt
Een ander mogelijk probleem bij het maken van een project voor gegevenslabels is wanneer het voorverwerken van gegevens mislukt. Er wordt een fout weergegeven die er als volgt uitziet:
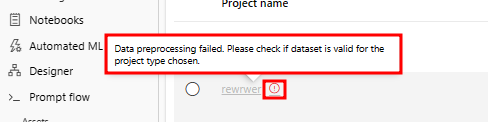
Deze fout kan optreden wanneer u een tabellaire v1-gegevensset als gegevensbron gebruikt. In het project worden deze gegevens eerst geconverteerd. Fouten bij gegevenstoegang kunnen ertoe leiden dat deze conversie mislukt. U kunt dit probleem oplossen door te controleren hoe uw gegevensarchief referenties opslaat voor gegevenstoegang.
- Selecteer Gegevens in het linkermenu van uw werkruimte.
- Selecteer Gegevensarchieven op het bovenste tabblad.
- Selecteer het gegevensarchief waarin uw v1-gegevens in tabelvorm zijn opgeslagen.
- Selecteer Verificatie bijwerken op de bovenste werkbalk.
- Als de wisselknop voor Referenties opslaan met het gegevensarchief voor gegevenstoegang is ingeschakeld, controleert u of het verificatietype en de waarden juist zijn.
- Als de wisselknop voor Het opslaan van referenties met het gegevensarchief voor gegevenstoegang is uitgeschakeld, volgt u de rest van deze stappen om ervoor te zorgen dat het rekencluster toegang heeft tot de gegevens.
Wanneer de referenties opslaan met het gegevensarchief voor gegevenstoegang is uitgeschakeld, heeft het rekencluster waarop de conversietaak wordt uitgevoerd toegang nodig tot het gegevensarchief. Als u ervoor wilt zorgen dat het rekencluster toegang heeft tot de gegevens, zoekt u de naam van het rekencluster en wijst u een beheerde identiteit toe:
- Selecteer Taken in het linkermenu.
- Selecteer een experiment met de naam ConvertTabularDataset.
- Als u een mislukte taak ziet, selecteert u de taak. (Als u een geslaagde taak ziet, is de conversie geslaagd.)
- In de sectie Overzicht bevindt zich onder aan de pagina de sectie Compute . Selecteer het doel-rekencluster .
- Op de detailpagina voor het rekencluster bevindt zich onderaan de pagina de sectie Beheerde identiteit . Als het rekencluster geen identiteit heeft, selecteert u het hulpprogramma Bewerken om een door het systeem toegewezen of beheerde identiteit toe te wijzen.
Zodra u de naam van het rekencluster met een beheerde identiteit hebt, wijst u de rol Inzender voor opslagblobgegevens toe aan het rekencluster.
Volg de vorige stappen om toegang tot inzender voor opslagblobgegevens toe te voegen. Maar deze keer selecteert u de rekenresource in de sectie Leden selecteren, zodat het rekencluster toegang heeft tot het gegevensarchief.
- Als u een door het systeem toegewezen identiteit gebruikt, zoekt u de naam van de berekening met behulp van de naam van de werkruimte, gevolgd door
/computes/de naam van de berekening. Als de naam van de werkruimte bijvoorbeeld ismyworkspaceen de rekennaam ismycompute, zoektmyworkspace/computes/mycomputeu naar het lid om het lid te selecteren. - Als u een door de gebruiker toegewezen identiteit gebruikt, zoekt u naar de door de gebruiker toegewezen identiteitsnaam.