Excel-invoegtoepassing voor Machine Learning Studio -webservices (klassiek)
VAN TOEPASSING OP: Machine Learning Studio (klassiek)
Machine Learning Studio (klassiek)  Azure Machine Learning
Azure Machine Learning
Belangrijk
De ondersteuning voor Azure Machine Learning-studio (klassiek) eindigt op 31 augustus 2024. U wordt aangeraden om vóór die datum over te stappen naar Azure Machine Learning.
Vanaf 1 december 2021 kunt u geen nieuwe resources voor Azure Machine Learning-studio (klassiek) meer maken. Tot en met 31 augustus 2024 kunt u de bestaande resources van Azure Machine Learning-studio (klassiek) blijven gebruiken.
- Zie informatie over het verplaatsen van machine learning-projecten van ML Studio (klassiek) naar Azure Machine Learning.
- Meer informatie over Azure Machine Learning
De documentatie van ML-studio (klassiek) wordt buiten gebruik gesteld en wordt in de toekomst mogelijk niet meer bijgewerkt.
Met Excel kunt u eenvoudig webservices rechtstreeks aanroepen zonder dat u code hoeft te schrijven.
Stappen voor het gebruik van een bestaande webservice in de werkmap
Open het Excel-voorbeeldbestand, dat de Excel-invoegtoepassing en gegevens bevat over passagiers op de Titanic.
Notitie
- U ziet de lijst met webservices die betrekking hebben op het bestand en onderaan een selectievakje voor 'Automatisch voorspellen'. Als u automatische voorspellingen van al uw services inschakelt, wordt elke keer dat er een wijziging optreedt in de invoer bijgewerkt. Als dit selectievakje is uitgeschakeld, moet u op Alles voorspellen klikken om te vernieuwen. Voor het inschakelen van automatisch voorspellen op serviceniveau gaat u naar stap 6.
- De Machine Learning Excel-invoegtoepassing roept office-invoegtoepassingenarchief aan om te laden. Als uw organisatie de toegang tot de Office-invoegtoepassingenopslag verbiedt, ziet u een foutmelding bij het laden van de invoegtoepassing. Voor dit geval implementeert u de Machine Learning Excel-invoegtoepassing vanuit Microsoft 365-beheercentrum. Roep vervolgens de invoegtoepassing aan en voeg de webservice handmatig toe door de URL en API-sleutel te plakken.
Kies de webservice door erop te klikken - 'Titanic Survivor Predictor (Excel-invoegtoepassingsvoorbeeld) [Score]' in dit voorbeeld.
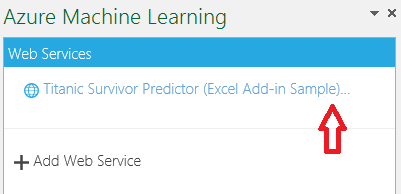
Hiermee gaat u naar de sectie Voorspellen . Deze werkmap bevat al voorbeeldgegevens, maar voor een lege werkmap kunt u een cel in Excel selecteren en op Voorbeeldgegevens gebruiken klikken.
Selecteer de gegevens met kopteksten en klik op het pictogram van het invoergegevensbereik. Zorg ervoor dat het selectievakje Mijn gegevens headers bevat ingeschakeld.
Voer onder Uitvoer het celnummer in waar u de uitvoer wilt hebben, bijvoorbeeld 'H1'.
Klik op Voorspellen. Als u het selectievakje 'Automatisch voorspellen' inschakelt op de geselecteerde gebieden (de geselecteerde gebieden die zijn opgegeven als invoer), wordt een aanvraag geactiveerd en wordt er een update van de uitvoercellen geactiveerd zonder dat u op de knop Voorspellen hoeft te drukken.
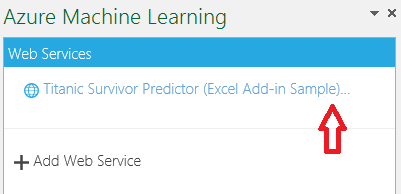
Een webservice implementeren of een bestaande webservice gebruiken. Zie Zelfstudie 3: Kredietrisicomodel implementeren voor meer informatie over het implementeren van een webservice.
Haal de API-sleutel voor uw webservice op. Waar u deze actie uitvoert, is afhankelijk van of u een klassieke Machine Learning-webservice van een nieuwe Machine Learning-webservice hebt gepubliceerd.
Een klassieke webservice gebruiken
Klik in Machine Learning Studio (klassiek) op de sectie WEB SERVICES in het linkerdeelvenster en selecteer vervolgens de webservice.
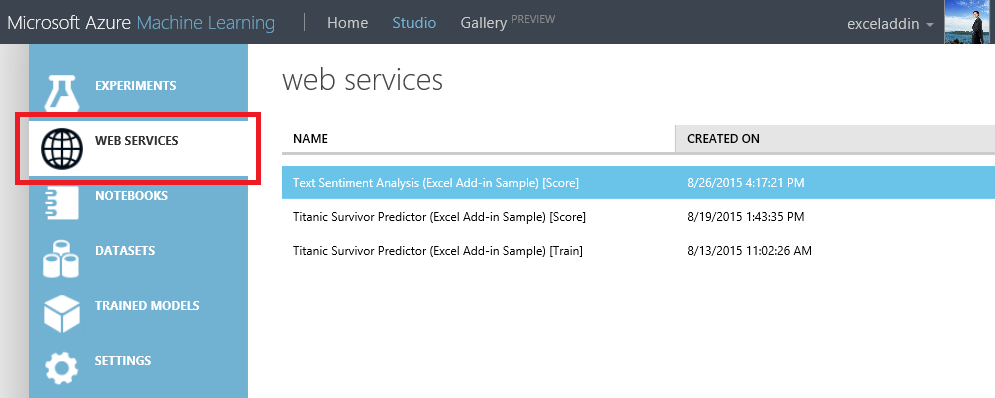
Kopieer de API-sleutel voor de webservice.
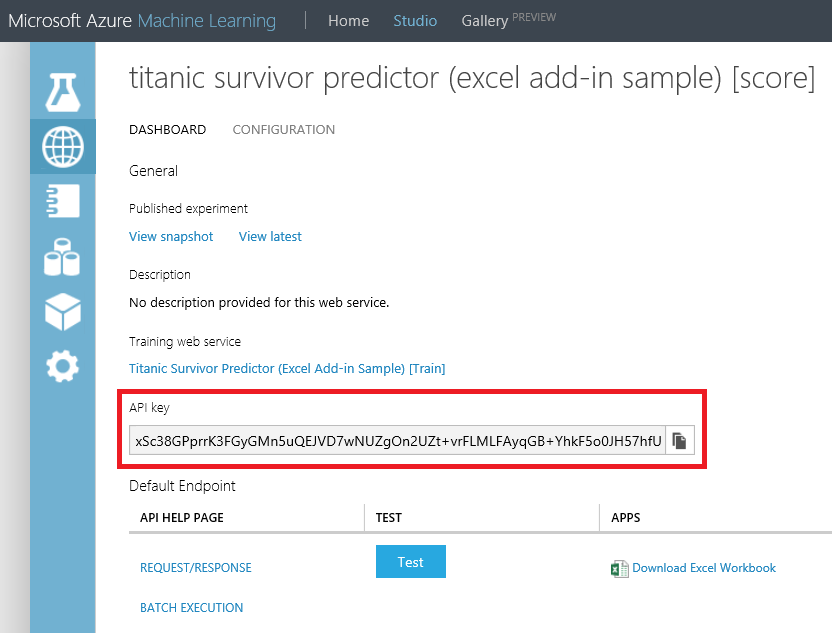
Klik op het tabblad DASHBOARD voor de webservice op de koppeling AANVRAAG/ANTWOORD .
Zoek de sectie Aanvraag-URI . Kopieer en sla de URL op.
Notitie
Het is nu mogelijk om u aan te melden bij de Machine Learning Web Services-portal om de API-sleutel voor een klassieke Machine Learning-webservice te verkrijgen.
Een nieuwe webservice gebruiken
- Klik in de Machine Learning Web Services-portal op WebServices en selecteer vervolgens uw webservice.
- Klik op Verbruiken.
- Zoek naar de sectie Basisverbruiksgegevens . Kopieer en sla de primaire sleutel en de AANVRAAG-antwoord-URL op .
Stappen voor het toevoegen van een nieuwe webservice
Een webservice implementeren of een bestaande webservice gebruiken. Zie Zelfstudie 3: Kredietrisicomodel implementeren voor meer informatie over het implementeren van een webservice.
Klik op Verbruiken.
Zoek naar de sectie Basisverbruiksgegevens . Kopieer en sla de primaire sleutel en de AANVRAAG-antwoord-URL op .
Ga in Excel naar de sectie Webservices (als u zich in de sectie Voorspellen bevindt, klikt u op de pijl-terug om naar de lijst met webservices te gaan).
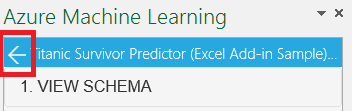
Klik op Webservice toevoegen.
Plak de URL in het tekstvak van de Excel-invoegtoepassing met het label URL.
Plak de API/primaire sleutel in het tekstvak met het label API-sleutel.
Klik op Add.
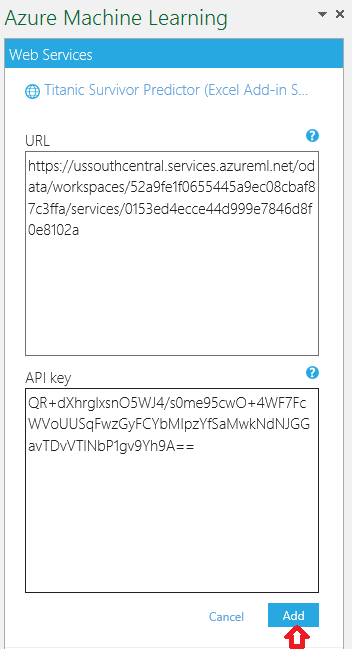
Als u de webservice wilt gebruiken, volgt u de voorgaande aanwijzingen: 'Stappen voor het gebruik van een bestaande webservice'.
Uw werkmap delen
Als u uw werkmap opslaat, wordt de API/primaire sleutel voor de webservices die u hebt toegevoegd, ook opgeslagen. Dit betekent dat u de werkmap alleen moet delen met personen die u vertrouwt.
Stel vragen in de volgende sectie met opmerkingen of op ons forum.