Grafana Enterprise inschakelen
In deze handleiding leert u hoe u de invoegtoepassing Grafana Enterprise activeert in Azure Managed Grafana, uw Grafana Enterprise-plan bijwerkt en toegang krijgt tot Grafana Enterprise-invoegtoepassingen.
Met de Grafana Enterprise-abonnementen die via Azure Managed Grafana worden aangeboden, kunnen gebruikers toegang krijgen tot Grafana Enterprise-invoegtoepassingen om meer te doen met Azure Managed Grafana.
Notitie
Als u de optie Grafana Enterprise wilt activeren, moet uw Azure Managed Grafana-exemplaar gebruikmaken van het Standard-abonnement. Ga naar prijsplannen voor meer informatie over abonnementen.
Grafana Enterprise-invoegtoepassingen, vanaf oktober 2023:
- AppDynamics
- Azure DevOps
- Databricks
- Datadog
- Dynatrace
- GitLab
- Honingraat
- Jira
- k6 Cloud App
- Looker
- MongoDB
- New Relic
- Oracle-database
- Salesforce
- SAP HANA®
- ServiceNow
- Snowflake
- Splunk
- Splunk-infrastructuurbewaking
- Sqlyze-gegevensbron
- Sumo Logic
- Wavefront
Notitie
Grafana Enterprise-invoegtoepassingen worden rechtstreeks ondersteund door Grafana Labs. Ga naar Grafana Enterprise-invoegtoepassingen voor meer informatie en een bijgewerkte lijst.
U kunt toegang tot Grafana Enterprise-invoegtoepassingen inschakelen door een Grafana Enterprise-abonnement te selecteren bij het maken van een nieuwe werkruimte of u kunt een Grafana Enterprise-abonnement toevoegen aan een al gemaakte Azure Managed Grafana-instantie.
Notitie
Het maandelijkse grafana Enterprise-abonnement is een betaald abonnement dat eigendom is van Enana Labs, via Azure Marketplace. Ga naar prijzen voor Azure Managed Grafana voor meer informatie.
Notitie
Azure Managed Grafana Enterprise is alleen beschikbaar in Azure Global.
Vereisten
- Een Azure-account met een actief abonnement. Gratis een account maken
- In deze handleiding wordt ervan uitgegaan dat u al weet wat de basisbeginselen zijn van het maken van een Azure Managed Grafana-exemplaar.
Een werkruimte maken waarvoor Grafana Enterprise is ingeschakeld
Wanneer u een nieuwe Azure Managed Grafana-werkruimte maakt en het tabblad Basisbeginselen van het aanmaakformulier invult , volgt u de onderstaande stappen:
Selecteer onder Projectdetails een Azure-abonnement en voer een resourcegroepnaam in of gebruik de gegenereerde voorgestelde resourcegroepnaam
Selecteer onder Exemplaardetails een Azure-regio en voer een resourcenaam in.
Selecteer onder Prijsplannen het Standard-abonnement .
Schakel onder Grafana Enterprise het selectievakje Grafana Enterprise in, selecteer Gratis proefversie - Azure Managed Grafana Enterprise Upgrade en behoud de optie Terugkerende facturering bij Uitgeschakeld.
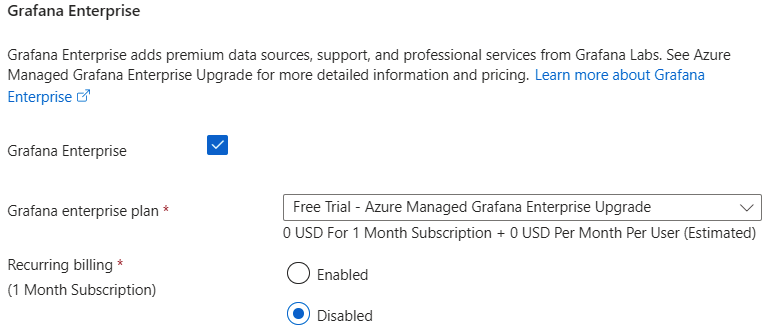
Let op
Elk Azure-abonnement kan profiteren van één en slechts één gratis proefversie van Grafana Enterprise. Met de gratis proefversie kunt u het Grafana Enterprise-abonnement één maand proberen.
- Grafana Enterprise-invoegtoepassingen worden uitgeschakeld zodra de gratis proefversie is verlopen. Op enterprise-invoegtoepassing gebaseerde gegevensbronnen en dashboards die tijdens de gratis proefperiode zijn gemaakt, werken niet meer na het verstrijken van de gratis proefversie. Als u deze gegevensbronnen en dashboards wilt gebruiken, moet u een betaald abonnement aanschaffen.
- Als u een gratis proefversie van Grafana Enterprise verwijdert, kunt u geen andere gratis proefversie van Grafana Enterprise maken. Gratis proefversie is alleen voor eenmalig gebruik.
Selecteer Beoordelen en maken en bekijk de informatie over uw nieuwe exemplaar, inclusief de kosten die mogelijk zijn gekoppeld aan het Grafana Enterprise-abonnement en mogelijke andere betaalde opties.
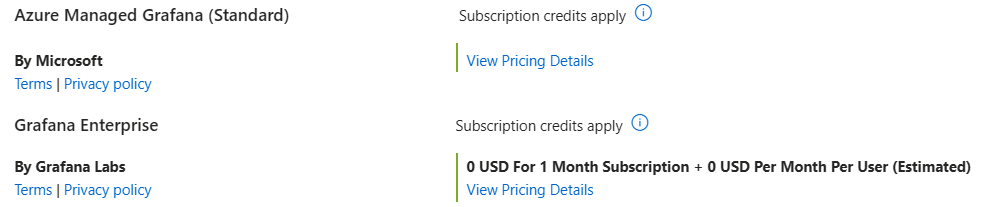
Lees en schakel het selectievakje onderaan de pagina in om aan te geven dat u akkoord gaat met de weergegeven voorwaarden en selecteer Maken om het maken van uw nieuwe Azure Managed Grafana-exemplaar te voltooien.
Grafana Enterprise activeren in een bestaande werkruimte
Volg de onderstaande stappen om Grafana Enterprise in te schakelen voor een bestaand beheerd Azure Grafana-exemplaar:
Open uw Grafana-exemplaar in Azure Portal en selecteer grafana Enterprise onder Instellingen.

Selecteer gratis proefversie: Azure Managed Grafana Enterprise Upgrade om Grafana Enterprise gratis te testen of selecteer het maandelijkse abonnement. Bekijk de bijbehorende kosten om ervoor te zorgen dat u een abonnement hebt geselecteerd dat bij u past. Terugkerende facturering is standaard uitgeschakeld.
Let op
Elk Azure-abonnement kan profiteren van één en slechts één gratis proefversie van Grafana Enterprise. Met de gratis proefversie kunt u het Grafana Enterprise-abonnement één maand proberen.
- Grafana Enterprise-invoegtoepassingen worden uitgeschakeld zodra de gratis proefversie is verlopen. Op enterprise-invoegtoepassing gebaseerde gegevensbronnen en dashboards die tijdens de gratis proefperiode zijn gemaakt, werken niet meer na het verstrijken van de gratis proefversie. Als u deze gegevensbronnen en dashboards wilt gebruiken, moet u een betaald abonnement aanschaffen.
- Als u een gratis proefversie van Grafana Enterprise verwijdert, kunt u geen andere gratis proefversie van Grafana Enterprise maken. Gratis proefversie is alleen voor eenmalig gebruik.
Lees en schakel het selectievakje onderaan de pagina in om aan te geven dat u akkoord gaat met de weergegeven voorwaarden en selecteer Bijwerken om het maken van uw nieuwe Azure Managed Grafana-exemplaar te voltooien.
Een Grafana Enterprise-abonnement bijwerken
Als u het Grafana Enterprise-abonnement van een bestaand Azure Managed Grafana-exemplaar wilt bijwerken, volgt u eventueel de onderstaande stappen:
Open uw Grafana-exemplaar in Azure Portal en selecteer grafana Enterprise onder Instellingen. Bekijk de beschikbare informatie over uw huidige abonnement, prijs en facturering.

Selecteer Plan wijzigen om de beschikbare Grafana Enterprise-abonnementen te bekijken en selecteer een ander abonnement. Selecteer Vervolgens Bijwerken onder aan de pagina om over te schakelen naar het geselecteerde abonnement.
Selecteer Terugkerende facturering bewerken en selecteer Ingeschakeld om terugkerende facturering te activeren en ga akkoord met het factureren van uw verlengingsdatum of selecteer Uitgeschakeld om de verlenging van uw Grafana Enterprise-abonnement uit te schakelen. Het abonnement verloopt op de datum die op het scherm wordt weergegeven. Selecteer Bijwerken om te bevestigen.
Selecteer de optie Enterprise annuleren om het Grafana Enterprise-abonnement te annuleren. Voer de naam van het abonnement in en selecteer Enterprise annuleren om te bevestigen.
Notitie
Als u Grafana Enterprise-gegevensbronnen configureert en uw abonnement later annuleert, hebt u geen toegang meer tot deze bronnen. Uw Grafana Enterprise-gegevensbronnen en bijbehorende dashboards blijven aanwezig in uw Grafana-exemplaar, maar u moet zich opnieuw abonneren op Grafana Enterprise om weer toegang te krijgen tot uw gegevens.
Op het Azure-platform worden enkele nuttige koppelingen onder aan de pagina weergegeven.
Grafana Enterprise-invoegtoepassingen gebruiken
Grafana Enterprise biedt u toegang tot vooraf geïnstalleerde invoegtoepassingen die zijn gereserveerd voor Grafana Enterprise-klanten. Zodra u een Grafana Enterprise-abonnement hebt geactiveerd, gaat u naar het Grafana-platform en selecteert u Verbinding maken ions > Verbinding maken gegevens in het linkermenu om een nieuwe verbinding te maken met behulp van de nieuw toegankelijke gegevensbronnen.
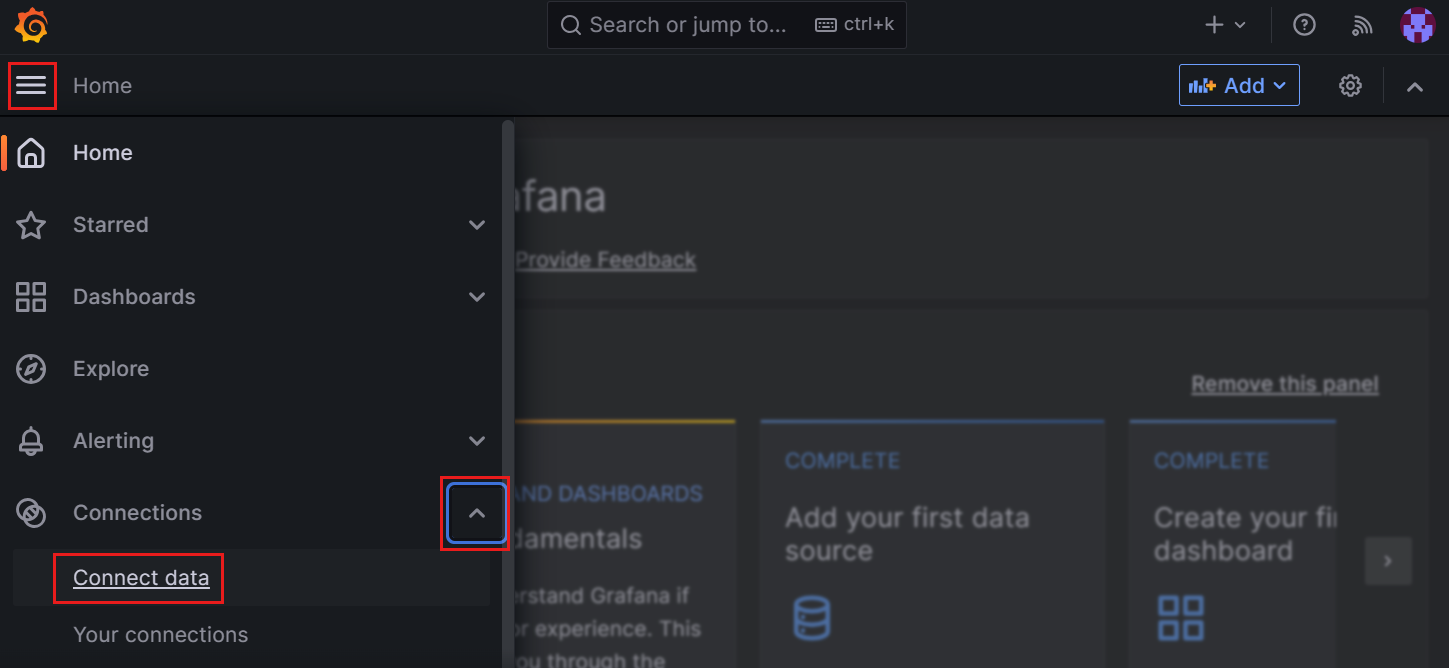
Volgende stappen
In deze handleiding hebt u geleerd hoe u Grafana Enterprise-invoegtoepassingen inschakelt. Als u wilt weten hoe u gegevensbronnen configureert, gaat u naar: