Leadbeheer configureren voor Dynamics 365 Customer Engagement
In dit artikel wordt beschreven hoe u Dynamics 365 Customer Engagement instelt (voorheen Dynamics CRM Online). Lees meer over de wijziging in Servergebaseerde verificatie configureren met Customer Engagement en SharePoint Online om verkoop leads te verwerken vanuit uw commerciële marketplace-aanbieding.
Notitie
Deze instructies zijn specifiek voor de door Microsoft gehoste cloudomgeving voor Dynamics 365 Customer Engagement. Verbinding maken rechtstreeks naar een Dynamics on-premises omgeving wordt momenteel niet ondersteund. Er zijn andere opties voor het ontvangen van leads, zoals het configureren van een HTTPS-eindpunt of een Azure-tabel.
Vereisten
De volgende gebruikersmachtigingen zijn nodig om de stappen in dit artikel uit te voeren:
- Beheer rechten voor uw Dynamics 365 Customer Engagement-exemplaar om een oplossing te kunnen installeren.
- Tenantbeheerdersrechten voor het maken van een nieuw serviceaccount voor de leadservice die wordt gebruikt om leads te verzenden vanuit aanbiedingen voor commerciële marketplace.
- Toegang tot de beheerportal.
- Toegang tot Azure Portal.
De oplossing installeren
Download de Microsoft Marketplace Lead Writer-oplossing en sla deze lokaal op uw computer op.
Meld u aan bij Power Apps met de referenties waarnaar u uw oplossing wilt importeren. Ga naar de juiste omgeving.

Ga naar Oplossingen in het linkernavigatiemenu en selecteer Oplossing importeren. Selecteer Bladeren en ga naar de locatie waar u de Microsoft Marketplace Lead Writer-oplossing hebt opgeslagen die u in stap 1 hebt gedownload.

Notitie
Als u de opties in het volgende scherm niet ziet, hebt u niet de machtigingen die u nodig hebt om door te gaan. Neem contact op met een beheerder in uw Dynamics 365 Customer Engagement-exemplaar.
Voltooi het importeren van de oplossing door de wizard Oplossing importeren te volgen.
Gebruikersmachtigingen configureren
Als u leads wilt schrijven naar uw Dynamics 365 Customer Engagement-exemplaar, moet u een serviceaccount delen met Microsoft en machtigingen voor het account configureren.
Gebruik de volgende stappen om het serviceaccount te maken en machtigingen toe te wijzen. U kunt Microsoft Entra ID of Office 365 gebruiken.
Notitie
Ga verder met de bijbehorende instructies op basis van de verificatieoptie die u selecteert. Zie Microsoft Entra ID of Office 365.
Microsoft Entra ID
We raden deze optie aan omdat u uw gebruikersnaam of wachtwoord nooit hoeft bij te werken om leads te blijven krijgen. Als u de optie Microsoft Entra wilt gebruiken, geeft u de app-id, toepassingssleutel en directory-id op uit uw Active Directory-toepassing.
Microsoft Entra ID configureren voor Dynamics 365 Customer Engagement:
Meld u aan bij het Azure-portaal. Selecteer Microsoft Entra ID in het linkerdeelvenster.
Selecteer Eigenschappen en kopieer de waarde van de map-id op de pagina Directory-eigenschappen . Sla deze waarde op omdat u deze in de publicatieportal moet opgeven om leads voor uw Marketplace-aanbieding te ontvangen.
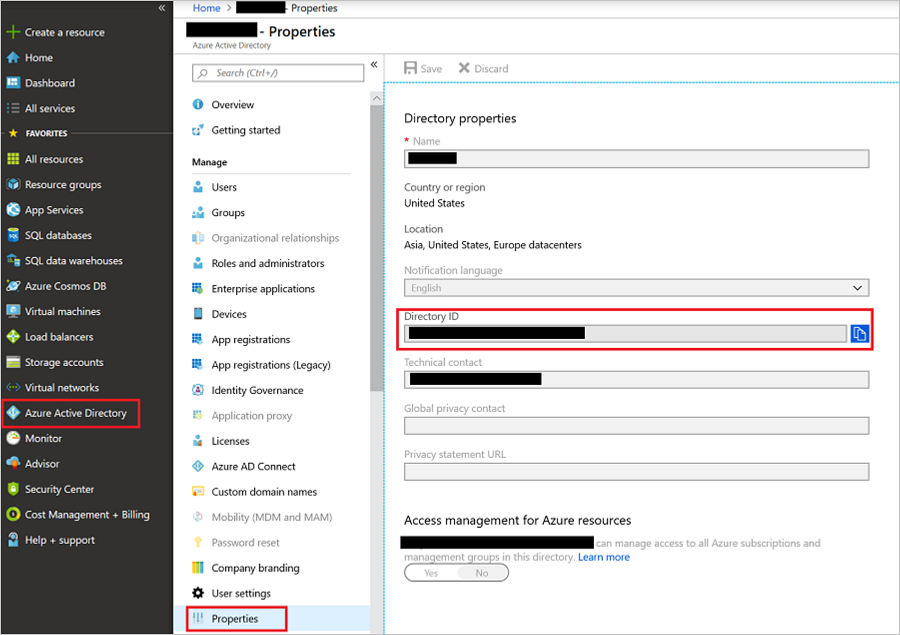
Selecteer App-registraties in het linkerdeelvenster van Microsoft Entra en selecteer vervolgens Nieuwe registratie op die pagina.
Voer een betekenisvolle naam in voor de naam van de toepassing.
Selecteer onder Ondersteunde accounttypen accounts in een organisatiemap.
Selecteer onder Omleidings-URI (optioneel) de optie Web en voer een URI in, zoals
https://contosoapp1/auth.Selecteer Registreren.
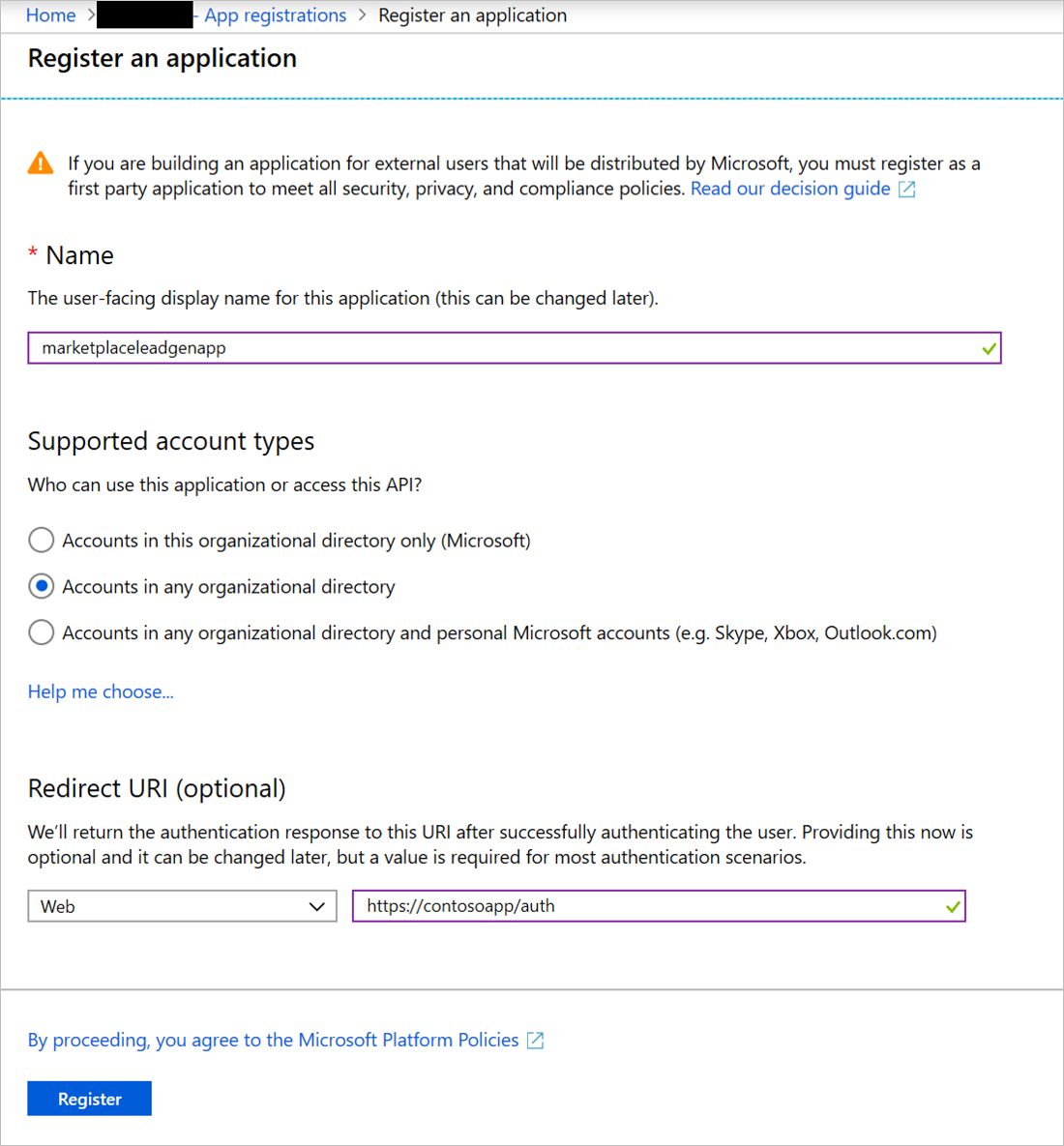
Nu uw toepassing is geregistreerd, opent u de overzichtspagina van de toepassing. Kopieer de waarde van de toepassings-id (client) op die pagina. Sla deze waarde op omdat u deze moet opgeven in de publicatieportal en in Dynamics 365 om leads te ontvangen voor uw marketplace-aanbieding.
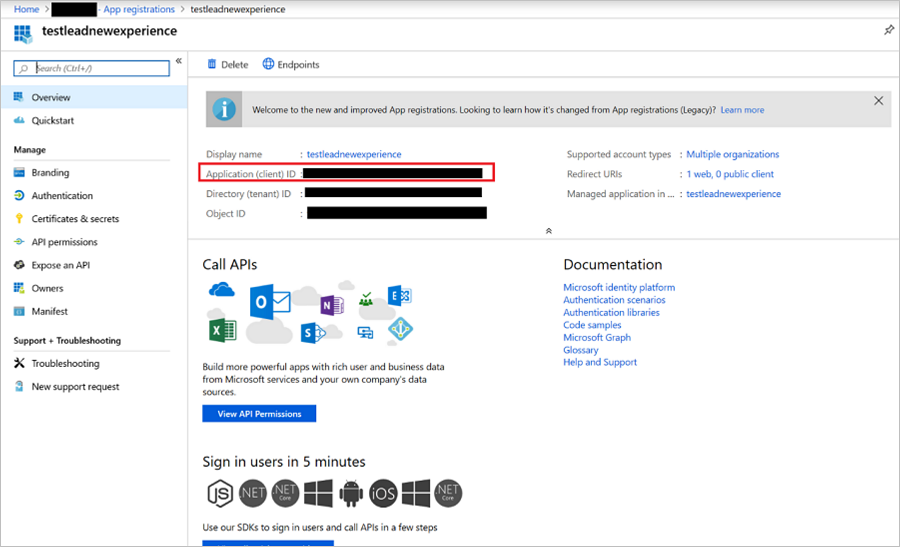
Selecteer Certificaten en geheimen in het linkerdeelvenster van de app en selecteer de knop Nieuw clientgeheim . Voer een beschrijvende beschrijving in voor het clientgeheim en selecteer de optie Nooit onder Verloopt. Selecteer Toevoegen om het clientgeheim te maken.
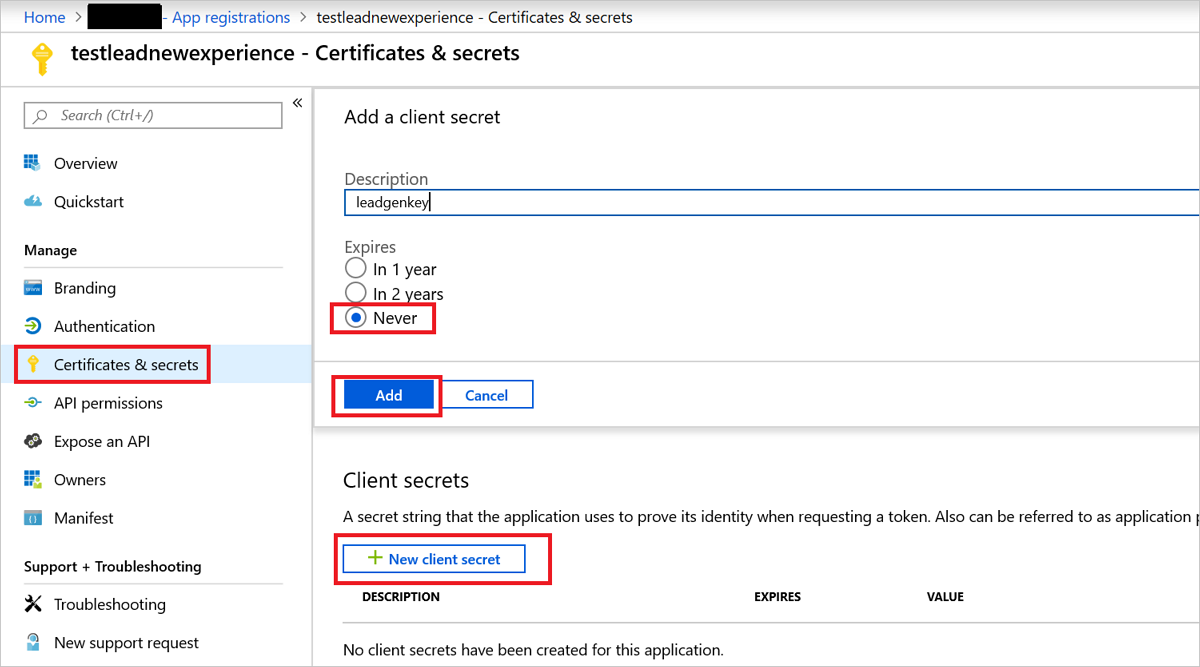
Zodra het clientgeheim is gemaakt, kopieert u de waarde van het clientgeheim . U kunt de waarde niet ophalen nadat u de pagina hebt verlaten. Sla deze waarde op omdat u deze in de publicatieportal moet opgeven om leads voor uw Marketplace-aanbieding te ontvangen.
Selecteer API-machtigingen in het linkerdeelvenster van de app en selecteer vervolgens + Een machtiging toevoegen.
Selecteer Microsoft-API's en selecteer vervolgens Dynamics CRM als api.
Controleer onder Welk type machtigingen is uw toepassing vereist?, of Gedelegeerde machtigingen zijn geselecteerd.
Schakel onder Machtiging het selectievakje user_impersonation in voor Access Common Data Service als organisatiegebruikers. Selecteer vervolgens Machtigingen toevoegen.
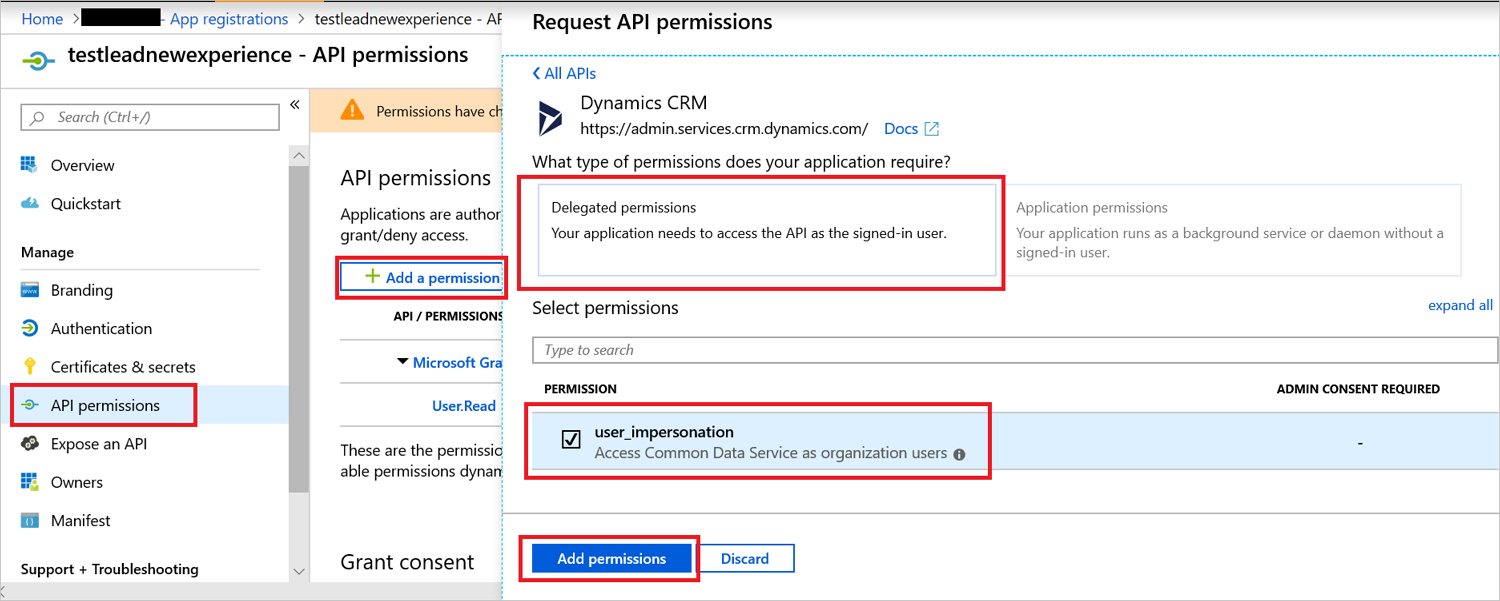
Nadat u stap 1 tot en met 14 in Azure Portal hebt voltooid, gaat u naar de stap Een toepassingsgebruiker maken en voert u stap 1 tot en met 7 uit. In deze stap maakt u alleen een toepassingsgebruiker voor de hierboven gemaakte geregistreerde Microsoft Entra-toepassing.
Ga naar de sectie Beveiligingsinstellingen in dit artikel om de verbinding voor deze gebruiker te voltooien.
Office 365
Als u Microsoft Entra ID niet wilt gebruiken, kunt u een nieuwe gebruiker registreren op de Microsoft 365-beheercentrum. U moet uw gebruikersnaam en wachtwoord elke 90 dagen bijwerken om leads te blijven krijgen.
Office 365 voor Dynamics 365 Customer Engagement configureren:
Meld u aan bij het Microsoft 365-beheercentrum.
Selecteer Een gebruiker toevoegen.
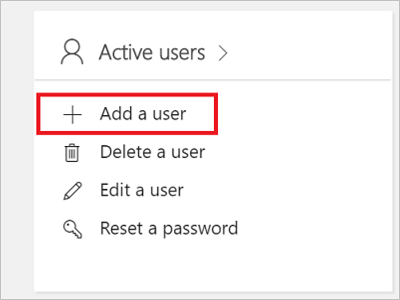
Maak een nieuwe gebruiker voor de lead writer-service. Configureer de volgende instellingen:
- Voer een gebruikersnaam in.
- Voer een wachtwoord in en schakel het wachtwoord van deze gebruiker wijzigen wanneer ze zich voor het eerst aanmelden .
- Selecteer Gebruiker (geen beheerderstoegang) als de rol voor de gebruiker.
- Selecteer Dynamics 365 Customer Engagement-abonnement als productlicentie, zoals wordt weergegeven in het volgende scherm. Er worden kosten in rekening gebracht voor de licentie die u kiest.
Sla deze waarden op omdat u de waarden voor gebruikersnaam en wachtwoord in de publicatieportal moet opgeven om leads voor uw Marketplace-aanbieding te ontvangen.
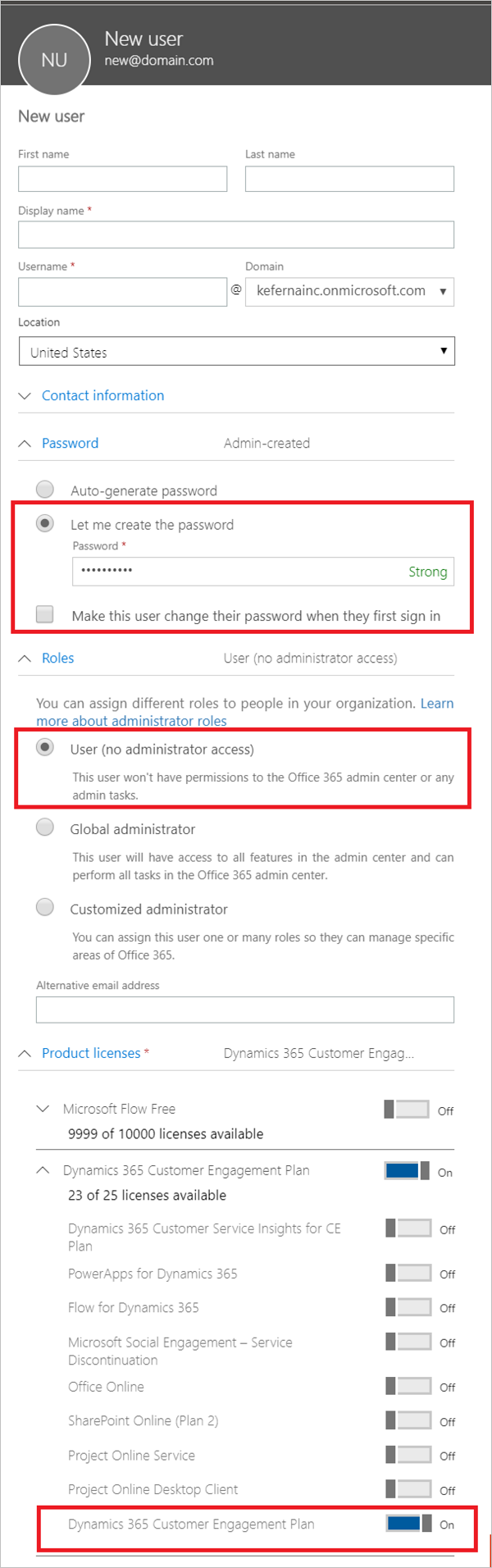
Beveiligingsinstellingen
De laatste stap is het inschakelen van de gebruiker die u hebt gemaakt om de leads te schrijven.
Meld u aan bij het Power Platform-beheercentrum als systeembeheerder.
Selecteer Omgevingen en selecteer vervolgens een omgeving in de lijst.
Selecteer Instellingen.
Selecteer Gebruikers + machtigingen en selecteer Toepassingsgebruikers.
Selecteer de gebruiker die u hebt gemaakt in de sectie Gebruikersmachtigingen configureren van dit document. Selecteer vervolgens Beveiligingsrollen bewerken.

Zoek de rol Microsoft Marketplace Lead Writer en selecteer deze om de gebruiker de rol toe te wijzen.
Notitie
Deze rol wordt gemaakt door de oplossing die u hebt geïmporteerd en alleen machtigingen heeft om de leads te schrijven en de oplossingsversie bij te houden om de compatibiliteit te garanderen.
Ga terug naar de gebruikers en machtigingen en selecteer vervolgens Beveiligingsrollen. Zoek de rol van Microsoft Marketplace Lead Writer en selecteer deze.
Selecteer de vervolgkeuzelijst op toegangsniveau Direct User (Basic) en Teambevoegdheden voor de overname van bevoegdheden van het lid, zoals wordt weergegeven in de onderstaande schermopname.
Selecteer de vervolgkeuzelijst om alle tabellen weer te geven op het tabblad Tabellen , zoals wordt weergegeven in de onderstaande schermopname.
Zoek de gebruikersinterface van de gebruikersentiteit Instellingen tabel onder Core Records en selecteer de vervolgkeuzelijst Gebruikersbevoegdheden om machtigingen voor die entiteit te maken, lezen en schrijven.
Zoek de tabel Systeemtaak onder Aanpassing en selecteer de vervolgkeuzelijst 'Organisatie'-bevoegdheden voor machtigingen lezen, schrijven en toevoegen aan die entiteit.
Selecteer Opslaan en sluiten.
Uw aanbieding configureren voor het verzenden van leads naar Dynamics 365 Customer Engagement
De informatie over leadbeheer voor uw aanbieding configureren in de publicatieportal:
Ga naar de pagina Voor het instellen van aanbiedingen voor uw aanbieding.
Selecteer Verbinding maken in de sectie Leads van de klant.
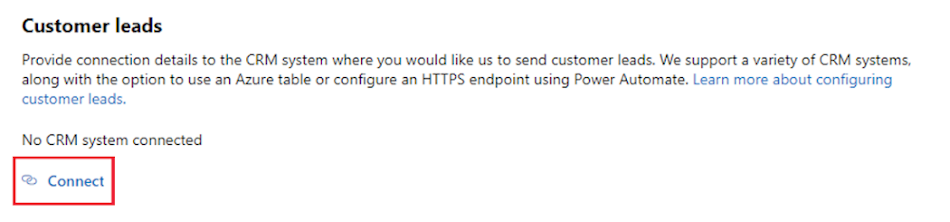
Selecteer dynamics 365 Customer Engagement voor de leadbestemming in het pop-upvenster Verbinding maken iondetails.
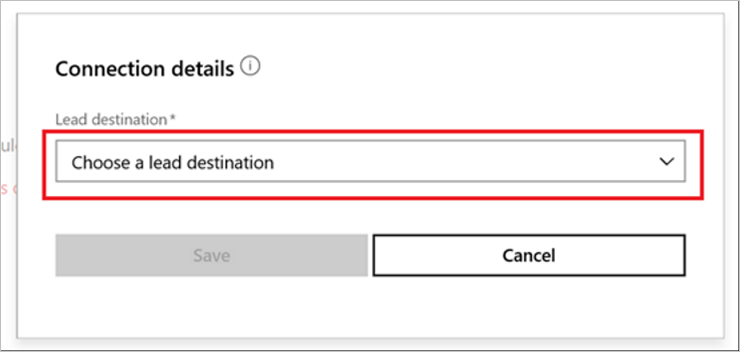
Voer de URL in voor het Dynamics 365-exemplaar, zoals
https://contoso.crm4.dynamics.com.Selecteer de verificatiemethode, ofwel Microsoft Entra-id of Office 365.
Als u Microsoft Entra-id hebt geselecteerd, voert u de toepassings-id (client) in (bijvoorbeeld
23456052-aaaa-bbbb-8662-1234df56788f), map-id (bijvoorbeeld12345678-8af1-4asf-1234-12234d01db47) en clientgeheim (bijvoorbeeld1234ABCDEDFRZ/G/FdY0aUABCEDcqhbLn/ST122345nBc=).
Als u Office 365 hebt geselecteerd, voert u de gebruikersnaam (bijvoorbeeld
contoso@contoso.onmicrosoft.com) en het wachtwoord (bijvoorbeeldP@ssw0rd).Selecteer OK.
Selecteer de knop Valideren om ervoor te zorgen dat u verbinding hebt gemaakt met een leadbestemming. Als dit lukt, hebt u een test lead in de leadbestemming.
Notitie
U moet de rest van de aanbieding configureren en publiceren voordat u leads voor de aanbieding kunt ontvangen.
Feedback
Binnenkort beschikbaar: In de loop van 2024 zullen we GitHub-problemen geleidelijk uitfaseren als het feedbackmechanisme voor inhoud en deze vervangen door een nieuw feedbacksysteem. Zie voor meer informatie: https://aka.ms/ContentUserFeedback.
Feedback verzenden en weergeven voor





