Serverafhankelijkheden analyseren (zonder agent)
In dit artikel wordt beschreven hoe u afhankelijkheidsanalyse zonder agent instelt met behulp van Azure Migrate: Detectie- en evaluatiehulpprogramma. Afhankelijkheidsanalyse helpt u bij het identificeren en begrijpen van afhankelijkheden op servers voor evaluatie en migratie naar Azure.
Huidige beperkingen
- In de weergave voor afhankelijkheidsanalyse kunt u momenteel geen server toevoegen aan of verwijderen uit een groep.
- Er is momenteel geen afhankelijkheidstoewijzing voor een groep servers beschikbaar.
- In een Azure Migrate-project kunt u het verzamelen van afhankelijkheidsgegevens gelijktijdig inschakelen voor 1000 servers per apparaat.
- U kunt meer dan 1000 servers per project analyseren door afhankelijkheidsanalyse gelijktijdig in te schakelen op servers die door meerdere apparaten zijn gedetecteerd of door in batches van 1000 te sequentiëren voor servers die zijn gedetecteerd vanaf één apparaat.
Voordat u begint
Zorg ervoor dat u een project hebt gemaakt met azure Migrate: Detectie- en evaluatieprogramma dat eraan is toegevoegd.
Controleer de vereisten op basis van uw omgeving en het apparaat dat u instelt om software-inventaris uit te voeren:
Omgeving Vereisten Servers die worden uitgevoerd in de VMware-omgeving VMware-vereisten controleren
Apparaatvereisten controleren
Vereisten voor poorttoegang controleren
Vereisten voor afhankelijkheidsanalyse zonder agent controlerenServers die worden uitgevoerd in de Hyper-V-omgeving Vereisten voor Hyper-V-hosts controleren
Apparaatvereisten controleren
Vereisten voor poorttoegang controleren
Vereisten voor afhankelijkheidsanalyse zonder agent controlerenFysieke servers of servers die worden uitgevoerd in andere clouds Serververeisten controleren
Apparaatvereisten controleren
Vereisten voor poorttoegang controleren
Vereisten voor afhankelijkheidsanalyse zonder agent controlerenBekijk de Azure-URL's die het apparaat nodig heeft voor toegang tot de openbare en overheidsclouds.
Het Azure Migrate-apparaat implementeren en configureren
- Implementeer het Azure Migrate-apparaat om detectie te starten. Als u het apparaat wilt implementeren, kunt u de implementatiemethode gebruiken volgens uw omgeving. Nadat het apparaat is geïmplementeerd, moet u het registreren bij het project en configureren om de detectie te starten.
- Wanneer u het apparaat configureert, moet u het volgende opgeven in het configuratiebeheer van het apparaat:
- De details van de bronomgeving (vCenter Server(s)/Hyper-V-host(s) of cluster(s)/fysieke servers) die u wilt detecteren.
- Serverreferenties, die domein-/Windows-referenties (niet-domein)/Linux-referenties (niet-domein) kunnen zijn. Meer informatie over het opgeven van referenties en hoe deze worden verwerkt op het apparaat.
- Controleer de machtigingen die nodig zijn om afhankelijkheidsanalyse zonder agent uit te voeren. Voor Windows-servers moet u een domein- of niet-domeinaccount (lokaal) opgeven met beheerdersmachtigingen. Geef voor Linux-servers een sudo-gebruikersaccount op met machtigingen voor het uitvoeren van ls- en netstat-opdrachten of maak een gebruikersaccount met de CAP_DAC_READ_SEARCH- en CAP_SYS_PTRACE machtigingen voor /bin/netstat- en /bin/ls-bestanden. Als u een sudo-gebruikersaccount opgeeft, moet u ervoor zorgen dat u NOPASSWD hebt ingeschakeld voor het account om de vereiste opdrachten uit te voeren zonder dat u om een wachtwoord wordt gevraagd telkens wanneer de sudo-opdracht wordt aangeroepen.
Referenties toevoegen en detectie initiëren
- Open het configuratiebeheer van het apparaat, voltooi de vereiste controles en registratie van het apparaat.
- Navigeer naar het deelvenster Referenties en detectiebronnen beheren.
- In stap 1: Geef referenties op voor de detectiebron en klik op Referenties toevoegen om referenties op te geven voor de detectiebron die door het apparaat wordt gebruikt om servers te detecteren die in uw omgeving worden uitgevoerd.
- In stap 2: Geef detectiebrondetails op, klik op Detectiebron toevoegen om de beschrijvende naam voor referenties in de vervolgkeuzelijst te selecteren, geef het IP-adres/de FQDN van de detectiebron op.

- In stap 3: geef serverreferenties op om software-inventaris en afhankelijkheidsanalyse zonder agent uit te voeren, klikt u op Referenties toevoegen om meerdere serverreferenties op te geven om software-inventaris uit te voeren.
- Klik op Detectie starten om detectie te starten.
Nadat de serverdetectie is voltooid, start het apparaat de detectie van geïnstalleerde toepassingen, functies en onderdelen (software-inventaris) op de servers. Tijdens de software-inventarisatie worden de gedetecteerde servers gevalideerd om te controleren of ze aan de vereisten voldoen en kunnen worden ingeschakeld voor afhankelijkheidsanalyse zonder agent.
Notitie
U kunt afhankelijkheidsanalyse zonder agent inschakelen voor gedetecteerde servers vanuit het Azure Migrate-project. Alleen de servers waarop de validatie slaagt, kunnen worden geselecteerd om afhankelijkheidsanalyse zonder agent in te schakelen.
Nadat servers zijn ingeschakeld voor analyse van afhankelijkheid zonder agent vanuit de portal, verzamelt het apparaat elke 5 minuten vanaf de server de afhankelijkheidsgegevens en verzendt het apparaat elke 6 uur een geaggregeerd gegevenspunt naar Azure. Controleer de gegevens die door het apparaat worden verzameld tijdens analyse van afhankelijkheid zonder agent.
Afhankelijkheidsdetectie starten
Selecteer de servers waarop u afhankelijkheidsdetectie wilt inschakelen.
- Klik in Azure Migrate: Detectie en evaluatie op Gedetecteerde servers.
- Kies de naam van het apparaat waarvan u de detectie wilt controleren.
- U ziet de validatiestatus van de servers onder de kolom Afhankelijkheden (zonder agent ).
- Klik op de vervolgkeuzelijst Afhankelijkheidsanalyse .
- Klik op Servers toevoegen.
- Selecteer op de pagina Servers toevoegen de servers waarop u afhankelijkheidsanalyse wilt inschakelen. U kunt afhankelijkheidstoewijzing alleen inschakelen op die servers waar de validatie is geslaagd. De volgende validatiecyclus wordt 24 uur na de laatste validatietijdstempel uitgevoerd.
- Nadat u de servers hebt geselecteerd, klikt u op Servers toevoegen.

U kunt afhankelijkheden ongeveer zes uur na het inschakelen van afhankelijkheidsanalyse op servers visualiseren. Als u meerdere servers tegelijk wilt inschakelen voor afhankelijkheidsanalyse, kunt u PowerShell gebruiken om dit te doen.
Afhankelijkheden visualiseren
Klik in Azure Migrate: Detectie en evaluatie op Gedetecteerde servers.
Kies de naam van het apparaat waarvan u de detectie wilt controleren.
Zoek naar de server waarvan u afhankelijkheden wilt controleren.
Klik onder de kolom Afhankelijkheden (zonder agent) op Afhankelijkheden weergeven
Wijzig de periode waarvoor u de kaart wilt weergeven met behulp van de vervolgkeuzelijst Tijdsduur .
Vouw de clientgroep uit om de servers weer te geven met een afhankelijkheid van de geselecteerde server.
Vouw de poortgroep uit om de servers weer te geven met een afhankelijkheid van de geselecteerde server.
Als u naar de kaartweergave van een van de afhankelijke servers wilt navigeren, klikt u op de servernaam >Server laden servertoewijzing
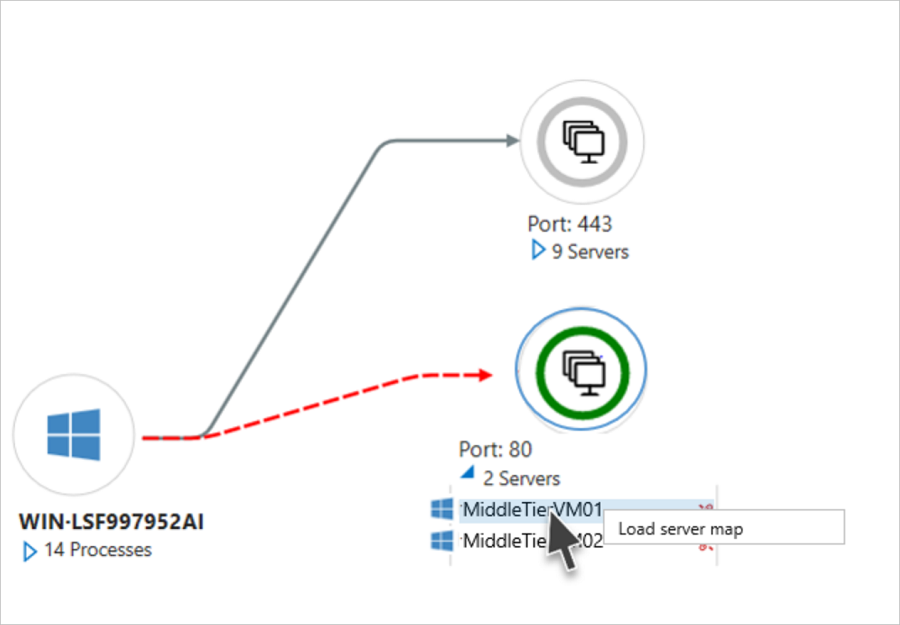
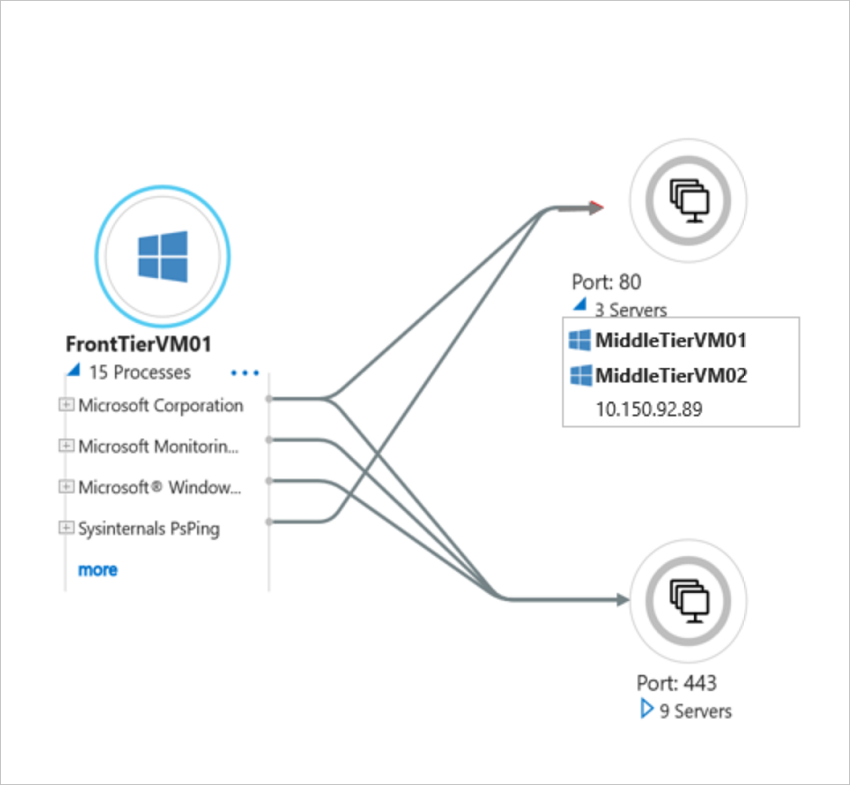
Vouw de geselecteerde server uit om details op procesniveau voor elke afhankelijkheid weer te geven.

Notitie
Procesinformatie voor een afhankelijkheid is niet altijd beschikbaar. Als deze niet beschikbaar is, wordt de afhankelijkheid weergegeven met het proces dat is gemarkeerd als 'Onbekend proces'.
Afhankelijkheidsgegevens exporteren
- Klik in Azure Migrate: Detectie en evaluatie op Gedetecteerde servers.
- Klik op de vervolgkeuzelijst Afhankelijkheidsanalyse .
- Klik op Toepassingsafhankelijkheden exporteren.
- Kies op de pagina Afhankelijkheden van de exporttoepassing de naam van het apparaat die de gewenste servers ontdekt.
- Selecteer de begin- en eindtijd. U kunt de gegevens alleen voor de afgelopen 30 dagen downloaden.
- Klik op Afhankelijkheid exporteren.
De afhankelijkheidsgegevens worden geëxporteerd en gedownload in een CSV-indeling. Het gedownloade bestand bevat de afhankelijkheidsgegevens op alle servers die zijn ingeschakeld voor afhankelijkheidsanalyse.
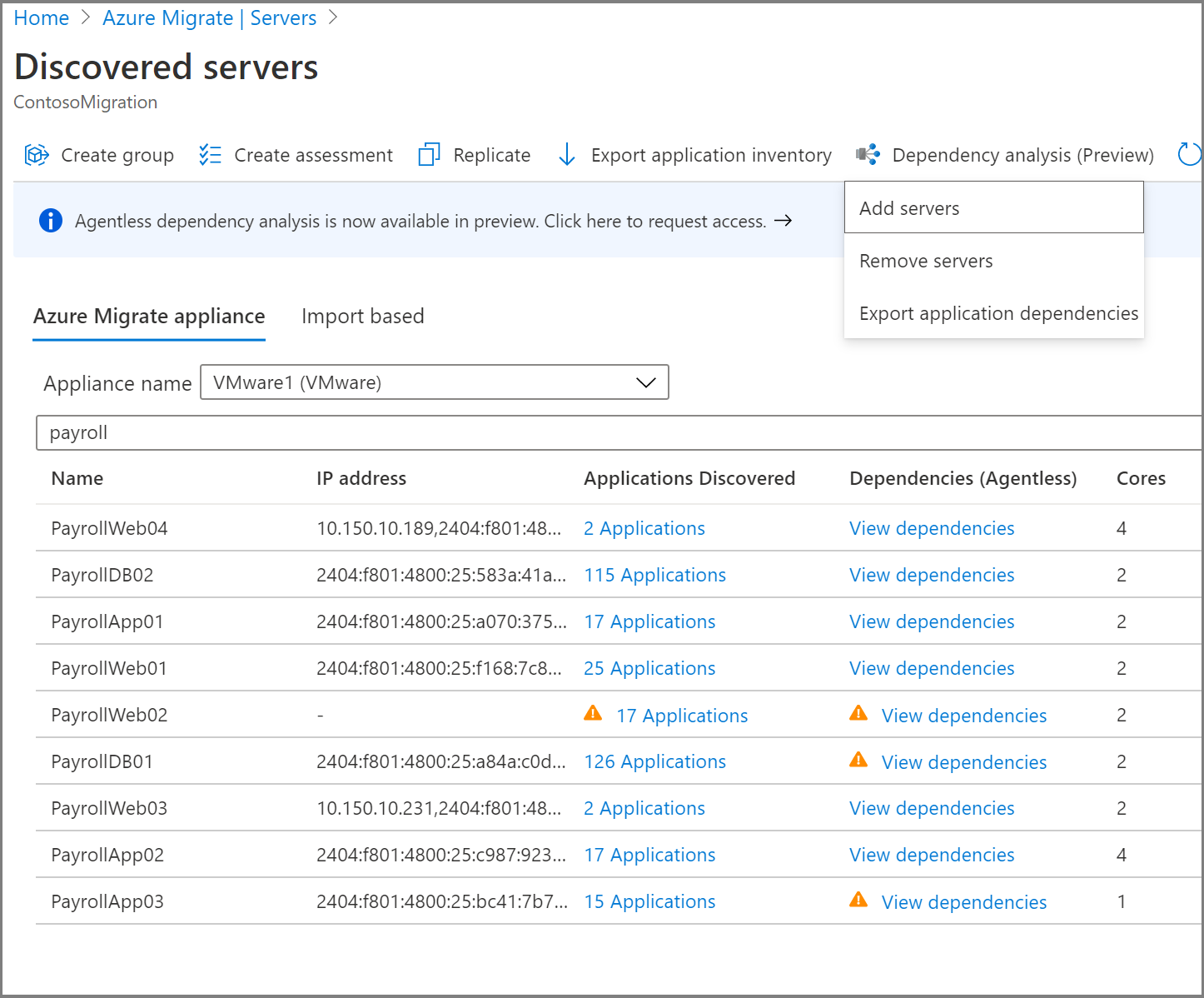
Informatie over afhankelijkheden
Elke rij in het geëxporteerde CSV komt overeen met een afhankelijkheid die in de opgegeven tijdsperiode is waargenomen.
De volgende tabel bevat een overzicht van de velden in het geëxporteerde CSV-bestand. Houd er rekening mee dat servernaam, toepassings- en procesvelden alleen worden ingevuld voor servers waarvoor afhankelijkheidsanalyse zonder agent is ingeschakeld.
| Veldnaam | Details |
|---|---|
| Tijdslot | Het tijdslot waarin de afhankelijkheid werd waargenomen. Afhankelijkheidsgegevens worden op dit moment vastgelegd in meer dan 6 uur. |
| Naam van de bronserver | Naam van de bronserver |
| Brontoepassing | Naam van de toepassing op de bronserver |
| Bronproces | Naam van het proces op de bronserver |
| Naam van doelserver | Naam van de doelserver |
| Doel-IP | IP-adres van de doelserver |
| Doeltoepassing | Naam van de toepassing op de doelserver |
| Doelproces | Naam van het proces op de doelserver |
| Doelpoort | Poortnummer op de doelserver |
Afhankelijkheidsdetectie stoppen
Selecteer de servers waarop u afhankelijkheidsdetectie wilt stoppen.
- Klik in Azure Migrate: Detectie en evaluatie op Gedetecteerde servers.
- Kies de naam van het apparaat waarvan u de detectie wilt controleren.
- Klik op de vervolgkeuzelijst Afhankelijkheidsanalyse .
- Klik op Servers verwijderen.
- Selecteer op de pagina Servers verwijderen de server die u wilt stoppen voor afhankelijkheidsanalyse.
- Nadat u de servers hebt geselecteerd, klikt u op Servers verwijderen.
Als u de afhankelijkheid op meerdere servers tegelijk wilt stoppen, kunt u PowerShell gebruiken om dit te doen.
Afhankelijkheidsanalyse starten of stoppen met PowerShell
Download de PowerShell-module vanuit de Opslagplaats met Azure PowerShell-voorbeelden op GitHub.
Meld u aan bij Azure
Meld u aan bij uw Azure-abonnement met behulp van de cmdlet Verbinding maken-AzAccount.
Connect-AzAccountAls u Azure Government gebruikt, gebruikt u de volgende opdracht.
Connect-AzAccount -EnvironmentName AzureUSGovernmentSelecteer het abonnement waarin u het project hebt gemaakt
select-azsubscription -subscription "Fabrikam Demo Subscription"De gedownloade AzMig_Dependencies PowerShell-module importeren
Import-Module .\AzMig_Dependencies.psm1
Verzameling van afhankelijkheidsgegevens in- of uitschakelen
Haal de lijst met gedetecteerde servers in uw project op met behulp van de volgende opdrachten. In het onderstaande voorbeeld is de projectnaam FabrikamDemoProject en de resourcegroep waartoe het behoort fabrikamDemoRG. De lijst met servers wordt opgeslagen in FabrikamDemo_VMs.csv
Get-AzMigDiscoveredVMwareVMs -ResourceGroupName "FabrikamDemoRG" -ProjectName "FabrikamDemoProject" -OutputCsvFile "FabrikamDemo_VMs.csv"In het bestand ziet u de weergavenaam van de server, de huidige status van de afhankelijkheidsverzameling en de ARM-id van alle gedetecteerde servers.
Als u afhankelijkheden wilt in- of uitschakelen, maakt u een CSV-invoerbestand. Het bestand is vereist om een kolom met de kop 'ARM-id' te hebben. Eventuele extra headers in het CSV-bestand worden genegeerd. U kunt het CSV-bestand maken met behulp van het bestand dat in de vorige stap is gegenereerd. Maak een kopie van het bestand met de servers waarop u afhankelijkheden wilt in- of uitschakelen.
In het volgende voorbeeld wordt afhankelijkheidsanalyse ingeschakeld in de lijst met servers in het invoerbestand FabrikamDemo_VMs_Enable.csv.
Set-AzMigDependencyMappingAgentless -InputCsvFile .\FabrikamDemo_VMs_Enable.csv -EnableIn het volgende voorbeeld wordt afhankelijkheidsanalyse uitgeschakeld in de lijst met servers in het invoerbestand FabrikamDemo_VMs_Disable.csv.
Set-AzMigDependencyMappingAgentless -InputCsvFile .\FabrikamDemo_VMs_Disable.csv -Disable
Netwerkverbindingen visualiseren in Power BI
Azure Migrate biedt een Power BI-sjabloon die u kunt gebruiken om netwerkverbindingen van veel servers tegelijk te visualiseren en te filteren op proces en server. Als u deze wilt visualiseren, laadt u de Power BI met afhankelijkheidsgegevens volgens de onderstaande instructies.
Download de PowerShell-module en de Power BI-sjabloon uit de opslagplaats Azure PowerShell-voorbeelden op GitHub.
Meld u aan bij Azure met behulp van de onderstaande instructies:
Meld u aan bij uw Azure-abonnement met behulp van de cmdlet Verbinding maken-AzAccount.
Connect-AzAccountAls u Azure Government gebruikt, gebruikt u de volgende opdracht.
Connect-AzAccount -EnvironmentName AzureUSGovernmentSelecteer het abonnement waarin u het project hebt gemaakt
select-azsubscription -subscription "Fabrikam Demo Subscription"
De gedownloade AzMig_Dependencies PowerShell-module importeren
Import-Module .\AzMig_Dependencies.psm1Voer de volgende opdracht uit. Met deze opdracht worden de afhankelijkheden in een CSV gedownload en verwerkt deze om een lijst met unieke afhankelijkheden te genereren die kunnen worden gebruikt voor visualisatie in Power BI. In het onderstaande voorbeeld is FabrikamDemoProject de naam van het project en de resourcegroep waartoe het behoort fabrikamDemoRG. De afhankelijkheden worden gedownload voor servers die door FabrikamAppliance zijn gedetecteerd. De unieke afhankelijkheden worden opgeslagen in FabrikamDemo_Dependencies.csv
Get-AzMigDependenciesAgentless -ResourceGroup FabrikamDemoRG -Appliance FabrikamAppliance -ProjectName FabrikamDemoProject -OutputCsvFile "FabrikamDemo_Dependencies.csv"De gedownloade Power BI-sjabloon openen
Laad de gedownloade afhankelijkheidsgegevens in Power BI.
- Open de sjabloon in Power BI.
- Klik op Gegevens ophalen op de werkbalk.
- Kies Tekst/CSV uit algemene gegevensbronnen.
- Kies het gedownloade afhankelijkhedenbestand.
- Klik op Laden.
- U ziet dat er een tabel wordt geïmporteerd met de naam van het CSV-bestand. U ziet de tabel in de veldenbalk aan de rechterkant. Wijzig de naam in AzMig_Dependencies
- Klik op Vernieuwen vanaf de werkbalk.
De grafiek Netwerk Verbinding maken ions en de naam van de bronserver, de naam van de doelserver, de naam van het bronproces, de slicers van de doelprocesnaam moeten worden verlicht met de geïmporteerde gegevens.
Visualiseer de kaart van netwerkverbindingen die filteren op servers en processen. Sla uw bestand op.
Volgende stappen
Groepsservers voor evaluatie.