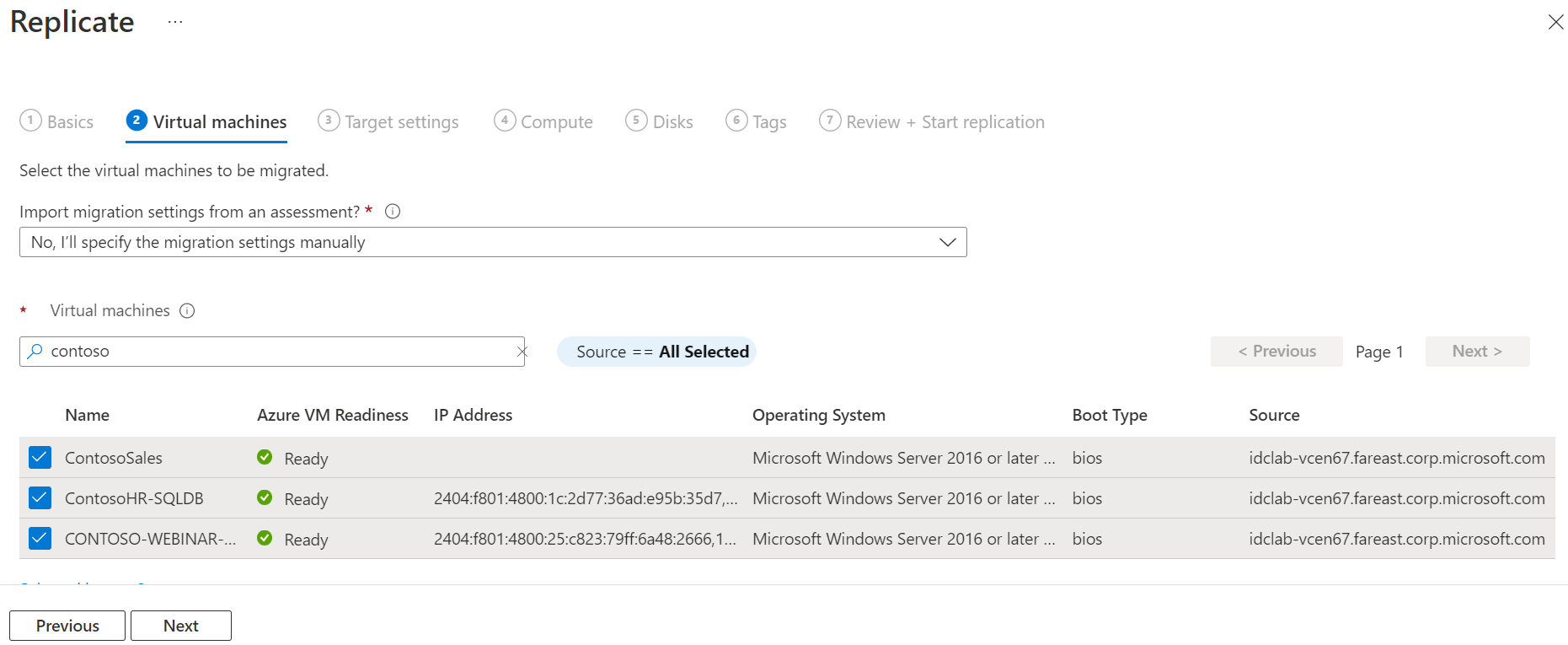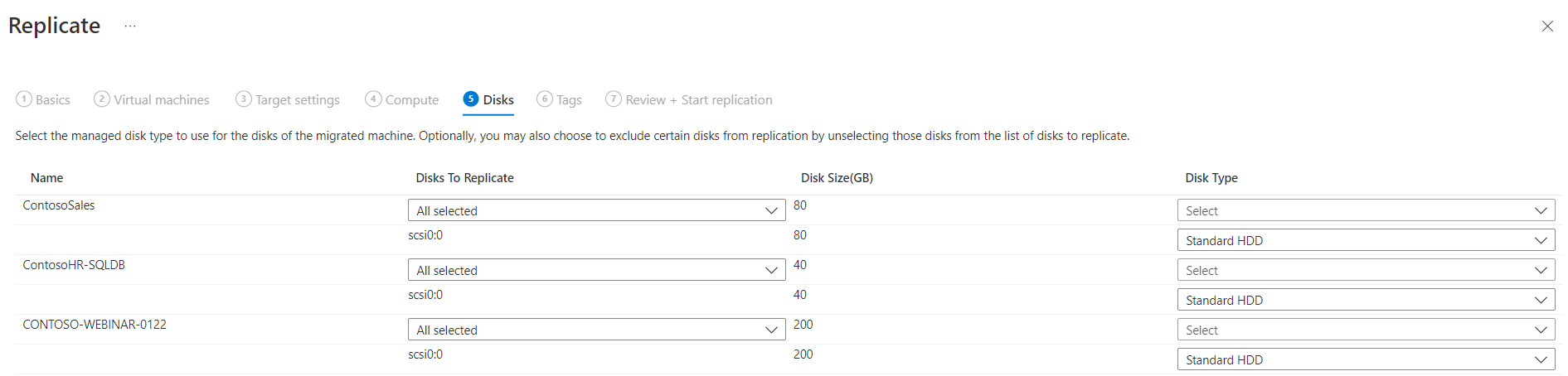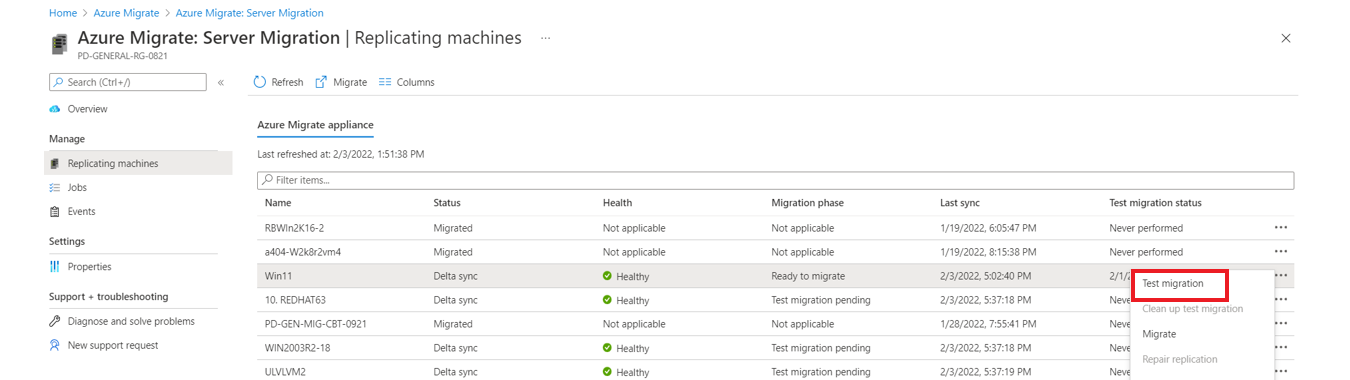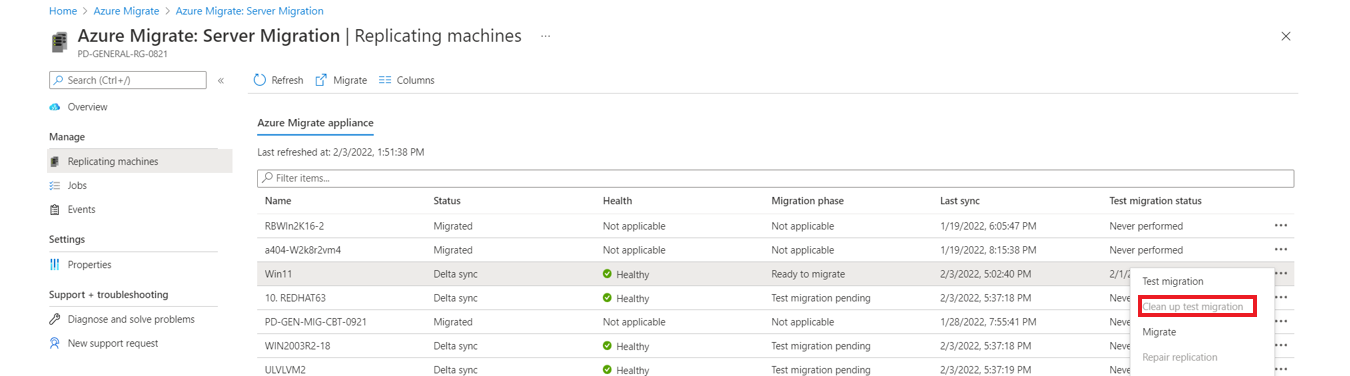VMware-VM's migreren naar Azure (zonder agent)
In dit artikel wordt beschreven hoe u on-premises VMware-VM's migreert naar Azure met behulp van het hulpprogramma Migratie en modernisering , met migratie zonder agent. U kunt VMware-VM's ook migreren met migratie op basis van een agent. Vergelijk de methoden.
Deze zelfstudie is de derde in een reeks die laat zien hoe u VMware-VM's kunt evalueren en migreren naar Azure.
Notitie
In zelfstudies ziet u het eenvoudigste implementatiepad voor een scenario, zodat u snel een haalbaarheidstest kunt instellen. Waar mogelijk maken zelfstudies gebruik van standaardopties en niet alle mogelijke instellingen en paden worden weergegeven.
In deze zelfstudie leert u het volgende:
- Voeg het hulpprogramma Migratie en modernisering toe.
- Ontdekken welke VM's u wilt migreren.
- Beginnen met repliceren van VM's.
- Voer een testmigratie uit om te controleren of alles goed werkt.
- Een volledige VM-migratie uitvoeren.
Als u geen Azure-abonnement hebt, maakt u een gratis account voordat u begint.
Vereisten
Voordat u aan deze zelfstudie begint, dient u eerst:
- Voltooi de eerste zelfstudie om Azure en VMware voor te bereiden voor migratie.
- U wordt aangeraden de tweede zelfstudie voor het evalueren van VMware-VM’s te voltooien voordat u de VM’s migreert naar Azure, maar dit is niet verplicht.
- Ga naar het al gemaakte project of maak een nieuw project.
- Controleer de machtigingen voor uw Azure-account. U hebt voor uw Azure-account machtigingen nodig om een virtuele machine te maken en naar een beheerde Azure-schijf te schrijven.
Notitie
Als u van plan bent uw Windows-besturingssysteem te upgraden, kan Azure Migrate de Windows SetupDiag downloaden voor foutdetails voor het geval de upgrade mislukt. Zorg ervoor dat de VM die is gemaakt in Azure na de migratie toegang heeft tot SetupDiag. Als er geen toegang is tot SetupDiag, kunt u mogelijk geen gedetailleerde foutcodes voor mislukte besturingssysteemupgrades krijgen, maar de upgrade kan nog steeds worden voortgezet.
Het Azure Migrate-apparaat instellen
Met het hulpprogramma Migratie en modernisering wordt een lichtgewicht VMware VM-apparaat uitgevoerd dat wordt gebruikt voor detectie, evaluatie en migratie zonder agent van VMware-VM's. Als u de zelfstudie voor evaluatie hebt gevolgd, hebt u het apparaat al ingesteld. Als u dit nog niet hebt gedaan, stelt het apparaat nu in met behulp van een van deze methoden:
- OVA-sjabloon: instellen op een VMware-VM met behulp van een gedownloade OVA-sjabloon.
- Script: Instellen op een VMware-VM of fysieke machine met behulp van een PowerShell-installatiescript. Deze methode moet worden gebruikt als u een VM niet kunt instellen met behulp van een OVA-sjabloon, of als u zich in Azure Government bevindt.
Nadat u het apparaat hebt gemaakt, controleert u of het verbinding kan maken met Azure Migrate: Server Assessment, configureert u het voor het eerst en registreert u het bij het Azure Migrate-project.
VM's repliceren
Nadat u het apparaat hebt ingesteld en de detectie hebt voltooid, kunt u beginnen met de replicatie van VMware-VM’s in Azure.
- U kunt maximaal 500 replicaties tegelijk uitvoeren.
- In de portal kunt u maximaal 10 VM's tegelijk selecteren voor migratie. Als u meer machines wilt migreren, voegt u ze toe aan groepen in batches van 10.
Notitie
Azure Migrate biedt geen ondersteuning voor migratie zonder agent van VMware-VM's met VMDK met niet-ASCII-tekens.
Schakel als volgt replicatie in:
Selecteer Repliceren in de Azure Migrate-projectservers>, databases en web-apps>migratie en modernisering.
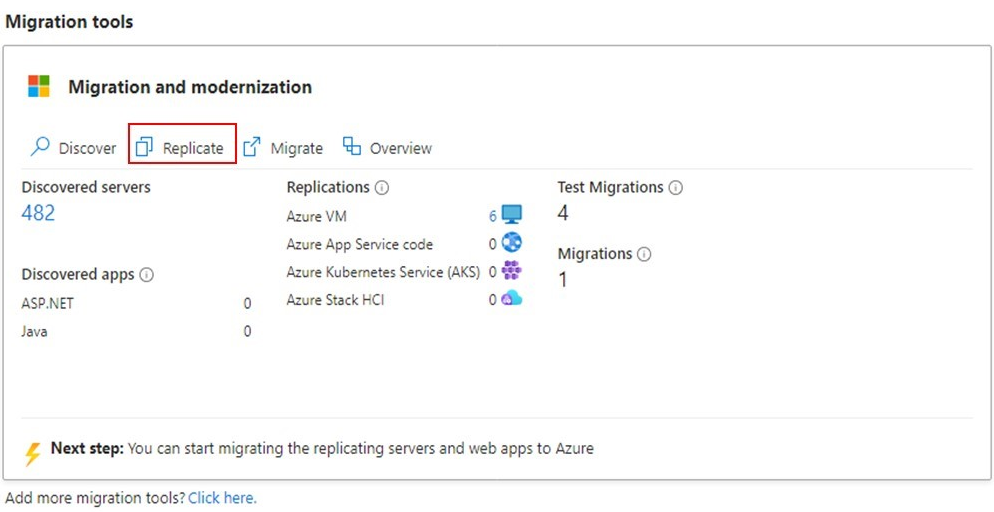
In Repliceren>> worden uw machines gevirtualiseerd?, selecteer Ja met VMware vSphere.
Selecteer in het on-premises apparaat de naam van het Azure Migrate-apparaat dat u OK hebt ingesteld>.
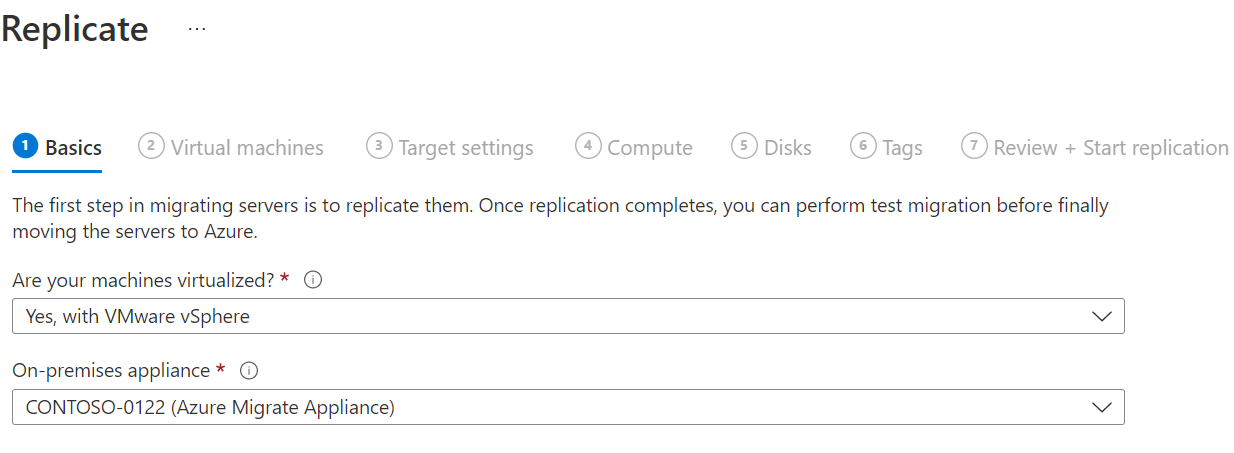
Selecteer in Virtuele machines de machines die u wilt repliceren. Als u VM-groottes en schijftypen wilt aanpassen vanuit een evaluatie, als u er een hebt uitgevoerd, selecteert u in Migratie-instellingen importeren vanuit een Azure Migrate-evaluatie? de optie Ja. Selecteer vervolgens de VM-groep en evaluatienaam. Als u geen evaluatie-instellingen gebruikt, selecteert u Nee.
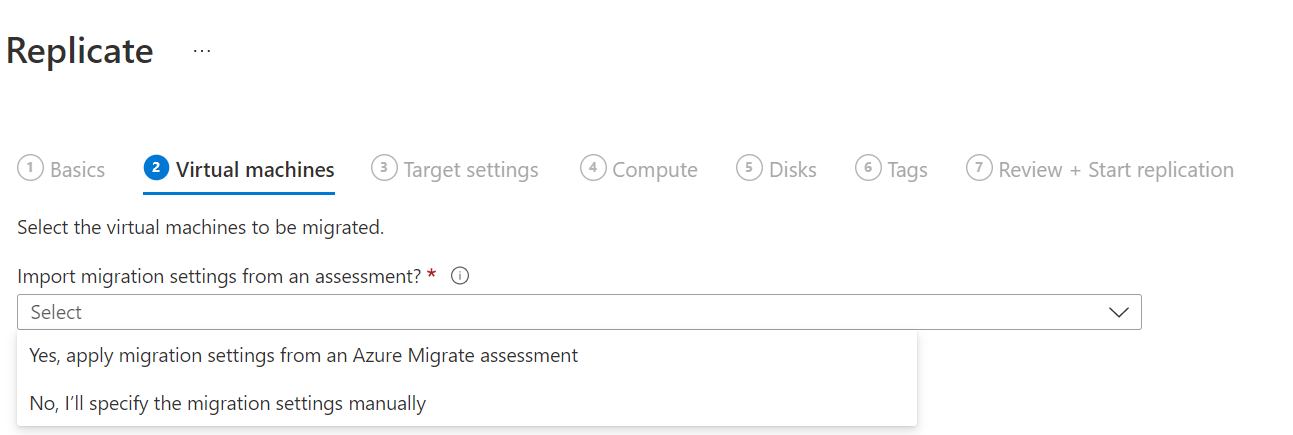
Selecteer in Virtuele machines de VM’s die u wilt migreren. Klik vervolgens op Volgende: Doelinstellingen.
Selecteer in doelinstellingen het abonnement, de doelregio en het opslagaccount.
Notitie
Nadat u de eerste replicatie van een VIRTUELE machine hebt gestart, kan het opslagaccount niet worden gewijzigd. De standaardoptie die in de vervolgkeuzelijst is geselecteerd, wordt gebruikt om een nieuw opslagaccount te maken. Als de optie niet is geselecteerd, wordt het opslagaccount gemaakt in de laatste stap van het inschakelen van replicatie.
Selecteer in Virtual Network het Azure-VNet/subnet, waaraan de Virtuele Azure-machines na de migratie deelnemen.
Selecteer in Beschikbaarheidsopties:
- Beschikbaarheidszone, om de gemigreerde computer vast te maken aan een specifieke beschikbaarheidszone in de regio. Gebruik deze optie om servers te distribueren die een toepassingslaag met meerdere knooppunten in de beschikbaarheidszones vormen. Als u deze optie selecteert, moet u de beschikbaarheidszone opgeven die moet worden gebruikt voor elk van de geselecteerde computers op het tabblad Compute. Deze optie is alleen beschikbaar als de doelregio die voor de migratie is geselecteerd, ondersteuning biedt voor Beschikbaarheidszones
- Beschikbaarheidsset, om de gemigreerde machine in een beschikbaarheidsset te plaatsen. De doelresourcegroep die is geselecteerd, moet een of meer beschikbaarheidssets bevatten om deze optie te kunnen gebruiken. Beschikbaarheidsset met nabijheidsplaatsingsgroepen wordt ondersteund.
- Er is geen optie voor infrastructuurredundantie vereist als u geen van deze beschikbaarheidsconfiguraties nodig hebt voor de gemigreerde computers.
Selecteer in Type schijfversleuteling:
- Versleuteling at-rest van gegevens met door platform beheerde sleutel
- Versleuteling at-rest van gegevens met door klant beheerde sleutel
- Dubbele versleuteling met door platform en door klant beheerde sleutels
Notitie
Als u VM's met CMK wilt repliceren, moet u een schijfversleutelingsset maken in de doelresourcegroep. Met een schijfversleutelingssetobject worden beheerde schijven toegewezen aan een sleutelkluis die de CMK bevat die moet worden gebruikt voor SSE.
In Azure Hybrid Benefit:
- Selecteer Nee als u Azure Hybrid Benefit niet wilt toepassen. Klik vervolgens op volgende.
- Selecteer Ja als u Windows Server-computers hebt die worden gedekt met actieve softwareverzekering of Windows Server-abonnementen en u het voordeel wilt toepassen op de machines die u migreert. Klik vervolgens op volgende.
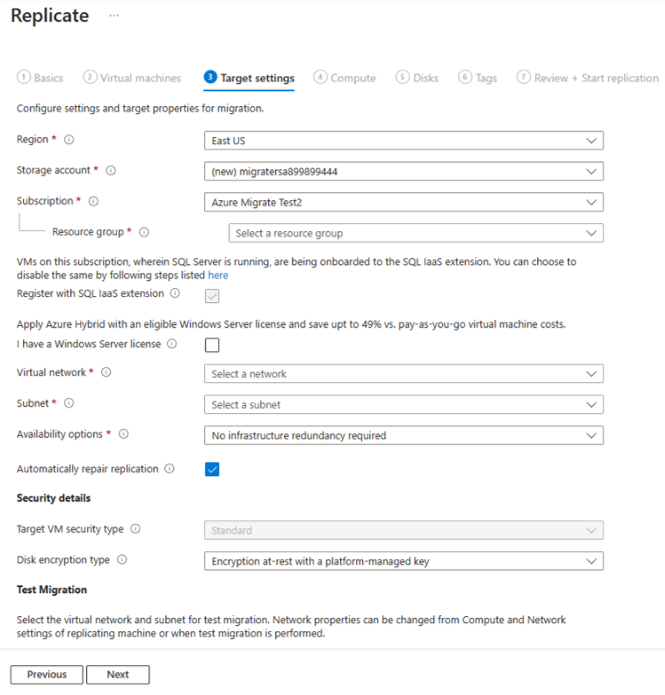
Controleer bij Compute naam, grootte, type besturingssysteemschijf en beschikbaarheidsconfiguratie van de VM (indien geselecteerd in de vorige stap). VM's moeten voldoen aan de Azure-vereisten.
- VM-grootte: als u aanbevelingen voor evaluatie gebruikt, wordt in de vervolgkeuzelijst vm-grootte de aanbevolen grootte weergegeven. Anders kiest Azure Migrate een grootte op basis van de dichtstbijzijnde overeenkomst in het Azure-abonnement. U kunt ook handmatig een grootte kiezen in Azure VM-grootte.
- Besturingssysteemschijf: geef de besturingssysteemschijf (opstart) op voor de virtuele machine. De besturingssysteemschijf is de schijf die de bootloader en het installatieprogramma van het besturingssysteem bevat.
- Beschikbaarheidszone: geef de te gebruiken beschikbaarheidszone op.
- Beschikbaarheidsset: Geef de beschikbaarheidsset op die moet worden gebruikt.
Notitie
Als u een andere beschikbaarheidsoptie wilt selecteren voor een set virtuele machines, gaat u naar stap 1 en herhaalt u de stappen door andere beschikbaarheidsopties te selecteren na het starten van de replicatie voor één set virtuele machines.
Geef in Schijven op of de VM-schijven moeten worden gerepliceerd in Azure en selecteer het schijftype (standaard SSD/HDD of premium beheerde schijven) in Azure. Klik vervolgens op volgende.
Kies in Tags ervoor om tags toe te voegen aan uw virtuele machines, schijven en NIC's.
Controleer in Replicatie controleren en beginnen de instellingen en klik op Repliceren om de eerste replicatie van de servers te beginnen.
Notitie
Als er een verbindingsprobleem is met Azure of als de apparaatservices langer dan 90 minuten uitvallen, worden de actieve replicatiecycli voor het repliceren van servers opnieuw ingesteld op 0% en wordt de respectieve cyclus vanaf het begin uitgevoerd.
Notitie
U kunt de replicatie-instellingen op elk gewenst moment bijwerken voordat de replicatie begint. (Beheren>Machines repliceren). U kunt de instellingen niet meer wijzigen nadat de replicatie is begonnen.
Bijhouden en controleren
Houd de taakstatus bij in de portalmeldingen.
Bewaak de replicatiestatus door te klikken op de numerieke waarde naast azure-VM in migratie en modernisering.
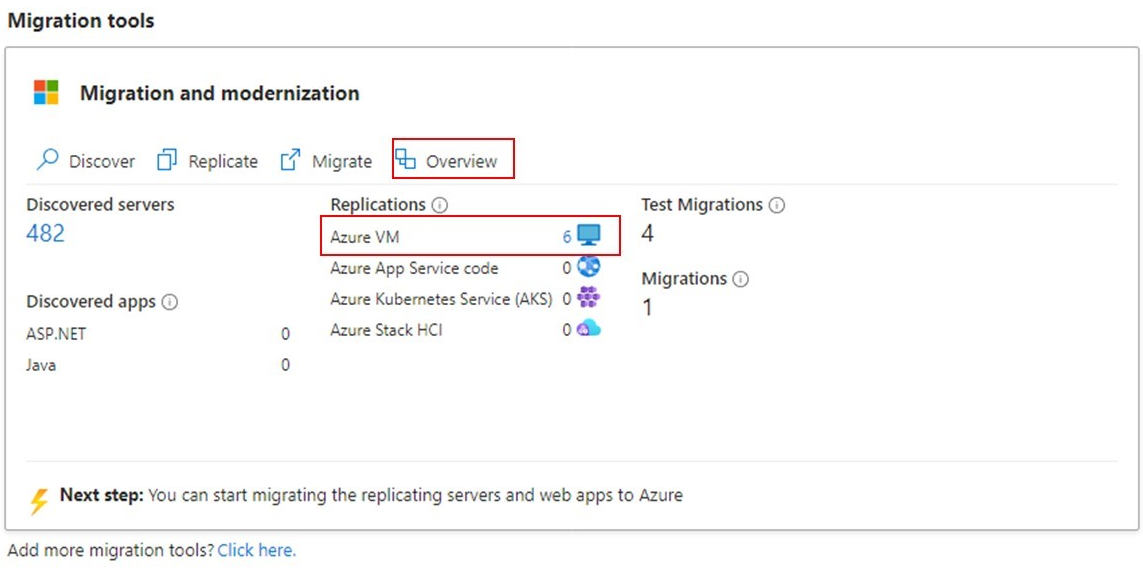
Replicatie vindt als volgt plaats:
- Wanneer deze taak is voltooid, beginnen de machines hun initiële replicatie naar Azure.
- Tijdens de eerste replicatie wordt een VM-momentopname gemaakt. Schijfgegevens uit de momentopname worden gerepliceerd naar beheerde replicaschijven in Azure.
- Nadat de initiële replicatie is voltooid, begint de deltareplicatie. Incrementele wijzigingen van on-premises schijven worden periodiek gerepliceerd naar de replicaschijven in Azure.
Een testmigratie uitvoeren
Wanneer de deltareplicatie begint, kunt u een testmigratie voor de virtuele machines uitvoeren voordat u een volledige migratie naar Azure uitvoert. We raden u ten zeerste aan om dit ten minste één keer te doen voor elke machine voordat u deze migreert.
- Bij het uitvoeren van een testmigratie wordt gecontroleerd of de migratie werkt zoals verwacht, zonder dat dit van invloed is op de on-premises machines - die operationeel blijven - en u door kunt gaan met repliceren.
- Met een testmigratie wordt de migratie gesimuleerd door een Azure-VM te maken met behulp van gerepliceerde gegevens (die meestal worden gemigreerd naar een niet-productie-VNet in uw Azure-abonnement).
- U kunt de gerepliceerde Azure-VM gebruiken om de migratie te valideren, apps te testen en problemen op te lossen voordat u de volledige migratie uitvoert.
Ga als volgt te werk om een testmigratie uit te voeren:
Selecteer in Migratiedoelenservers>, databases en web-apps>Migratie en modernisering de numerieke waarde naast azure-VM.
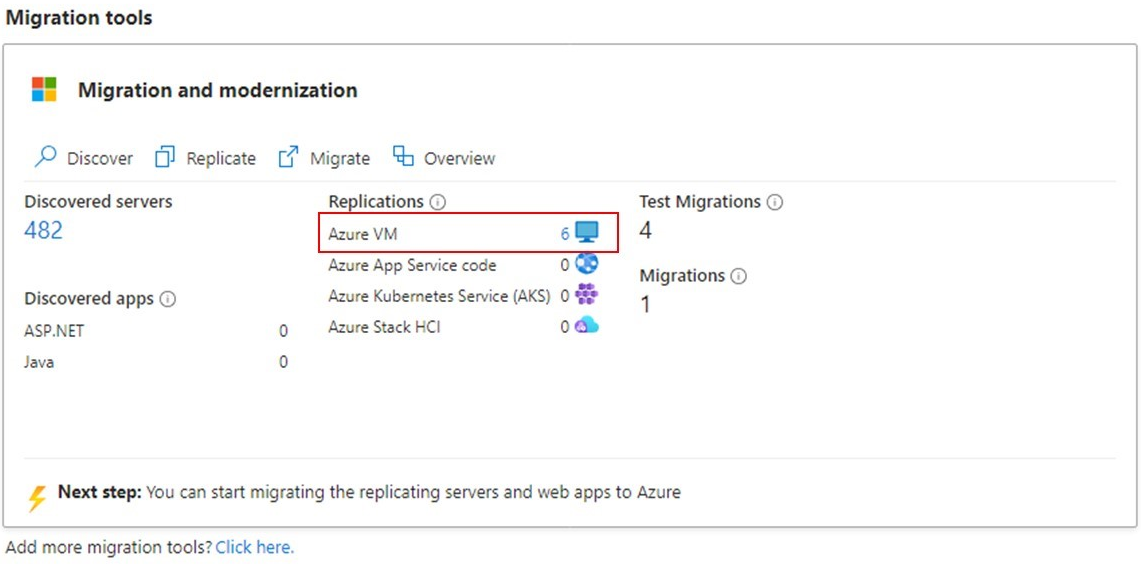
Klik met de rechtermuisknop op de te testen VM en klik vervolgens op Migratie testen.
Selecteer bij Testmigratie het Azure-VNet waarin de Azure-VM zich tijdens het testen bevindt. We raden u aan geen productie-VNet te gebruiken.
Kies het subnet waaraan u elk van de NIC's (Network Interface Cards) van de gemigreerde VM wilt koppelen.
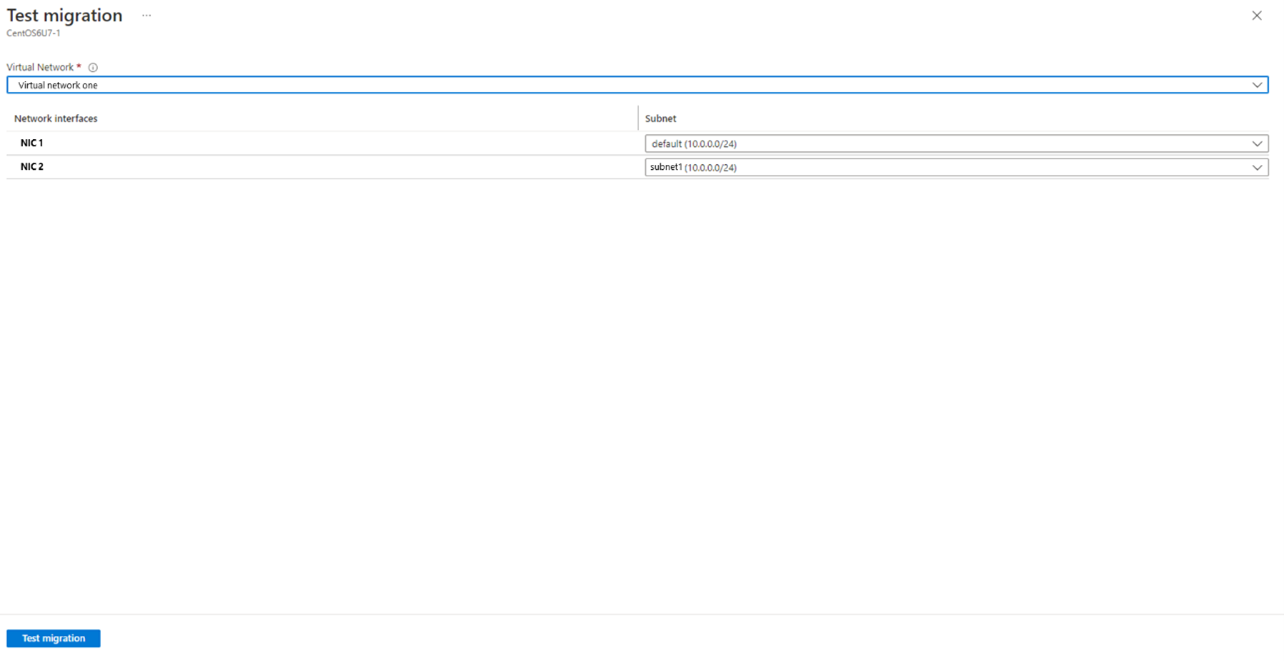
U hebt een optie om het Windows Server-besturingssysteem bij te werken tijdens de testmigratie. Als u een upgrade wilt uitvoeren, selecteert u de optie Upgrade beschikbaar . Selecteer in het deelvenster dat wordt weergegeven de doelversie van het besturingssysteem waarnaar u wilt upgraden en selecteer Toepassen. Meer informatie.
De taak Migratie testen wordt gestart. Houd de taak in portalmeldingen in de gaten.
Nadat de migratie is voltooid, bekijkt u de gemigreerde Azure-VM in Virtuele machines in de Azure-portal. De machinenaam heeft het achtervoegsel -Test.
Nadat de test is afgerond, klikt u met de rechtermuisknop op de Azure-VM in Machines repliceren en klikt u op Testmigratie opschonen.
Notitie
U kunt nu uw servers met SQL Server registreren met SQL VM RP om te profiteren van geautomatiseerde patches, geautomatiseerde back-up en vereenvoudigd licentiebeheer met behulp van de SQL IaaS Agent-extensie.
- Selecteer Replicerende >machines>beheren die SQL Server>Compute en Network bevatten en selecteer Ja om u te registreren bij SQL VM RP.
- Selecteer Azure Hybrid Benefit voor SQL Server als u SQL Server-exemplaren hebt die worden gedekt met actieve Software Assurance- of SQL Server-abonnementen en u het voordeel wilt toepassen op de machines die u migreert.hs.
Virtuele machines migreren
Nadat u hebt geverifieerd dat de testmigratie naar verwachting werkt, kunt u de on-premises machines migreren.
Selecteer in de Azure Migrate-projectservers >, databases en web-apps>Migratie en modernisering numerieke waarde naast azure-VM.

Klik in Het repliceren van machines met de rechtermuisknop op de VM >Migreren.
In Migreren>Virtuele machines afsluiten en geplande migratie uitvoeren zonder gegevensverlies selecteert u Ja>OK.
- Azure Migrate sluit standaard de on-premises VM af en voert de replicatie op aanvraag uit om VM-wijzigingen die sinds de laatste replicatie zijn opgetreden, te synchroniseren. Zo gaan er geen gegevens verloren.
- Als u de VM niet wilt afsluiten, selecteert u Nee
U kunt het Windows Server-besturingssysteem tijdens de migratie upgraden. Als u een upgrade wilt uitvoeren, selecteert u de optie Upgrade beschikbaar . Selecteer in het deelvenster dat wordt weergegeven de doelversie van het besturingssysteem waarnaar u wilt upgraden en selecteer Toepassen. Meer informatie.
Er wordt een migratietaak gestart voor de VM. Volg de taak in Azure-meldingen.
Nadat de taak is afgerond, kunt u de VM bekijken en beheren vanaf de pagina Virtuele machines.
Migratie voltooien
- Nadat de migratie is voltooid, klikt u met de rechtermuisknop op de migratie van de VM >voltooien. Hiermee stopt de replicatie voor de on-premises machine, en worden de gegevens over de replicatiestatus voor de VM opgeschoond.
- Tijdens de migratie wordt de VM-agent voor Windows-VM's en Linux automatisch geïnstalleerd.
- Controleer en los eventuele windows-activeringsproblemen op de Azure-VM op.
- Voer eventuele aanpassingen na de migratie-app uit, zoals het bijwerken van hostnamen, database-verbindingsreeks s en webserverconfiguraties.
- Voer acceptatietesten van de toepassing en de migratie uit op de gemigreerde toepassing die nu wordt uitgevoerd in Azure.
- Leid het verkeer naar het gemigreerde Azure VM-exemplaar.
- Verwijder de on-premises VM's uit uw lokale VM-inventaris.
- Verwijder de on-premises VM's uit de lokale back-ups.
- Werk eventuele interne documentatie bij met de nieuwe locatie en het nieuwe IP-adres van de Azure VM's.
Best practices na de migratie
- Voor meer tolerantie:
- Houd uw gegevens veilig door back-ups van virtuele Azure VM‘s te maken met behulp van de Azure Backup-service. Meer informatie.
- Houd workloads continu beschikbaar door Azure VM‘s naar een secundaire regio te repliceren met Site Recovery. Meer informatie.
- Voor betere prestaties:
- Standaard worden gegevensschijven gemaakt met hostcaching ingesteld op Geen. Controleer en pas de cache van gegevensschijven aan uw workloadbehoeften aan. Meer informatie.
- Voor betere beveiliging:
- Vergrendel en beperk de toegang tot inkomend verkeer met Microsoft Defender voor Cloud - Just-In-Time-beheer.
- Updates op Windows- en Linux-machines beheren en beheren met Azure Update Manager.
- Beperk het netwerkverkeer naar beheereindpunten met Netwerkbeveiligingsgroepen.
- Implementeer Azure Disk Encryption om schijven te beveiligen en gegevens te beschermen tegen diefstal en onbevoegde toegang.
- Lees meer over het beveiligen van IaaS-resources en ga naar de Microsoft Defender voor Cloud.
- Voor controle en beheer:
- Overweeg de implementatie van Azure Cost Management om uw resourcegebruik en uitgaven te bewaken.
Volgende stappen
Onderzoek de cloudmigratiereis in het Azure Cloud Adoption Framework.