Zelfstudie: Netwerkcommunicatie tussen twee virtuele machines bewaken met behulp van de Azure-portal
Geslaagde communicatie tussen een virtuele machine (VM) en een eindpunt, zoals een andere virtuele machine, kan zijn essentieel voor uw organisatie. Soms breken configuratiewijzigingen de communicatie af.
In deze zelfstudie leert u het volgende:
- Een virtueel netwerk maken
- Twee virtuele machines maken
- Communicatie tussen de twee virtuele machines bewaken
- Een communicatieprobleem tussen de twee virtuele machines vaststellen
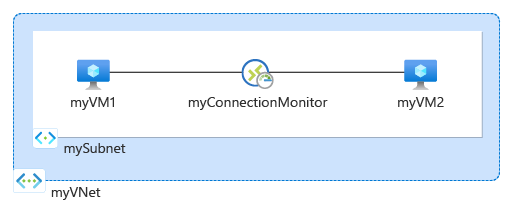
Als u geen Azure-abonnement hebt, maakt u een gratis account voordat u begint.
Vereisten
- Een Azure-account met een actief abonnement.
Een virtueel netwerk maken
In deze sectie maakt u een virtueel myVNet-netwerk met twee subnetten en een Azure Bastion-host. Het eerste subnet wordt gebruikt voor de virtuele machine en het tweede subnet wordt gebruikt voor de Bastion-host.
Meld u aan bij de Azure-portal.
Voer in het zoekvak boven aan de portal virtuele netwerken in. Selecteer Virtuele netwerken in de zoekresultaten.

Selecteer + Maken. Voer in Virtueel netwerk maken de volgende waarden in of selecteer deze op het tabblad Basisbeginselen:
Instelling Waarde Projectdetails Abonnement Selecteer uw Azure-abonnement. Resourcegroep Selecteer Nieuw maken.
Voer myResourceGroup in Naam in.
Selecteer OK.Exemplaardetails Naam van virtueel netwerk Voer myVNet in. Region Selecteer (VS) VS - oost. Selecteer het tabblad IP-adressen of selecteer de knop Volgende onder aan de pagina twee keer.
Accepteer de standaard-IP-adresruimte 10.0.0.0/16.
Selecteer het potloodpictogram naast het standaardsubnet om de naam ervan te wijzigen. Voer onder Subnetdetails op de pagina Subnet bewerken mySubnet in voor de naam en selecteer Opslaan.
Selecteer Controleren + maken.
Controleer de instellingen en selecteer vervolgens Maken.
Twee virtuele machines maken
In deze sectie maakt u twee virtuele machines: myVM1 en myVM2 om de verbinding tussen deze machines te testen.
De eerste virtuele machine maken
Voer in het zoekvak boven aan de portal de virtuele machine in. Selecteer Virtuele machines in de zoekresultaten.
Selecteer in virtuele machines + Maken en vervolgens + virtuele Azure-machine.
Voer de volgende informatie in of selecteer deze op het tabblad Basisbeginselen van Een virtuele machine maken.
Instelling Waarde Projectdetails Abonnement Selecteer uw abonnement. Resourcegroep Selecteer myResourceGroup. Exemplaardetails Virtual machine name Voer myVM1 in. Region Selecteer (VS) VS - oost. Beschikbaarheidsopties Selecteer Geen infrastructuurredundantie vereist. Beveiligingstype Laat de standaardwaarde van Standard staan. Afbeelding Selecteer Ubuntu Server 20.04 LTS - x64 Gen2. Tekengrootte Kies een grootte of laat de standaardinstelling staan. Beheerdersaccount Authentication type Selecteer Wachtwoord. Gebruikersnaam Voer een gebruikersnaam in. Password Voer een wachtwoord in. Wachtwoord bevestigen Voer het wachtwoord opnieuw in. Selecteer het tabblad Netwerken of selecteer Volgende: Schijven en vervolgens Volgende: Netwerken.
Selecteer op het tabblad Netwerken de volgende waarden:
Instelling Waarde Netwerkinterface Virtueel netwerk Selecteer myVNet. Subnet Selecteer mySubnet. Openbare IP Selecteer Geen. NIC-netwerkbeveiligingsgroep Selecteer Geen. Selecteer Controleren + maken.
Controleer de instellingen en selecteer vervolgens Maken.
De tweede virtuele machine maken
Herhaal de stappen in de vorige sectie om de tweede virtuele machine te maken en voer myVM2 in voor de naam van de virtuele machine.
Een verbindingsmonitor maken
In deze sectie maakt u een verbindingsmonitor voor het bewaken van de communicatie via TCP-poort 3389 van myVm1 naar myVm2.
Voer in het zoekvak boven aan de portal netwerk-watcher in. Selecteer Network Watcher.
Selecteer onder Bewaking Verbinding maken ion monitor.
Selecteer + Maken.
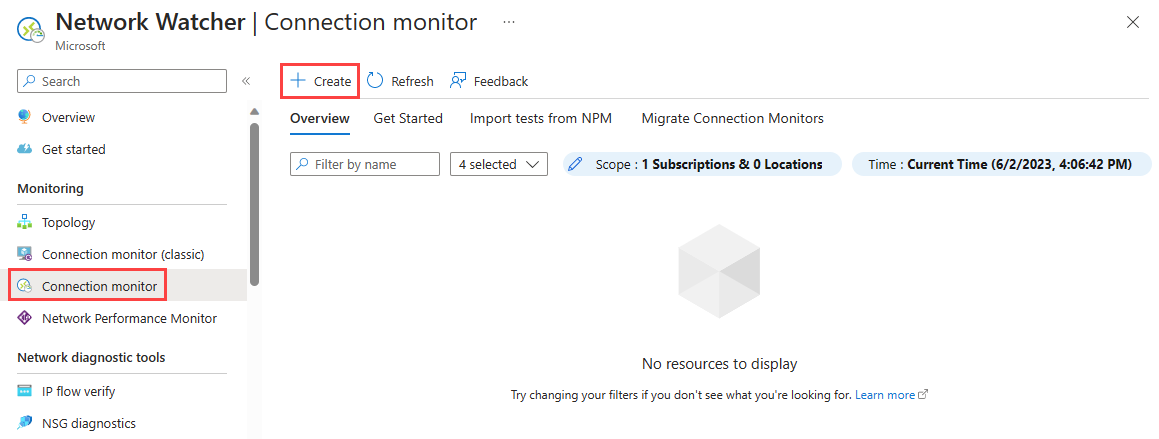
Voer de volgende gegevens in of selecteer deze op het tabblad Basisbeginselen van Verbinding maken ion Monitor maken:
Instelling Waarde Verbinding maken ion Monitor Name Voer my Verbinding maken ionMonitor in. Abonnement Selecteer uw abonnement. Region Selecteer VS - oost. Werkruimteconfiguratie Virtual machine name Voer myVM1 in. Region Selecteer (VS) VS - oost. Werkruimteconfiguratie Laat de standaardinstelling staan. 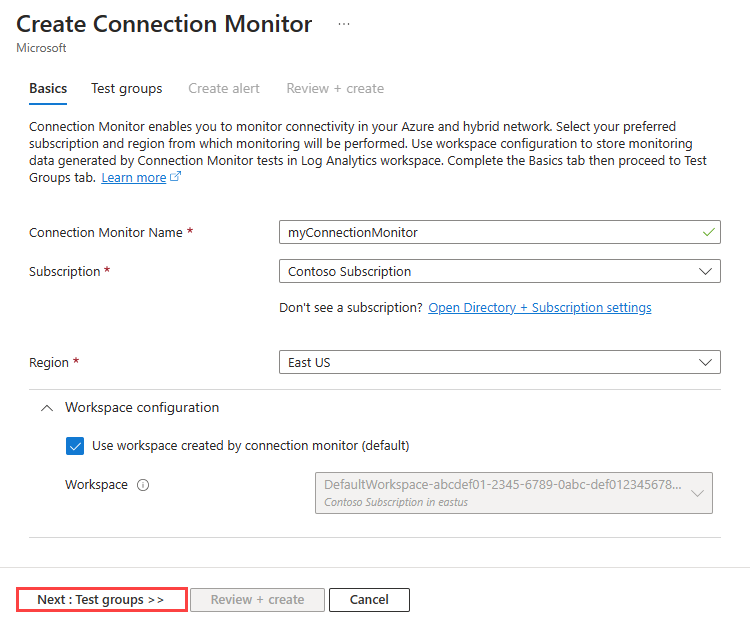
Selecteer het tabblad Groepen testen of selecteer Volgende: knop Groepen testen.
Voer myTestGroup in de naam van de testgroep in.
Selecteer + Bronnen toevoegen om de virtuele bronmachine toe te voegen op de pagina Details van testgroep toevoegen.
Selecteer op de pagina Bronnen toevoegen myVM1 als broneindpunt en selecteer vervolgens Eindpunten toevoegen.
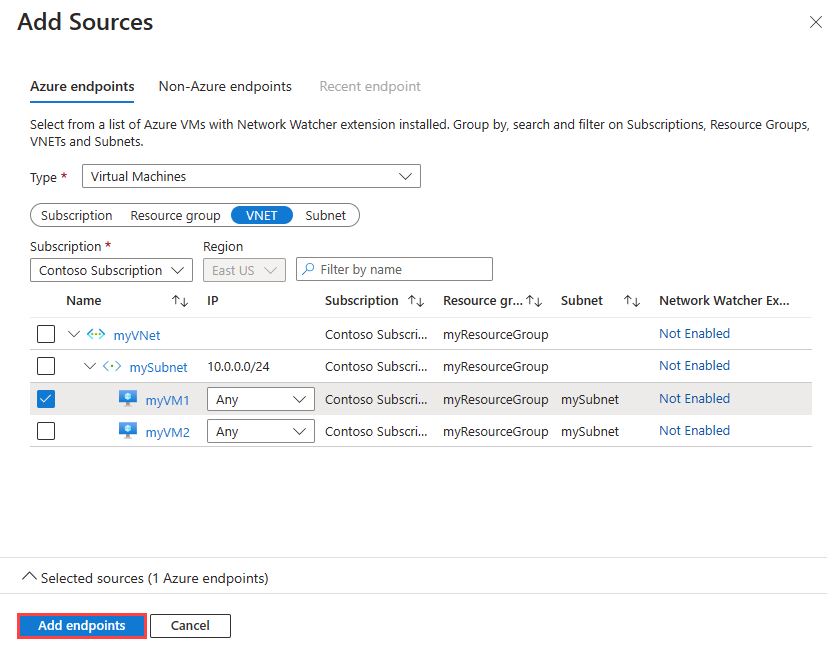
Notitie
U kunt de filters Abonnement, Resourcegroep, VNET of Subnet gebruiken om de lijst met virtuele machines te beperken.
Selecteer op de pagina Details van testgroep toevoegen de optie Testconfiguratie toevoegen en voer de volgende gegevens in of selecteer deze:
Instelling Waarde Configuratienaam testen Voer SSH-from-myVM1-to-myVM2 in. Protocol Selecteer TCP. Doelpoort Voer 22 in. Testfrequentie Selecteer de standaardinstelling om de 30 seconden. 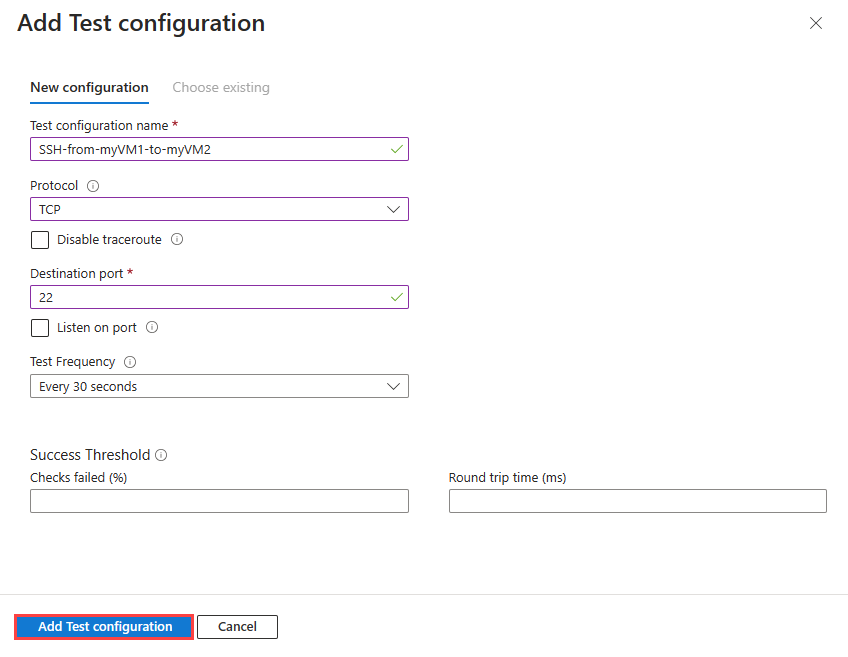
Selecteer Testconfiguratie toevoegen.
Selecteer op de pagina Details van testgroep toevoegen de optie Bestemmingen toevoegen om de virtuele doelmachine toe te voegen.
Selecteer op de pagina Bestemmingen toevoegen myVM2 als het doeleindpunt en selecteer vervolgens Eindpunten toevoegen.
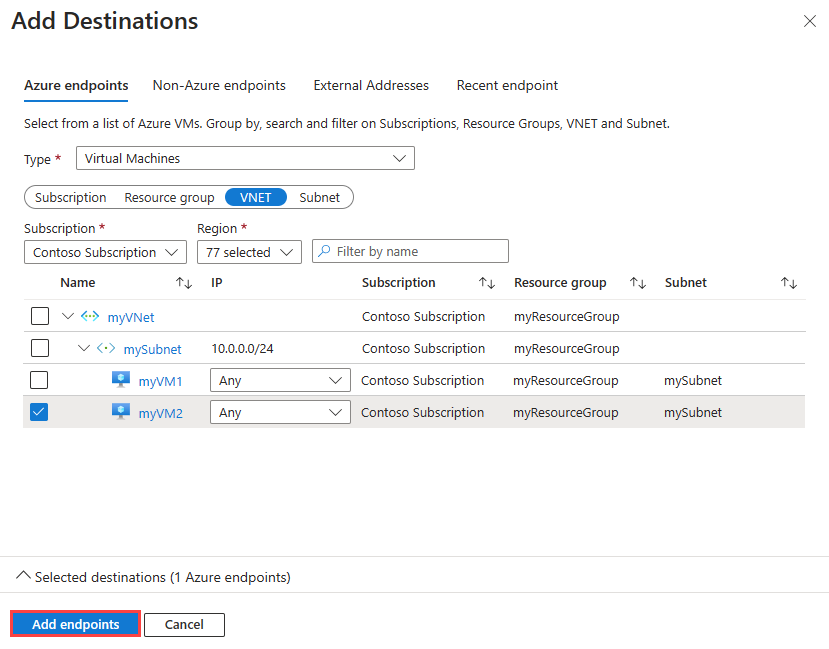
Notitie
Naast de filters Abonnement, Resourcegroep, VNET en Subnet kunt u het filter Regio gebruiken om de lijst met virtuele machines te verfijnen.
Selecteer op de pagina Testgroep toevoegen de knop Testgroeptoevoegen.
Selecteer Controleren en maken en selecteer vervolgens Maken.
De verbindingsmonitor weergeven
In deze sectie bekijkt u alle details van de verbindingsmonitor die u in de vorige sectie hebt gemaakt.
Ga naar de pagina Verbinding maken ion monitor. Als mijn Verbinding maken ionMonitor niet wordt weergegeven in de lijst met verbindingsmonitors, wacht u enkele minuten en selecteert u Vernieuwen.
Selecteer my Verbinding maken ionMonitor om de metrische prestatiegegevens van de verbindingsmonitor te zien, zoals retourtijd en percentage mislukte controles
Selecteer Tijdsintervallen om het tijdsbereik aan te passen om de metrische prestatiegegevens voor een specifieke periode weer te geven. Beschikbare tijdsintervallen zijn Afgelopen 1 uur, Afgelopen 6 uur, Afgelopen 24 uur, Afgelopen 7 dagen en Afgelopen 30 dagen. U kunt ook Aangepast selecteren om een aangepast tijdsbereik op te geven.
Een probleem weergeven
De verbindingsmonitor die u in de vorige sectie hebt gemaakt, bewaakt de verbinding tussen myVM1 en poort 22 op myVM2. Als de verbinding om welke reden dan ook mislukt, detecteert en registreert de verbindingsmonitor de fout. In deze sectie simuleert u een probleem door myVM2 te stoppen.
Voer in het zoekvak boven aan de portal de virtuele machine in. Selecteer Virtuele machines in de zoekresultaten.
Selecteer myVM2 in virtuele machines.
Selecteer In het overzicht de optie Stoppen om myVM2-VM te stoppen (de toewijzing ongedaan te maken).
Ga naar de pagina Verbinding maken ion monitor. Als de fout niet wordt weergegeven in het dashboard, selecteert u Vernieuwen.
U kunt zien dat het aantal mislukte verbindingsmonitors 1 van de 1 is geworden na het stoppen van myVM2. Onder Reden ziet u ChecksFailedPercent als de reden voor deze fout.
Resources opschonen
Wanneer u deze niet meer nodig hebt, verwijdert u myResourceGroup-resourcegroep en alle resources die deze bevat:
Voer myResourceGroup in het zoekvak bovenin de portal in. Selecteer myResourceGroup in de zoekresultaten.
Selecteer Resourcegroep verwijderen.
Voer in Een resourcegroep verwijderen myResourceGroup in en selecteer Vervolgens Verwijderen.
Selecteer Verwijderen om het verwijderen van de resourcegroep en alle bijbehorende resources te bevestigen.
Volgende stap
Als u wilt weten hoe u de netwerkcommunicatie van virtuele-machineschaalsets bewaakt, gaat u verder met de volgende zelfstudie:



