Prestatiebewaking met Azure Monitor-logboeken
In dit artikel worden de stappen beschreven voor het toevoegen van de Log Analytics-agent als een virtuele-machineschaalsetextensie aan uw cluster en het verbinden met uw bestaande Azure Log Analytics-werkruimte. Hierdoor kunt u diagnostische gegevens over containers, toepassingen en prestatiebewaking verzamelen. Door de uitbreiding toe te voegen aan de virtuele-machineschaalset, zorgt Azure Resource Manager ervoor dat deze op elk knooppunt wordt geïnstalleerd, zelfs wanneer het cluster wordt geschaald.
Notitie
In dit artikel wordt ervan uitgegaan dat u al een Azure Log Analytics-werkruimte hebt ingesteld. Als u dat niet doet, gaat u naar Azure Monitor-logboeken instellen
Notitie
Dit artikel is onlangs bijgewerkt waarbij Log Analytics is vervangen door de term Azure Monitor-logboeken. Logboekgegevens worden nog steeds opgeslagen in een Log Analytics-werkruimte, en worden nog steeds verzameld en geanalyseerd met dezelfde Log Analytics-service. De terminologie wordt bijgewerkt om de rol van logboeken in Azure Monitor beter te weerspiegelen. Zie Wijzigingen in Azure Monitor-terminologie voor meer informatie.
De agentextensie toevoegen via Azure CLI
De beste manier om de Log Analytics-agent aan uw cluster toe te voegen, is via de API's voor virtuele-machineschaalsets die beschikbaar zijn met de Azure CLI. Als u Azure CLI nog niet hebt ingesteld, gaat u naar Azure Portal en opent u een Cloud Shell-exemplaar of installeert u de Azure CLI.
Zodra uw Cloud Shell is aangevraagd, moet u ervoor zorgen dat u in hetzelfde abonnement werkt als uw resource. Controleer dit met en zorg ervoor dat de waarde van 'naam' overeenkomt met
az account showdie van het abonnement van uw cluster.Navigeer in de portal naar de resourcegroep waarin uw Log Analytics-werkruimte zich bevindt. Klik in de Log Analytics-resource (het type van de resource is Log Analytics-werkruimte). Zodra u zich op de overzichtspagina van de resource bevindt, klikt u op Geavanceerde instellingen onder de sectie Instellingen in het menu links.
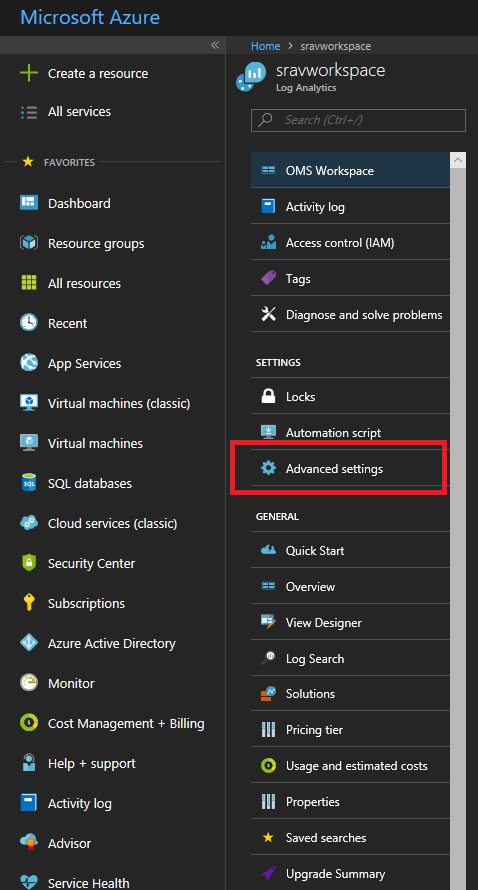
Klik op Windows-servers als u een Windows-cluster maakt en op Linux-servers als u een Linux-cluster maakt. Op deze pagina ziet u uw
workspace IDenworkspace key(vermeld als Primaire sleutel in de portal). U hebt beide nodig voor de volgende stap.Voer de opdracht uit om de Log Analytics-agent op uw cluster te installeren met behulp van de
vmss extension setAPI:Voor een Windows-cluster:
az vmss extension set --name MicrosoftMonitoringAgent --publisher Microsoft.EnterpriseCloud.Monitoring --resource-group <nameOfResourceGroup> --vmss-name <nameOfNodeType> --settings "{'workspaceId':'<Log AnalyticsworkspaceId>'}" --protected-settings "{'workspaceKey':'<Log AnalyticsworkspaceKey>'}"Voor een Linux-cluster:
az vmss extension set --name OmsAgentForLinux --publisher Microsoft.EnterpriseCloud.Monitoring --resource-group <nameOfResourceGroup> --vmss-name <nameOfNodeType> --settings "{'workspaceId':'<Log AnalyticsworkspaceId>'}" --protected-settings "{'workspaceKey':'<Log AnalyticsworkspaceKey>'}"Hier volgt een voorbeeld van de Log Analytics-agent die wordt toegevoegd aan een Windows-cluster.
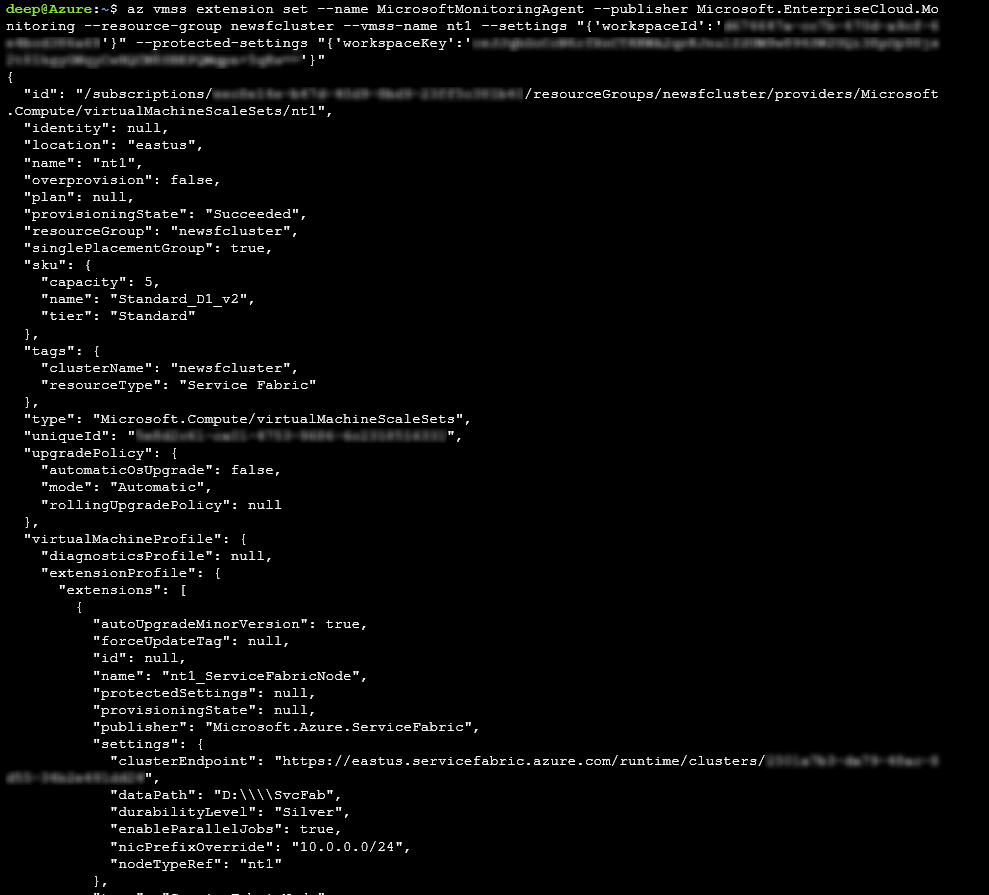
Het duurt minder dan 15 minuten voordat de agent is toegevoegd aan uw knooppunten. U kunt controleren of de agents zijn toegevoegd met behulp van de
az vmss extension listAPI:az vmss extension list --resource-group <nameOfResourceGroup> --vmss-name <nameOfNodeType>
De agent toevoegen via de sjabloon Resource Manager
Voorbeelden van Resource Manager sjablonen die een Azure Log Analytics-werkruimte implementeren en een agent toevoegen aan elk van uw knooppunten, beschikbaar zijn voor Windows of Linux.
U kunt deze sjabloon downloaden en wijzigen om een cluster te implementeren dat het beste bij uw behoeften past.
Prestatiemeteritems weergeven
Nu u de Log Analytics-agent hebt toegevoegd, gaat u naar de Log Analytics-portal om te kiezen welke prestatiemeteritems u wilt verzamelen.
Ga in de Azure Portal naar de resourcegroep waarin u de Service Fabric Analytics-oplossing hebt gemaakt. Selecteer ServiceFabric<nameOfLog AnalyticsWorkspace>.
Klik op Log Analytics.
Klik op Geavanceerde instellingen.
Klik op Gegevens en klik vervolgens op Windows- of Linux-prestatiemeteritems. Er is een lijst met standaard meteritems die u kunt inschakelen en u kunt ook het interval voor verzameling instellen. U kunt ook aanvullende prestatiemeteritems toevoegen om te verzamelen. In dit artikel wordt verwezen naar de juiste indeling.
Klik op Opslaan en klik vervolgens op OK.
Sluit de blade Geavanceerde instellingen.
Klik onder de kop Algemeen op Werkruimteoverzicht.
U ziet tegels in de vorm van een grafiek voor elk van de ingeschakelde oplossingen, inclusief een voor Service Fabric. Klik op de Service Fabric-grafiek om door te gaan naar de oplossing Service Fabric-analyse.
U ziet een paar tegels met grafieken over operationele kanaal- en Betrouwbare services-gebeurtenissen. De grafische weergave van de inkomende gegevens voor de meteritems die u hebt geselecteerd, wordt weergegeven onder Metrische knooppuntgegevens.
Klik op een grafiek met metrische containergegevens voor meer informatie. U kunt ook query's uitvoeren op gegevens van prestatiemeteritems, net als bij clustergebeurtenissen, en filteren op de knooppunten, de naam van het prestatiemeteritem en waarden met behulp van de Kusto-querytaal.
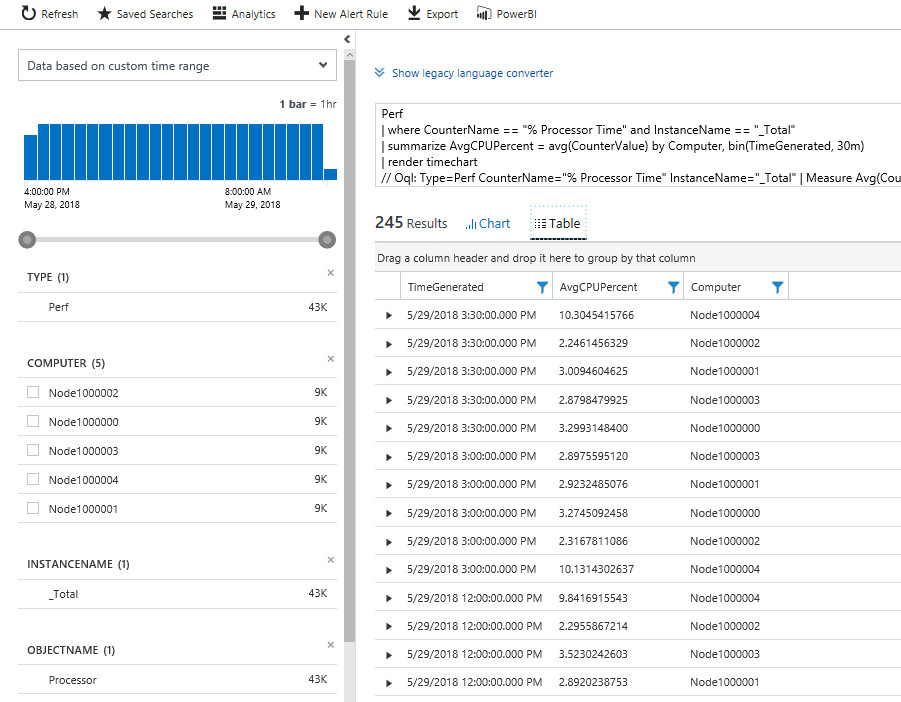
Volgende stappen
- Relevante prestatiemeteritems verzamelen. Raadpleeg Gegevensbronnen configureren om de Log Analytics-agent te configureren voor het verzamelen van specifieke prestatiemeteritems.
- Azure Monitor-logboeken configureren om geautomatiseerde waarschuwingen in te stellen om te helpen bij het detecteren en diagnosticeren
- Als alternatief kunt u prestatiemeteritems verzamelen via Azure Diagnostics-extensie en deze verzenden naar Application Insights