Problemen oplossen bij het uitvoeren van een failover van een virtuele VMware-machine of fysieke machine naar Azure
Let op
In dit artikel wordt verwezen naar CentOS, een Linux-distributie die de status End Of Life (EOL) nadert. Houd rekening met uw gebruik en plan dienovereenkomstig. Zie de Richtlijnen voor het einde van de levensduur van CentOS voor meer informatie.
Mogelijk ontvangt u een van de volgende fouten tijdens het uitvoeren van een failover van een virtuele machine naar Azure. Als u problemen wilt oplossen, gebruikt u de beschreven stappen voor elke foutvoorwaarde.
De failover is mislukt met fout-id 28031
Site Recovery kan geen virtuele machine met failover maken in Azure. Dit kan een van de volgende oorzaken hebben:
Er is onvoldoende quotum beschikbaar om de virtuele machine te maken: u kunt het beschikbare quotum controleren door naar Abonnement -> Gebruik + quota te gaan. U kunt een nieuwe ondersteuningsaanvraag openen om het quotum te verhogen.
U probeert virtuele machines van verschillende groottefamilies in dezelfde beschikbaarheidsset uit te voeren. Zorg ervoor dat u dezelfde groottefamilie kiest voor alle virtuele machines in dezelfde beschikbaarheidsset. Wijzig de grootte door naar De compute-instellingen van de virtuele machine te gaan en vervolgens een failover opnieuw uit te voeren.
Er is een beleid voor het abonnement waarmee het maken van een virtuele machine wordt voorkomen. Wijzig het beleid om het maken van een virtuele machine toe te staan en voer vervolgens een failover opnieuw uit.
De failover is mislukt met fout-id 28092
Site Recovery kon geen netwerkinterface maken voor de virtuele machine waarvoor een failover is uitgevoerd. Zorg ervoor dat u voldoende quotum hebt om netwerkinterfaces in het abonnement te maken. U kunt het beschikbare quotum controleren door naar Abonnement -> Gebruik en quota te gaan. U kunt een nieuwe ondersteuningsaanvraag openen om het quotum te verhogen. Als u voldoende quotum hebt, kan dit een onregelmatig probleem zijn, probeert u de bewerking opnieuw. Als het probleem zich blijft voordoen, zelfs na nieuwe pogingen, laat u een opmerking achter aan het einde van dit document.
De failover is mislukt met fout-id 70038
Site Recovery kon geen klassieke virtuele machine met failover maken in Azure. Dit kan gebeuren omdat:
- Een van de resources, zoals een virtueel netwerk dat is vereist voor het maken van de virtuele machine, bestaat niet. Maak het virtuele netwerk zoals opgegeven onder Netwerkinstellingen van de virtuele machine of wijzig de instelling in een virtueel netwerk dat al bestaat en probeer vervolgens een failover opnieuw uit te voeren.
Failover is mislukt met fout-id 170010
Site Recovery kan geen virtuele machine met failover maken in Azure. Dit kan gebeuren omdat een interne activiteit van hydratatie is mislukt voor de on-premises virtuele machine.
Om een computer in Azure weer te geven, moeten sommige stuurprogramma's in de Azure-omgeving de opstartstatus hebben en dat services zoals DHCP de status AutoStart hebben. Daarom converteert hydratatieactiviteit, op het moment van failover, het opstarttype van atapi-, intelide-, storflt-, vmbus- en storvsc-stuurprogramma's om te starten. Het opstarttype van een paar services, zoals DHCP, wordt ook geconverteerd naar automatisch starten. Deze activiteit kan mislukken vanwege omgevingsspecifieke problemen.
Als u het opstarttype van stuurprogramma's voor windows-gastbesturingssystemen handmatig wilt wijzigen, volgt u de onderstaande stappen:
Download het script no-hydration en voer het als volgt uit. Met dit script wordt gecontroleerd of de VM hydratatie vereist.
.\Script-no-hydration.ps1Het geeft het volgende resultaat als hydratatie vereist is:
REGISTRY::HKEY_LOCAL_MACHINE\SYSTEM\ControlSet001\services\storvsc start = 3 expected value = 0 This system doesn't meet no-hydration requirement.Als de VM voldoet aan de vereiste geen hydratatie, geeft het script het resultaat "Dit systeem voldoet aan no-hydration requirement". In dit geval zijn alle stuurprogramma's en services in de staat zoals vereist door Azure en hydratatie op de VIRTUELE machine niet vereist.
Voer het script no-hydration-set als volgt uit als de VM niet voldoet aan de vereisten voor geen hydratatie.
.\Script-no-hydration.ps1 -setHiermee wordt het opstarttype van stuurprogramma's geconverteerd en wordt het resultaat als hieronder weergegeven:
REGISTRY::HKEY_LOCAL_MACHINE\SYSTEM\ControlSet001\services\storvsc start = 3 expected value = 0 Updating registry: REGISTRY::HKEY_LOCAL_MACHINE\SYSTEM\ControlSet001\services\storvsc start = 0 This system is now no-hydration compatible.
Failover is mislukt met een fout met de melding dat replica-IP-adressen voor de netwerkadapter van de virtuele machine ongeldig zijn
Testfailover of failoverbewerking kan mislukken voor een machine met de fout 'Een of meer replica-IP-adressen voor de netwerkadapter van de virtuele machine is ongeldig', als een eerdere testfailoverbewerking niet correct is opgeschoond. Als gevolg hiervan is de testmachine mogelijk nog steeds aanwezig in de Azure-omgeving en gebruikt deze mogelijk hetzelfde IP-adres. Dit zorgt ervoor dat de doelconfiguratie van de virtuele machine kritiek wordt.
Om dit probleem op te lossen, moet u ervoor zorgen dat er een volledige testfailoveropruiming is uitgevoerd, zodat de failover- of testfailoverbewerking kan slagen.
Kan geen verbinding maken/RDP/SSH met de virtuele machine waarvoor een failover is uitgevoerd, vanwege een grijs weergegeven verbindingsknop op de virtuele machine
Raadpleeg onze documentatie hier voor gedetailleerde instructies voor het oplossen van problemen met RDP.
Raadpleeg onze documentatie hier voor gedetailleerde instructies voor het oplossen van problemen met SSH.
Als de knop Verbinding maken op de vm waarvoor een failover is uitgevoerd in Azure grijs wordt weergegeven en u niet bent verbonden met Azure via een Express Route- of Site-to-Site VPN-verbinding, dan
- Ga naar Netwerken van virtuele machines>en klik op de naam van de vereiste netwerkinterface.

- Navigeer naar Ip-configuraties en selecteer vervolgens het naamveld van de vereiste IP-configuratie.

- Als u het openbare IP-adres wilt inschakelen, selecteert u Inschakelen.
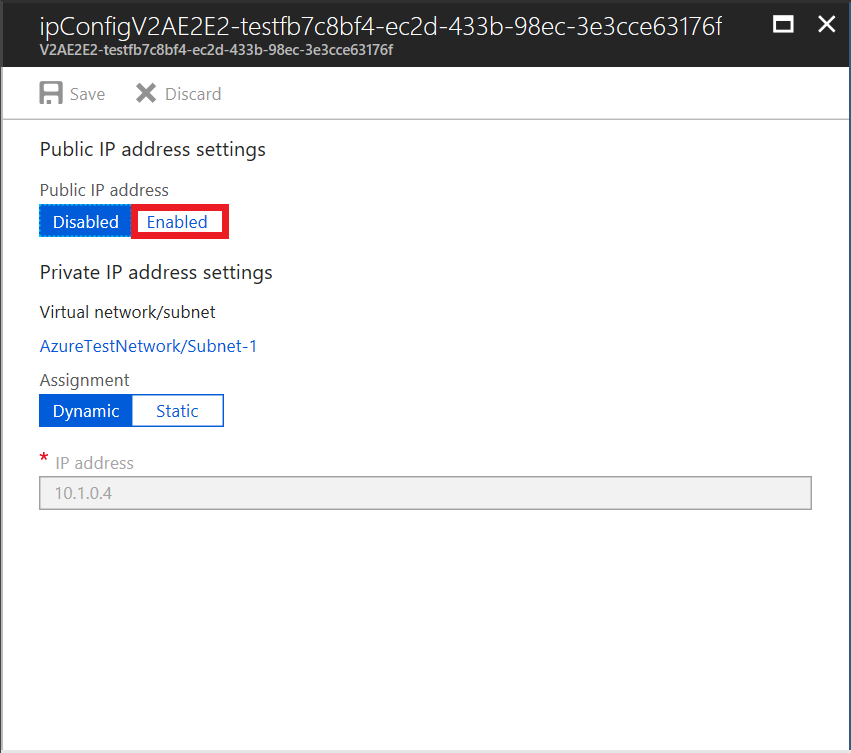
- Klik op Vereiste instellingen>configureren Nieuwe maken.
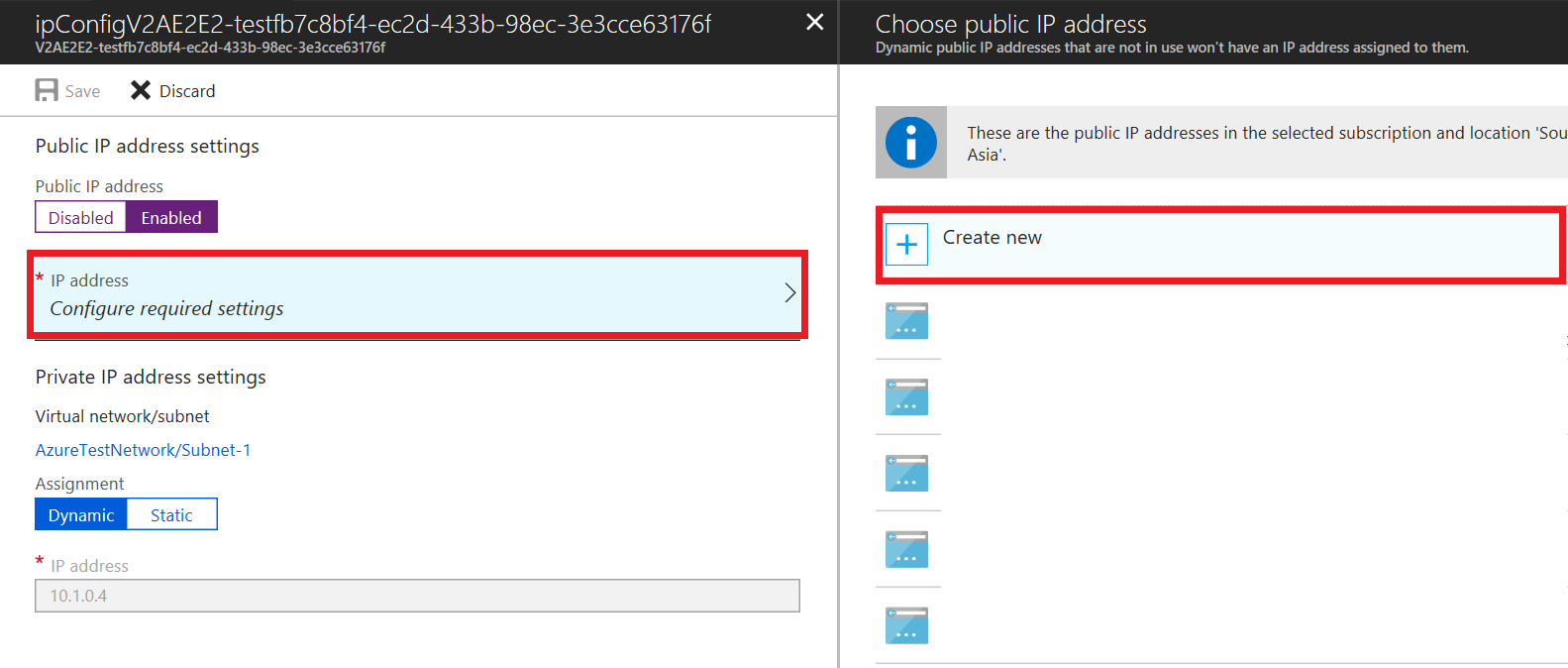
- Voer de naam van het openbare adres in, kies de standaardopties voor SKU en toewijzing en selecteer VERVOLGENS OK.
- Als u de aangebrachte wijzigingen wilt opslaan, selecteert u Opslaan.
- Sluit de panelen en navigeer naar de sectie Overzicht van de virtuele machine om verbinding te maken/RDP.
Kan geen verbinding maken/RDP/SSH - VM Verbinding maken knop beschikbaar
Als de knop Verbinding maken op de vm waarvoor een failover is uitgevoerd in Azure beschikbaar is (niet grijs weergegeven), controleert u de diagnostische gegevens over opstarten op uw virtuele machine en controleert u op fouten zoals vermeld in dit artikel.
Als de virtuele machine niet is gestart, voert u een failover uit naar een ouder herstelpunt.
Als de toepassing in de virtuele machine niet is ingeschakeld, voert u een failover uit naar een app-consistent herstelpunt.
Als de virtuele machine lid is van een domein, controleert u of de domeincontroller correct functioneert. U kunt dit doen door de onderstaande stappen uit te voeren:
a. Maak een nieuwe virtuele machine in hetzelfde netwerk.
b. Zorg ervoor dat het lid kan worden van hetzelfde domein waarop de virtuele machine waarvoor een failover is uitgevoerd, naar verwachting wordt weergegeven.
c. Als de domeincontroller niet correct werkt, probeert u zich aan te melden bij de virtuele machine waarvoor een failover is uitgevoerd met behulp van een lokaal beheerdersaccount.
Als u een aangepaste DNS-server gebruikt, controleert u of deze bereikbaar is. U kunt dit doen door de onderstaande stappen uit te voeren:
a. Een nieuwe virtuele machine maken in hetzelfde netwerk en
b. Controleer of de virtuele machine naamomzetting kan uitvoeren met behulp van de aangepaste DNS-server
Notitie
Als u een andere instelling inschakelt dan Diagnostische gegevens over opstarten, moet de Azure VM-agent vóór de failover worden geïnstalleerd op de virtuele machine
Kan de seriële console niet openen na een failover van een UEFI-computer in Azure
Als u verbinding kunt maken met de computer via RDP, maar geen seriële console kunt openen, volgt u de onderstaande stappen:
Als het besturingssysteem van de machine Red Hat of Oracle Linux 7.*/8.0 is, voert u de volgende opdracht uit op de failover van de Azure-VM met hoofdmachtigingen. Start de VM opnieuw op na de opdracht.
grub2-mkconfig -o /boot/efi/EFI/redhat/grub.cfgAls het besturingssysteem van de machine CentOS 7.*is, voert u de volgende opdracht uit op de failover van de Azure-VM met hoofdmachtigingen. Start de VM opnieuw op na de opdracht.
grub2-mkconfig -o /boot/efi/EFI/centos/grub.cfg
Onverwacht afsluitbericht (gebeurtenis-id 6008)
Bij het opstarten van een Windows-VM na een failover, als u een onverwacht afsluitbericht ontvangt op de herstelde VM, geeft dit aan dat de status van het afsluiten van een VIRTUELE machine niet is vastgelegd in het herstelpunt dat wordt gebruikt voor failover. Dit gebeurt wanneer u herstelt naar een punt waarop de VIRTUELE machine niet volledig was afgesloten.
Dit is normaal gesproken geen oorzaak van bezorgdheid en kan meestal worden genegeerd voor niet-geplande failovers. Als de failover is gepland, moet u ervoor zorgen dat de VIRTUELE machine vóór de failover correct wordt afgesloten en voldoende tijd biedt om on-premises replicatiegegevens naar Azure te verzenden. Gebruik vervolgens de meest recente optie op het failoverscherm , zodat alle in behandeling zijnde gegevens in Azure worden verwerkt in een herstelpunt, dat vervolgens wordt gebruikt voor VM-failover.
Kan het gegevensarchief niet selecteren
Dit probleem wordt aangegeven wanneer u het gegevensarchief niet in Azure Portal kunt zien wanneer u de virtuele machine die een failover heeft ervaren, opnieuw probeert te beveiligen. Dit komt doordat het hoofddoel niet wordt herkend als een virtuele machine onder vCenters die is toegevoegd aan Azure Site Recovery.
Zie Voor meer informatie over het opnieuw beveiligen van een virtuele machine, opnieuw beveiligen en failback-machines naar een on-premises site na een failover naar Azure.
Het probleem oplossen:
Maak handmatig het hoofddoel in het vCenter waarmee uw bronmachine wordt beheerd. Het gegevensarchief is beschikbaar na de volgende bewerkingen voor vCenter-detectie en het vernieuwen van infrastructuur.
Notitie
Het kan tot 30 minuten duren voordat de detectie- en vernieuwingsbewerkingen zijn voltooid.
Registratie van Linux Master Target met CS mislukt met TLS-fout 35
De registratie van het Azure Site Recovery-hoofddoel met de configuratieserver mislukt omdat de geverifieerde proxy is ingeschakeld op het hoofddoel.
Deze fout wordt aangegeven door de volgende tekenreeksen in het installatielogboek:
RegisterHostStaticInfo encountered exception config/talwrapper.cpp(107)[post] CurlWrapper Post failed : server : 10.38.229.221, port : 443, phpUrl : request_handler.php, secure : true, ignoreCurlPartialError : false with error: [at curlwrapperlib/curlwrapper.cpp:processCurlResponse:231] failed to post request: (35) - SSL connect error.
Het probleem oplossen:
Open op de vm van de configuratieserver een opdrachtprompt en controleer de proxy-instellingen met behulp van de volgende opdrachten:
cat /etc/environment echo $http_proxy echo $https_proxy
Als in de uitvoer van de vorige opdrachten wordt aangegeven dat de http_proxy- of https_proxy-instellingen zijn gedefinieerd, gebruikt u een van de volgende methoden om de communicatie van het hoofddoel met de configuratieserver op te heffen:
Download het hulpprogramma PsExec.
Gebruik het hulpprogramma om toegang te krijgen tot de gebruikerscontext van het systeem en te bepalen of het proxyadres is geconfigureerd.
Als de proxy is geconfigureerd, opent u IE in een systeemgebruikerscontext met behulp van het hulpprogramma PsExec.
psexec -s -i "%programfiles%\Internet Explorer\iexplore.exe"
Om ervoor te zorgen dat de hoofddoelserver kan communiceren met de configuratieserver:
- Wijzig de proxy-instellingen in Internet Explorer om het IP-adres van de hoofddoelserver via de proxy te omzeilen.
Or - Schakel de proxy uit op de hoofddoelserver.
- Wijzig de proxy-instellingen in Internet Explorer om het IP-adres van de hoofddoelserver via de proxy te omzeilen.
Volgende stappen
- Problemen met RDP-verbinding met Windows-VM oplossen
- Problemen met de SSH-verbinding met linux-VM oplossen
Als u meer hulp nodig hebt, plaatst u uw query op de microsoft Q&A-vragenpagina voor Site Recovery of laat u een opmerking achter aan het einde van dit document. We hebben een actieve community die u kan helpen.