Azure-resources voorbereiden op herstel na noodgevallen
Azure Site Recovery helpt organisaties met bedrijfscontinuïteit en herstel na noodgevallen door zakelijke apps actief te houden tijdens geplande en ongeplande uitval. Site Recovery beheert en orkestreert noodherstel van on-premises machines en virtuele Azure-machines (VM's), met inbegrip van replicatie, failover en herstel.
Deze zelfstudie is de eerste in een reeks waarin wordt beschreven hoe u herstel na noodgevallen kunt instellen voor Hyper-V-VM's.
Notitie
In onze zelfstudies geven we altijd het eenvoudigste implementatietraject voor een scenario. In de zelfstudies worden indien mogelijk standaardopties gebruikt en worden niet alle mogelijke instellingen en paden weergegeven. Zie de sectie Instructiegidsen van de Site Recovery documentatie voor meer informatie over een scenario.
In deze zelfstudie ziet u hoe u Azure-onderdelen voorbereidt wanneer u on-premises Hyper-V-VM's naar Azure wilt repliceren.
In deze zelfstudie leert u het volgende:
- Maak een Azure Storage-account om installatiekopieën van gerepliceerde machines op te slaan.
- Maak een Recovery Services-kluis voor het opslaan van metagegevens en configuratiegegevens voor VM's en andere replicatieonderdelen.
- Stel een Azure-netwerk in. Wanneer azure-VM's worden gemaakt na een failover, worden de VM's toegevoegd aan dit netwerk.
Aanmelden bij Azure
Meld u aan bij de Azure-portal. Als u nog geen abonnement op Azure hebt, maak dan een gratis account aan voordat u begint.
Vereisten
Voordat u met de zelfstudie begint, moet u ervoor zorgen dat u aan de vereisten voldoet.
Accountmachtigingen controleren
Als u zojuist een gratis Azure-account hebt gemaakt, bent u standaard de beheerder voor dat abonnement. Als u niet de beheerder bent van het Azure-abonnement dat u gebruikt om de zelfstudie te voltooien, werkt u samen met de abonnementsbeheerder om de benodigde machtigingen te verkrijgen.
Als u replicatie voor een nieuwe VM wilt inschakelen, moet u beschikken over de volgende machtigingen:
- Het maken van een VM in de geselecteerde resourcegroep.
- Het maken van een VM in het geselecteerde virtuele netwerk.
- Schrijven naar het geselecteerde opslagaccount.
U kunt deze taken alleen uitvoeren als aan uw account de ingebouwde rol van Inzender voor virtuele machines is toegewezen.
Als u Site Recovery-bewerkingen wilt beheren in een kluis, moet aan uw account ook de ingebouwde rol van Site Recovery-inzender zijn toegewezen.
Create a storage account
Installatiekopieën van gerepliceerde machines worden opgeslagen in een Azure-opslagaccount. Azure-VM's worden gemaakt vanuit het opslagaccount wanneer u een failover uitvoert van on-premises naar Azure. Het opslagaccount moet zich in dezelfde regio bevinden als uw Recovery Services-kluis.
Selecteer een resource maken in de Azure Portal-portal.
Selecteer in het menu Categorieënde optie Opslag en selecteer vervolgens Opslagaccount.
Voer in Een opslagaccount maken op het tabblad Basisinformatie de volgende stappen uit:
Selecteer bij Abonnement het Azure-abonnement waarin u het opslagaccount wilt maken.
Selecteer bij Resourcegroepde optie Nieuwe maken en voer een nieuwe resourcegroepnaam in. Voer bijvoorbeeld ContosoRG in.
Een Azure-resourcegroep is een logische container waarin Azure-resources worden geïmplementeerd en beheerd.
Voer bij Naam van opslagaccount een naam in voor het account. Voer bijvoorbeeld contosovmsacct1910171607 in.
De accountnaam moet uniek zijn binnen Azure. Het moet tussen de 3 en 24 tekens lang zijn en alleen kleine letters en cijfers bevatten.
Selecteer bij Regio de geografische locatie voor uw opslagaccount. Selecteer bijvoorbeeld Europa - west.
Selecteer bij Prestaties de optie Standaard.
Behoud voor redundantie de standaard geografisch redundante opslag (GRS) voor opslagredundantie.

Selecteer Uw instellingen controleren en controleren.
Selecteer Maken.
Notitie
Als u een verouderd opslagaccounttype wilt maken, selecteert u de gerelateerde koppeling in de sectie Exemplaardetails . Via de koppeling wordt u omgeleid naar het deelvenster Een opslagaccount maken om een verouderd opslagaccount te maken.

Een Recovery Services-kluis maken
Selecteer een resource makenin de Azure Portal.
Zoek Azure Marketplace naar Recovery Services.
Selecteer Back-up in de zoekresultaten en Site Recovery. Selecteer vervolgens Maken.
Voer in Recovery Services-kluis maken op het tabblad Basisinformatie de volgende stappen uit:
- Selecteer bij Abonnement het abonnement waarin u de nieuwe Recovery Services-kluis wilt maken.
- Selecteer bij Resourcegroep een bestaande resourcegroep of maak een nieuwe. Selecteer bijvoorbeeld contosoRG.
- Voer bij Kluisnaam een naam in die u kunt gebruiken om de kluis te identificeren. Voer bijvoorbeeld ContosoVMVault in.
- Selecteer bij Regio de regio waarin de kluis zich moet bevinden. Selecteer bijvoorbeeld Europa - west.
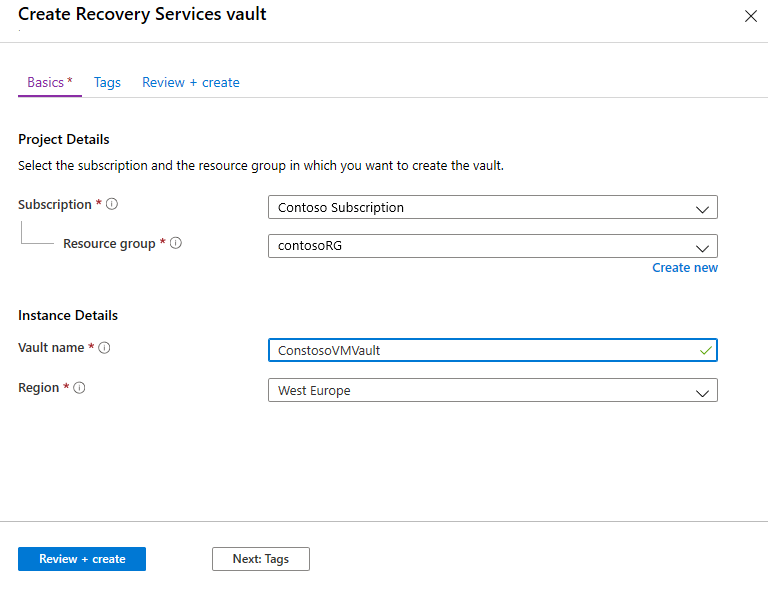
Selecteer Beoordelen en maken en selecteer vervolgens Maken om de herstelkluis te maken.
Notitie
Als u snel toegang wilt krijgen tot de kluis vanuit uw dashboard in de Azure Portal, selecteert u Vastmaken aan dashboard.
De nieuwe kluis wordt weergegeven op Dashboard>Alle resources en in het hoofdvenster Recovery Services-kluizen .
Een Azure-netwerk instellen
Wanneer na een failover een Azure-VM wordt gemaakt vanuit opslag, wordt de VM toegevoegd aan dit netwerk.
Selecteer een resource makenin de Azure Portal.
Selecteer netwerken in het menu Categorieën en selecteer vervolgens Virtual Network.
Voer in Virtueel netwerk maken op het tabblad Basisbeginselen de volgende stappen uit:
- Selecteer bij Abonnement het abonnement waarin u het netwerk wilt maken.
- Selecteer bij Resourcegroep de resourcegroep waarin u het netwerk wilt maken. Voor deze zelfstudie selecteert u de bestaande resourcegroep contosoRG.
- Voer bij Naam een naam in voor het netwerk. De naam moet uniek zijn binnen de Azure-resourcegroep. Voer bijvoorbeeld ContosoASRnet in.
- Bij Regio selecteert u Europa - west. Het netwerk moet zich in dezelfde regio bevinden als uw Recovery Services-kluis.

Voer in Virtueel netwerk maken op het tabblad IP-adressen de volgende stappen uit:
Omdat er geen subnet voor dit netwerk is, moet u eerst het bestaande adresbereik verwijderen. Als u het bereik wilt verwijderen, selecteert u het beletselteken (...) onder het beschikbare IP-adresbereik en selecteert u vervolgens Adresruimte verwijderen.
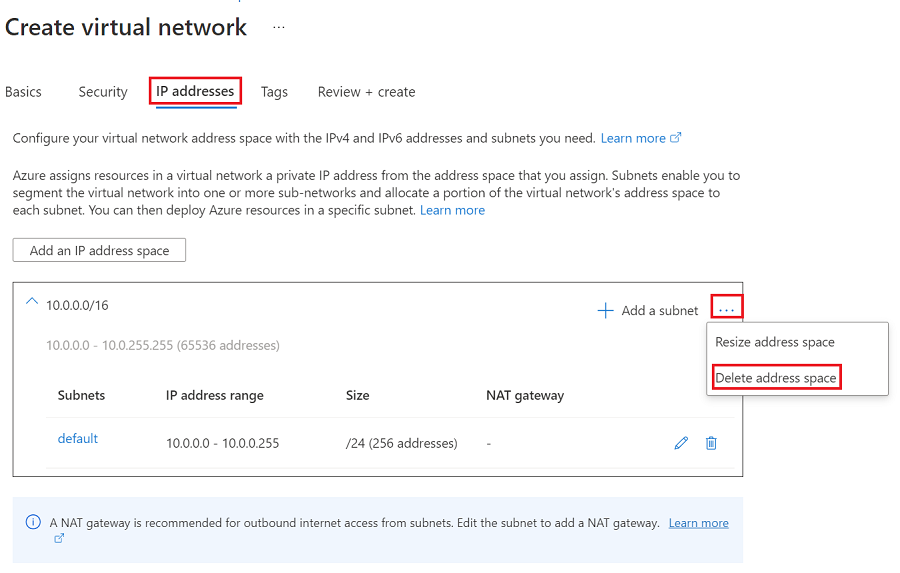
Nadat u het bestaande adresbereik hebt verwijderd, selecteert u Een IP-adresruimte toevoegen.

Voer bij Beginadres10.0.0 in.
Selecteer /24 (256 adressen) bij Grootte van adresruimte.
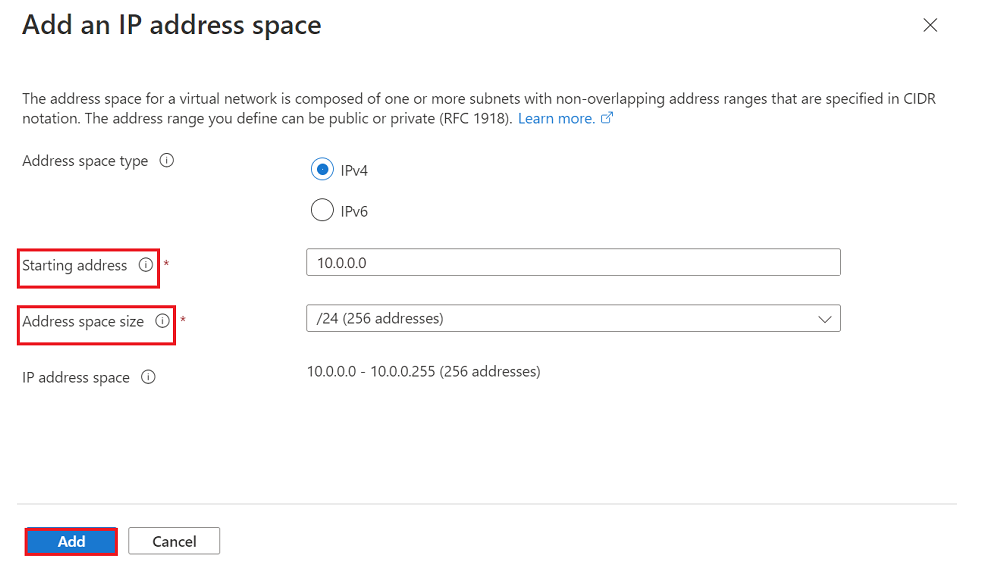
Selecteer Toevoegen.
Selecteer Beoordelen en maken en selecteer vervolgens Maken om een nieuw virtueel netwerk te maken.
Het duurt enkele minuten voordat het virtuele netwerk is gemaakt. Nadat het is gemaakt, wordt het opgenomen in uw Azure Portal-dashboard.
Volgende stappen
- Bereid de on-premises Hyper-V-infrastructuur voor op herstel na noodgevallen naar Azure.
- Meer informatie over Azure-netwerken.
- Meer informatie over beheerde schijven.