Azure Site Recovery-replicatieapparaat implementeren - Gemoderniseerd
Notitie
De informatie in dit artikel is van toepassing op Azure Site Recovery - Gemoderniseerd. Zie dit artikel voor meer informatie over de vereisten voor de configuratieserver in klassieke versies.
Notitie
Zorg ervoor dat u een nieuwe en exclusieve Recovery Services-kluis maakt voor het instellen van het ASR-replicatieapparaat. Gebruik geen bestaande kluis.
U implementeert een on-premises replicatieapparaat wanneer u Azure Site Recovery gebruikt voor herstel na noodgevallen van virtuele VMware-machines of fysieke servers naar Azure.
- Het replicatieapparaat coördineert de communicatie tussen on-premises VMware en Azure. Het beheert ook gegevensreplicatie.
- Meer informatie over de onderdelen en processen van het Azure Site Recovery-replicatieapparaat.
Azure-account voorbereiden
Als u het Azure Site Recovery-replicatieapparaat wilt maken en registreren, hebt u een Azure-account nodig met:
- Machtigingen op inzender- of eigenaarniveau voor het Azure-abonnement.
- Machtigingen voor het registreren van Microsoft Entra-apps.
- Eigenaar of inzender plus machtigingen voor gebruikerstoegang Beheer istrator voor het Azure-abonnement om een Key Vault te maken, die wordt gebruikt tijdens de registratie van het Azure Site Recovery-replicatieapparaat met Azure.
Als u net pas een gratis Azure-account hebt gemaakt, bent u de eigenaar van uw abonnement. Als u niet de eigenaar van het abonnement bent, neem dan contact op met de eigenaar voor de vereiste machtigingen.
Vereiste machtigingen
Dit zijn de vereiste sleutelkluismachtigingen:
- Microsoft.OffAzure/*
- Microsoft.KeyVault/register/action
- Microsoft.KeyVault/vaults/read
- Microsoft.KeyVault/vaults/keys/read
- Microsoft.KeyVault/vaults/secrets/read
- Microsoft.Recoveryservices/*
Volg deze stappen om de vereiste machtigingen toe te wijzen:
Zoek in Azure Portal naar Abonnementen en selecteer onder Services het zoekvak Abonnementen om naar het Azure-abonnement te zoeken.
Selecteer op de pagina Abonnementen het abonnement waarin u de Recovery Services-kluis hebt gemaakt.
Selecteer toegangsbeheer (IAM) >in het geselecteerde abonnement. Zoek onder Toegang controleren naar het relevante gebruikersaccount.
In Roltoewijzing toevoegen selecteert u Toevoegen, selecteert u de rol Inzender of Eigenaar en selecteert u het account. Selecteer Vervolgens Opslaan.
Als u het apparaat wilt registreren, heeft uw Azure-account machtigingen nodig om Microsoft Entra-apps te registreren.
Volg deze stappen om vereiste machtigingen toe te wijzen:
Navigeer in Azure Portal naar gebruikers van Microsoft Entra ID-gebruikers>>Instellingen. Controleer in gebruikersinstellingen of Microsoft Entra-gebruikers toepassingen kunnen registreren (standaard ingesteld op Ja ).
Als de App-registraties-instellingen is ingesteld op Nee, vraagt u de tenant-/globale beheerder om de vereiste machtiging toe te wijzen. De rol Toepassingsontwikkelaar kan niet worden gebruikt om registratie van Microsoft Entra App in te schakelen.
Infrastructuur voorbereiden
U moet een Azure Site Recovery-replicatieapparaat instellen in de on-premises omgeving om herstel op uw on-premises computer in te schakelen. Zie deze sectie voor gedetailleerde informatie over de bewerkingen die door het apparaat worden uitgevoerd
Ga naar Aan de slag met Recovery Services-kluis>. In VMware-machines naar Azure selecteert u Infrastructuur voorbereiden en gaat u verder met de onderstaande secties:
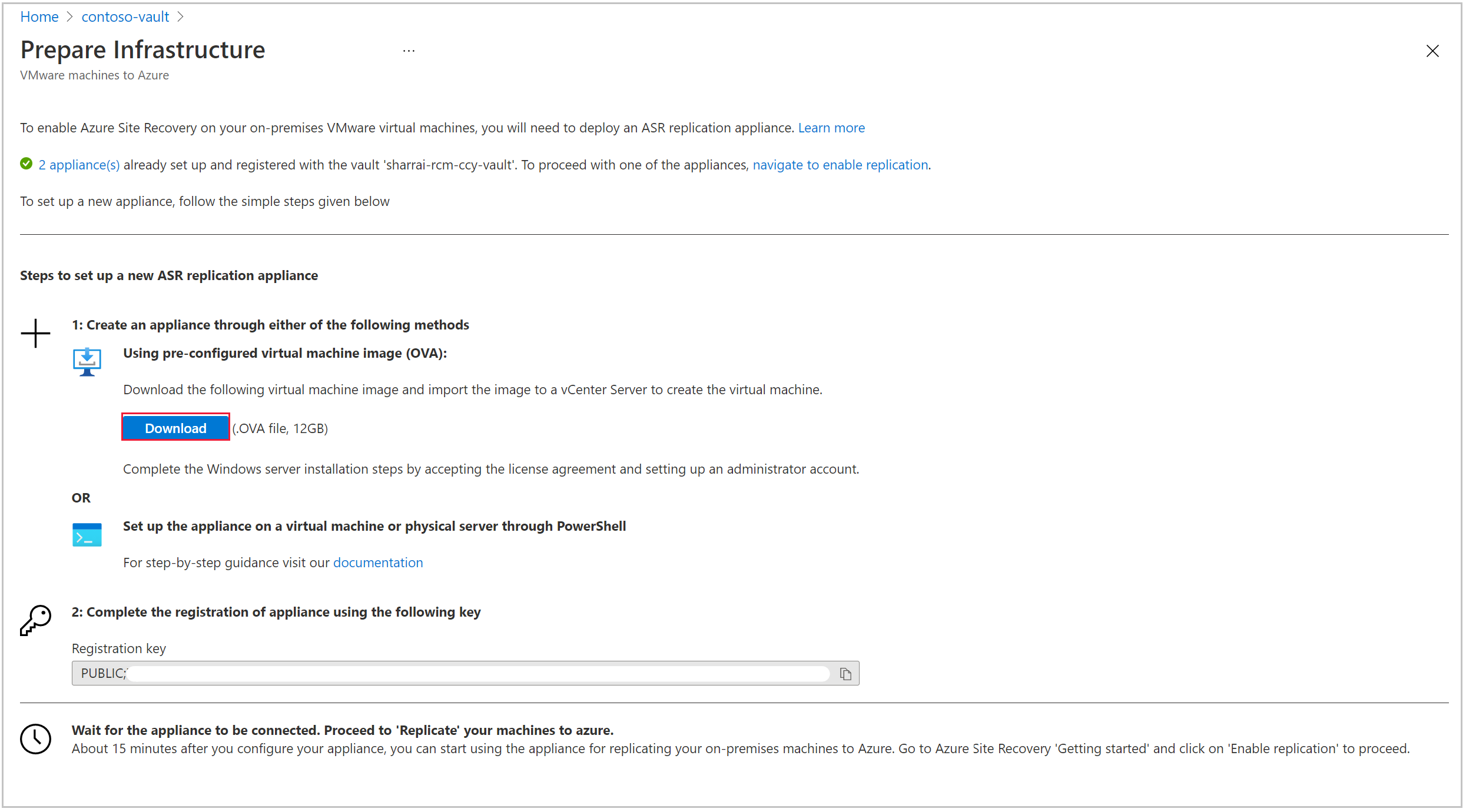
Als u een nieuw apparaat wilt instellen, kunt u een OVF-sjabloon (aanbevolen) of PowerShell gebruiken. Zorg ervoor dat u voldoet aan alle hardware - en softwarevereisten en eventuele andere vereisten.
Azure Site Recovery-replicatieapparaat maken
U kunt het Site Recovery-replicatieapparaat maken met behulp van de OVF-sjabloon of via PowerShell.
Notitie
De installatie van het apparaat moet op een opeenvolgende manier worden uitgevoerd. Parallelle registratie van meerdere apparaten kan niet worden uitgevoerd.
Replicatieapparaat maken via OVF-sjabloon
We raden deze aanpak aan omdat Azure Site Recovery ervoor zorgt dat alle vereiste configuraties worden verwerkt door de sjabloon. De OVF-sjabloon draait een machine met de vereiste specificaties.
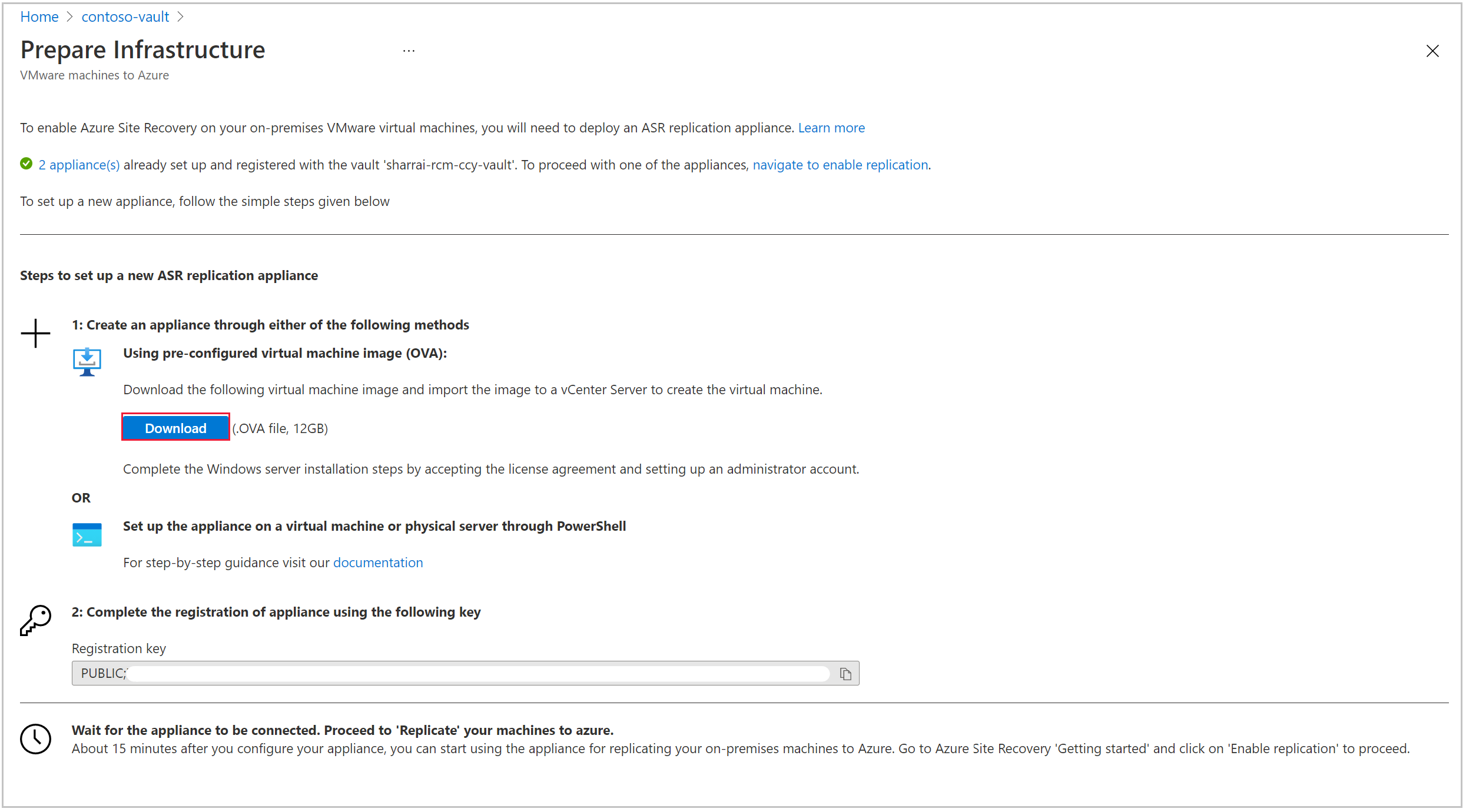
Volg deze stappen:
- Download de OVF-sjabloon om een apparaat in te stellen in uw on-premises omgeving.
- Nadat de implementatie is voltooid, schakelt u de VM van het apparaat in om de Licentie voor Microsoft Evaluation te accepteren.
- Geef in het volgende scherm het wachtwoord op voor de gebruiker van de beheerder.
- Selecteer Finalize, het systeem wordt opnieuw opgestart en u kunt zich aanmelden met het gebruikersaccount van de beheerder.
Het apparaat instellen via PowerShell
Als er organisatiebeperkingen zijn, kunt u het Site Recovery-replicatieapparaat handmatig instellen via PowerShell. Volg vervolgens deze stappen:
Download hier de installatieprogramma's en plaats deze map op het Azure Site Recovery-replicatieapparaat.
Nadat u de zip-map hebt gekopieerd, pakt u de onderdelen van de map uit en extraheert u deze.
Ga naar het pad waarin de map is uitgepakt en voer het volgende PowerShell-script uit als beheerder:
DRInstaller.ps1
Apparaat registreren
Zodra u het apparaat hebt gemaakt, wordt Configuratiebeheer voor Microsoft Azure-apparaten automatisch gestart. Vereisten zoals internetverbinding, tijdsynchronisatie, systeemconfiguraties en groepsbeleid (hieronder vermeld) worden gevalideerd.
CheckRegistryAccessPolicy - Hiermee voorkomt u toegang tot hulpprogramma's voor registerbewerking.
- Sleutel: HKLM\SOFTWARE\Microsoft\Windows\CurrentVersion\Policies\System
- De waarde DisableRegistryTools moet gelijk zijn aan 0.
CheckCommandPromptPolicy : hiermee voorkomt u toegang tot de opdrachtprompt.
- Sleutel: HKLM\SOFTWARE\Policies\Microsoft\Windows\System
- DisableCMD-waarde moet gelijk zijn aan 0.
CheckTrustLogicAttachmentsPolicy - Vertrouwenslogica voor bestandsbijlagen.
- Sleutel: HKLM\SOFTWARE\Microsoft\Windows\CurrentVersion\Policies\Attachments
- UseTrustedHandlers-waarde mag niet gelijk zijn aan 3.
CheckPowershellExecutionPolicy - Scriptuitvoering inschakelen.
- PowerShell-uitvoeringsbeleid mag niet AllSigned of Restricted zijn
- Zorg ervoor dat het groepsbeleid 'Scriptuitvoeringsbijlagebeheer inschakelen' niet is ingesteld op Uitgeschakeld of 'Alleen ondertekende scripts toestaan'
Gebruik de volgende stappen om het apparaat te registreren:
Als het apparaat een proxy gebruikt voor internettoegang, configureert u de proxy-instellingen door de proxy in te schakelen om verbinding te maken met internet . Alle Azure Site Recovery-services gebruiken deze instellingen om verbinding te maken met internet. Alleen HTTP-proxy wordt ondersteund.
Proxy-instellingen kunnen later ook worden bijgewerkt met behulp van de knop Proxy bijwerken.

Zorg ervoor dat de vereiste URL's zijn toegestaan en bereikbaar zijn vanaf het Azure Site Recovery-replicatieapparaat voor continue connectiviteit.
Zodra de vereisten zijn gecontroleerd, worden in de volgende stap informatie over alle onderdelen van het apparaat opgehaald. Controleer de status van alle onderdelen en selecteer Vervolgens Doorgaan.
Nadat u de details hebt opgeslagen, gaat u verder met het kiezen van de connectiviteit van het apparaat. FQDN of een NAT IP-adres kan worden geselecteerd om te definiëren hoe de communicatie met het apparaat zou plaatsvinden.

Nadat u de connectiviteitsgegevens hebt opgeslagen, selecteert u Doorgaan om door te gaan met de registratie bij Microsoft Azure.
Zorg ervoor dat aan de vereisten wordt voldaan. Ga verder met de registratie.
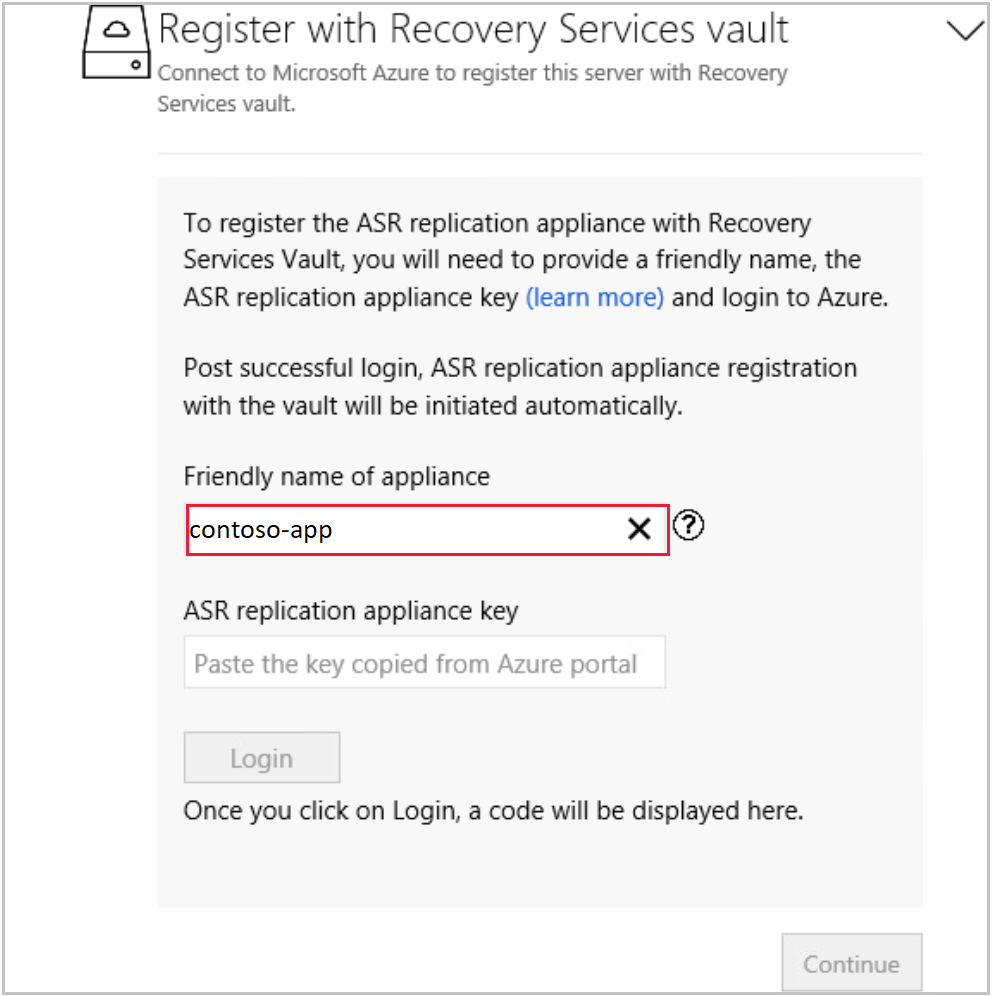
Beschrijvende naam van het apparaat: Geef een beschrijvende naam op waarmee u dit apparaat wilt bijhouden in Azure Portal onder de infrastructuur van de Recovery Services-kluis. Deze naam kan niet worden gewijzigd nadat deze is ingesteld.
Azure Site Recovery-replicatieapparaatsleutel: kopieer de sleutel vanuit de portal door te navigeren naar Recovery Services-kluis>Aan de slag>met Site Recovery>VMware naar Azure: Infrastructuur voorbereiden.
Nadat u de sleutel hebt geplakt, selecteert u Aanmelden. U wordt omgeleid naar een nieuw verificatietabblad.
Standaard wordt een verificatiecode gegenereerd zoals hieronder is gemarkeerd, op de pagina Apparaatconfiguratiebeheer . Gebruik deze code op het tabblad Verificatie.
Voer uw Microsoft Azure-referenties in om de registratie te voltooien.
Nadat de registratie is geslaagd, kunt u het tabblad sluiten en naar apparaatconfiguratiebeheer gaan om door te gaan met de installatie.

Notitie
Een verificatiecode verloopt binnen 5 minuten na het genereren. In het geval van inactiviteit voor meer dan deze duur wordt u gevraagd u opnieuw aan te melden bij Azure.
Nadat u zich hebt aangemeld, worden details van de abonnements-, resourcegroep- en Recovery Services-kluis weergegeven. U kunt zich afmelden als u de kluis wilt wijzigen. Anders selecteert u Doorgaan om door te gaan.
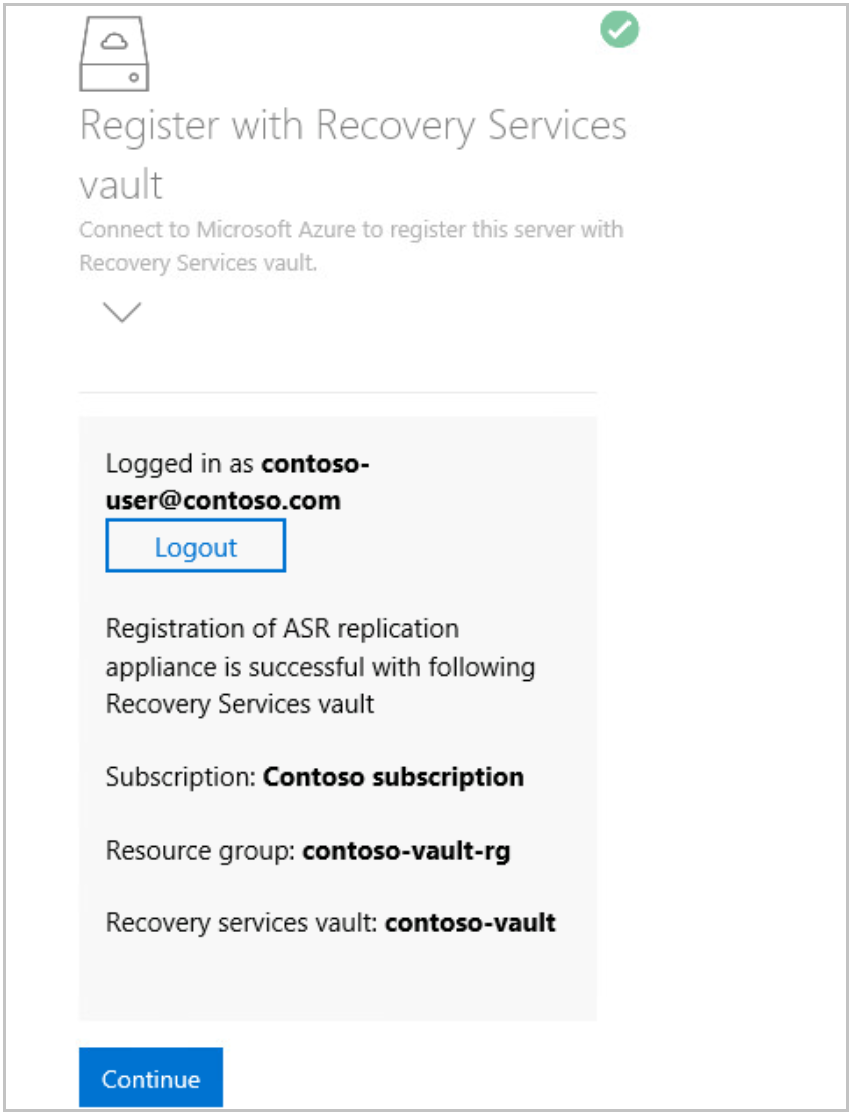
Nadat de registratie is voltooid, gaat u verder met het configureren van vCenter-details.
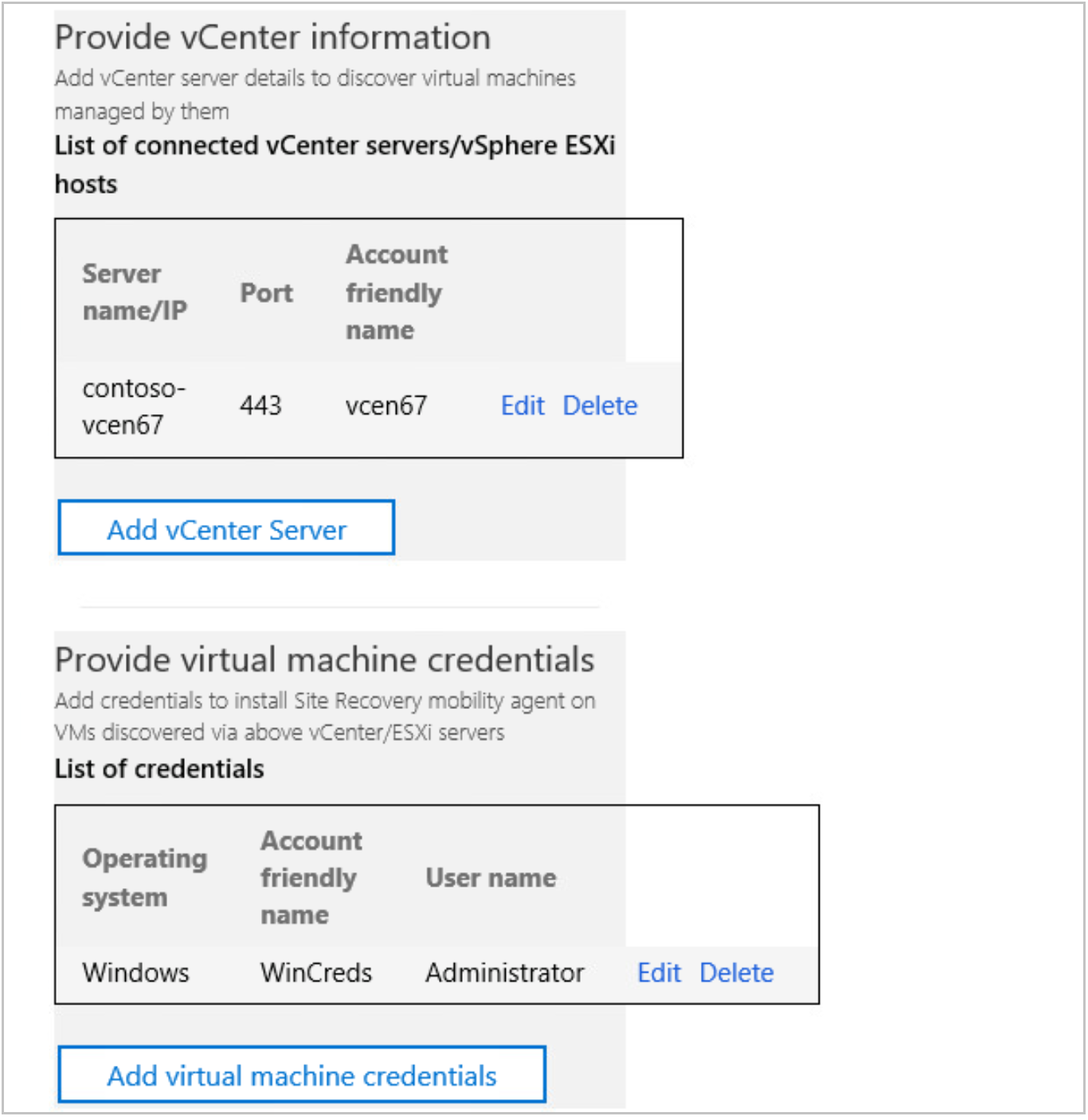
Selecteer vCenter Server toevoegen om vCenter-gegevens toe te voegen. Voer de servernaam of het IP-adres van het vCenter en poortgegevens in. Geef de gebruikersnaam, het wachtwoord en de beschrijvende naam op. Dit wordt gebruikt om details op te halen van de virtuele machine die wordt beheerd via het vCenter. De gegevens van het gebruikersaccount worden versleuteld en lokaal opgeslagen op de computer.
Notitie
Als u dezelfde vCenter-server aan meerdere apparaten wilt toevoegen, moet u ervoor zorgen dat dezelfde beschrijvende naam wordt gebruikt in alle apparaten.
Nadat u de vCenter-gegevens hebt opgeslagen, selecteert u Referenties voor virtuele machines toevoegen om gebruikersgegevens op te geven van de virtuele machines die zijn gedetecteerd via het vCenter.
Notitie
- Voor Linux-besturingssysteem moet u ervoor zorgen dat u hoofdreferenties opgeeft en voor Het Windows-besturingssysteem een gebruikersaccount met beheerdersbevoegdheden moet worden toegevoegd. Deze referenties worden gebruikt om de Mobility-agent tijdens het inschakelen van replicatie naar de bron-VM te pushen. De referenties kunnen per VM worden gekozen in Azure Portal tijdens het inschakelen van de replicatiewerkstroom.
- Ga naar de apparaatconfigurator om referenties te bewerken of toe te voegen voor toegang tot uw computers.
Nadat u de vCenter-gegevens hebt toegevoegd, vouwt u Details van fysieke servers opgeven uit om de details toe te voegen van fysieke servers die u wilt beveiligen.
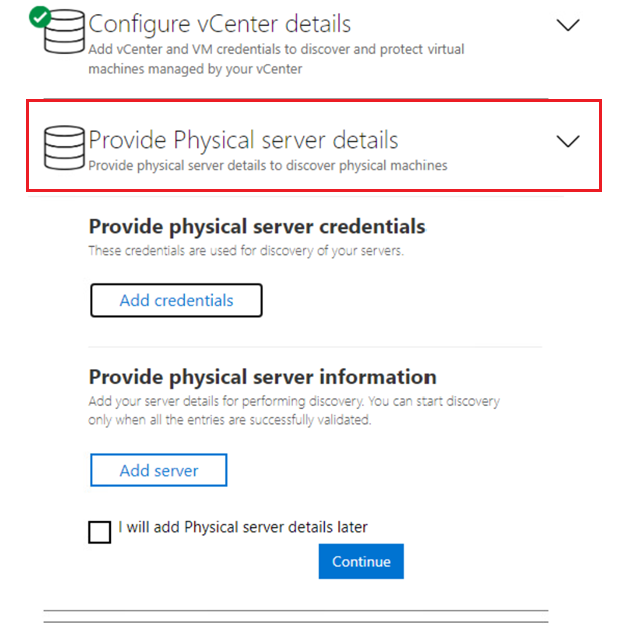
Selecteer Referenties toevoegen om de referenties toe te voegen van de computer(s) die u wilt beveiligen. Voeg alle details toe, zoals het besturingssysteem, geef een beschrijvende naam op voor de referenties, gebruikersnaam en wachtwoord. De gegevens van het gebruikersaccount worden versleuteld en lokaal opgeslagen op de computer. Selecteer Toevoegen.

Selecteer Server toevoegen om details van fysieke servers toe te voegen. Geef het IP-adres/de FQDN-naam van de computer van de fysieke server op, selecteer referentieaccount en selecteer Toevoegen.
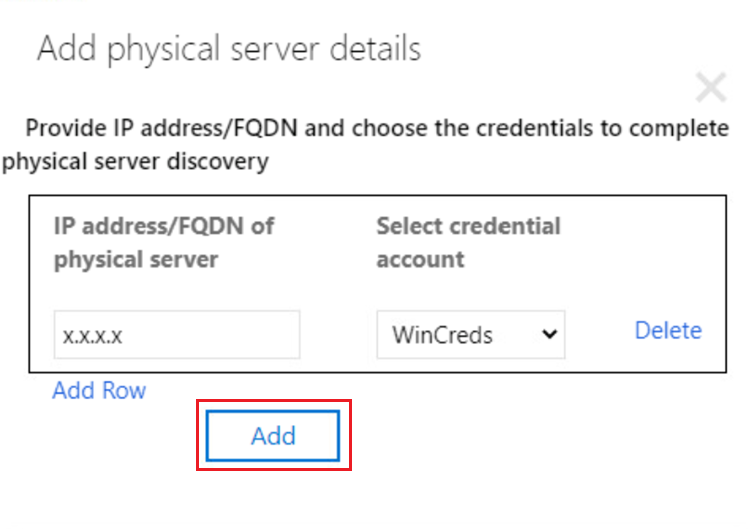
Nadat u de details hebt toegevoegd, selecteert u Doorgaan om alle onderdelen van het Azure Site Recovery-replicatieapparaat te installeren en u te registreren bij Azure-services. Deze activiteit kan tot 30 minuten duren.
Zorg ervoor dat u de browser niet sluit terwijl de configuratie wordt uitgevoerd.
Notitie
Het klonen van apparaten wordt niet ondersteund met de gemoderniseerde architectuur. Als u probeert te klonen, kan dit de herstelstroom verstoren.
Azure Site Recovery-replicatieapparaat weergeven in Azure Portal
Nadat de configuratie van het Azure Site Recovery-replicatieapparaat is geslaagd, gaat u naar Azure Portal, Recovery Services Vault.
Selecteer Infrastructuur voorbereiden (gemoderniseerd) onder Aan de slag. U kunt zien dat er al een Azure Site Recovery-replicatieapparaat is geregistreerd bij deze kluis. Nu bent u klaar. Begin met het beveiligen van uw bronmachines via dit replicatieapparaat.
Wanneer u 1 apparaat(en) selecteert, wordt u omgeleid naar de weergave van het Azure Site Recovery-replicatieapparaat, waarin de lijst met apparaten die zijn geregistreerd bij deze kluis wordt weergegeven.
U ziet ook een tabblad voor gedetecteerde items met een lijst met alle gedetecteerde vCenter-servers/vSphere-hosts.
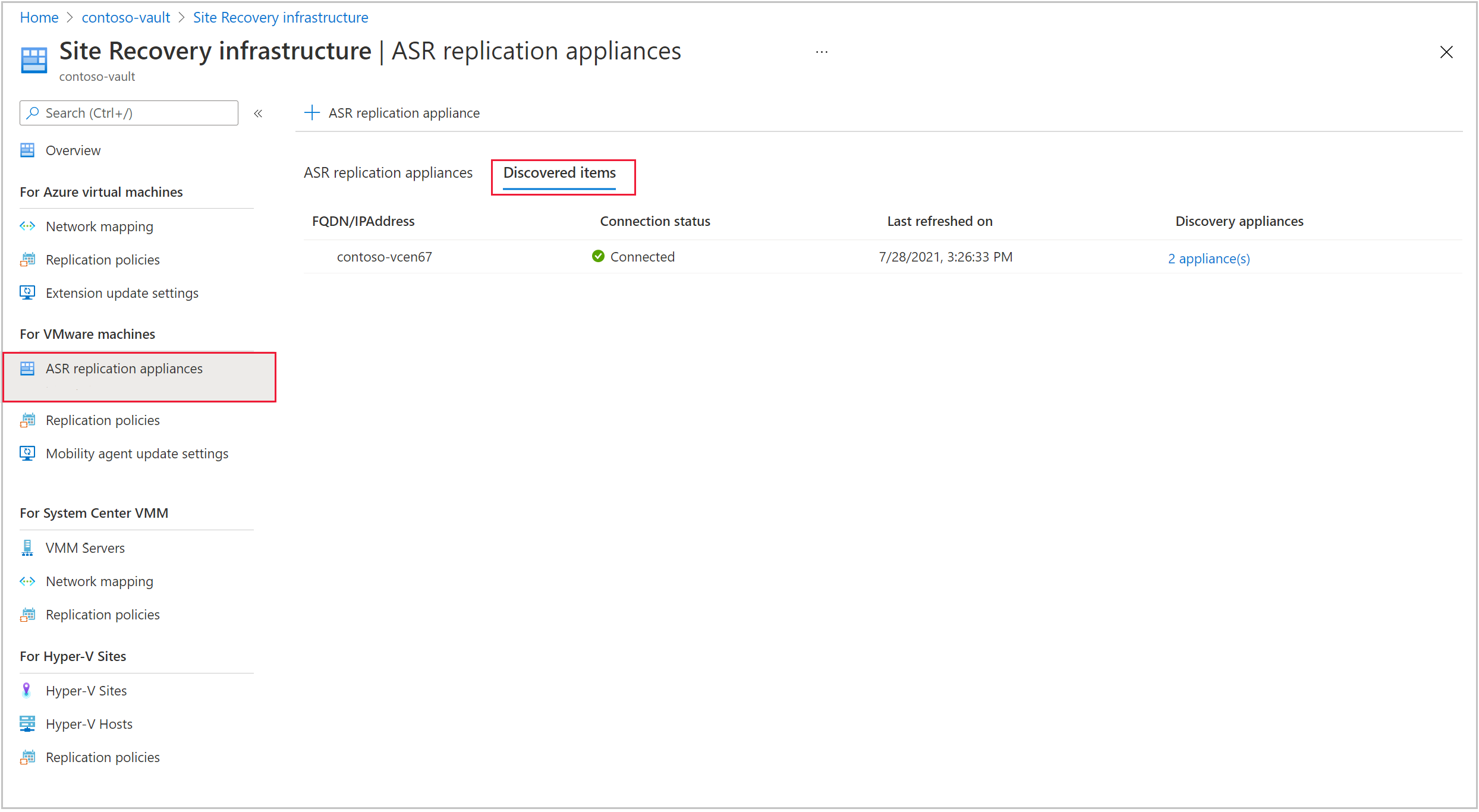
Volgende stappen
- Herstel na noodgevallen van virtuele VMware-machines naar Azure instellen.
- Meer informatie over de ondersteuningsvereisten voor azure Site Recovery-replicatieapparaat.