Toegang tot gegevens in Azure Cosmos DB met mongoose met Azure Static Web Apps
Mongoose is de populairste ODM-client (Object Document Mapping) voor Node.js. Met Mongoose kunt u een gegevensstructuur ontwerpen en validatie afdwingen, en biedt u alle hulpprogramma's die nodig zijn om te communiceren met databases die ondersteuning bieden voor de MongoDB-API. Cosmos DB ondersteunt de benodigde MongoDB-API's en is beschikbaar als back-endserveroptie in Azure.
Vereisten
- Een Azure-account. Als u geen Azure-abonnement hebt, maakt u een gratis proefaccount.
- Een GitHub-account.
- Een serverloos Cosmos DB-account . Met een serverloos account betaalt u alleen voor de resources die worden gebruikt en hoeft u geen volledige infrastructuur te maken.
1. Een serverloze Cosmos DB-database maken
Voer de volgende stappen uit om een serverloze Cosmos-database te maken.
- Meld u aan bij de Azure-portal.
- Selecteer Een resource maken.
- Voer Azure Cosmos DB in het zoekvak in.
- Selecteer Azure Cosmos DB.
- Selecteer Maken.
- Als u hierom wordt gevraagd, selecteert u maken onder Azure Cosmos DB-API voor MongoDB.
- Configureer uw Azure Cosmos DB-account met de volgende informatie:
- Abonnement: kies het abonnement dat u wilt gebruiken
- Resource: Selecteer Nieuwe maken en stel de naam in op aswa-mongoose
- Accountnaam: er is een unieke waarde vereist
- Locatie: VS - west 2
- Capaciteitsmodus: Serverloos (preview)
- Versie: 4.0
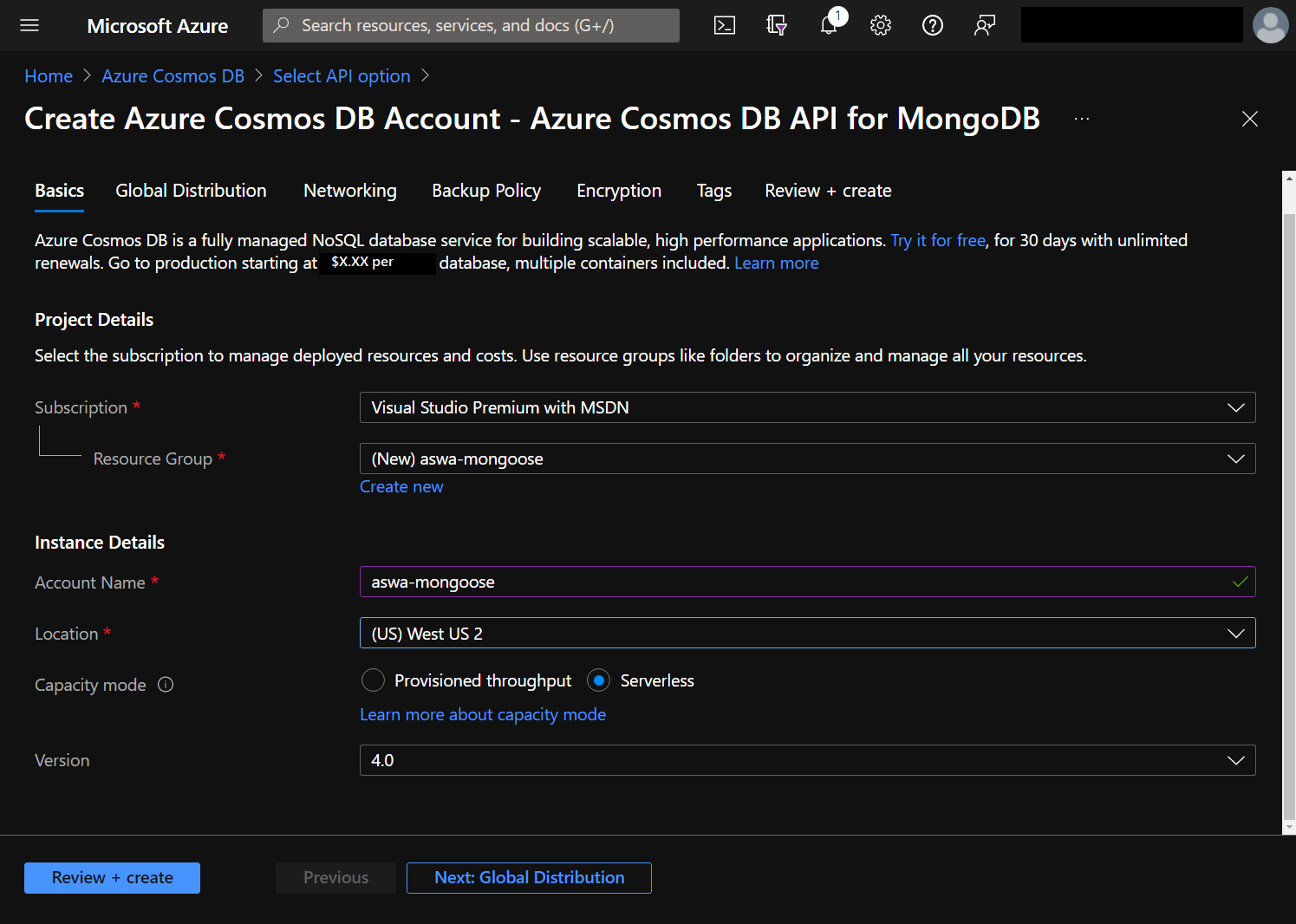
- Selecteer Controleren + maken.
- Selecteer Maken.
Het aanmaakproces duurt enkele minuten. We gaan terug naar de database om de connection string te verzamelen nadat we een statische web-app hebben gemaakt.
2. Een statische web-app maken
In deze zelfstudie wordt een GitHub-sjabloonopslagplaats gebruikt om u te helpen bij het maken van uw toepassing.
Ga naar de starterssjabloon.
Kies de eigenaar (als u een andere organisatie dan uw hoofdaccount gebruikt).
Geef uw opslagplaats de naam aswa-mongoose-tutorial.
Selecteer Opslagplaats maken van sjabloon.
Ga terug naar Azure Portal.
Selecteer Een resource maken.
Voer statische web-app in het zoekvak in.
Selecteer Statische web-app.
Selecteer Maken.
Configureer uw Statische Azure-web-app met de volgende informatie:
- Abonnement: kies hetzelfde abonnement als voorheen
- Resourcegroep: selecteer aswa-mongoose
- Naam: aswa-mongoose-tutorial
- Regio: VS - west 2
- Selecteer Aanmelden met GitHub
- Selecteer Autoriseren als u wordt gevraagd om Azure Static Web Apps toe te staan de GitHub Action te maken om de implementatie in te schakelen
- Organisatie: de naam van uw GitHub-account
- Opslagplaats: aswa-mongoose-tutorial
- Vertakking: main
- Voorinstellingen voor build: kies React
- App-locatie: /
- API-locatie: api
- Uitvoerlocatie: build
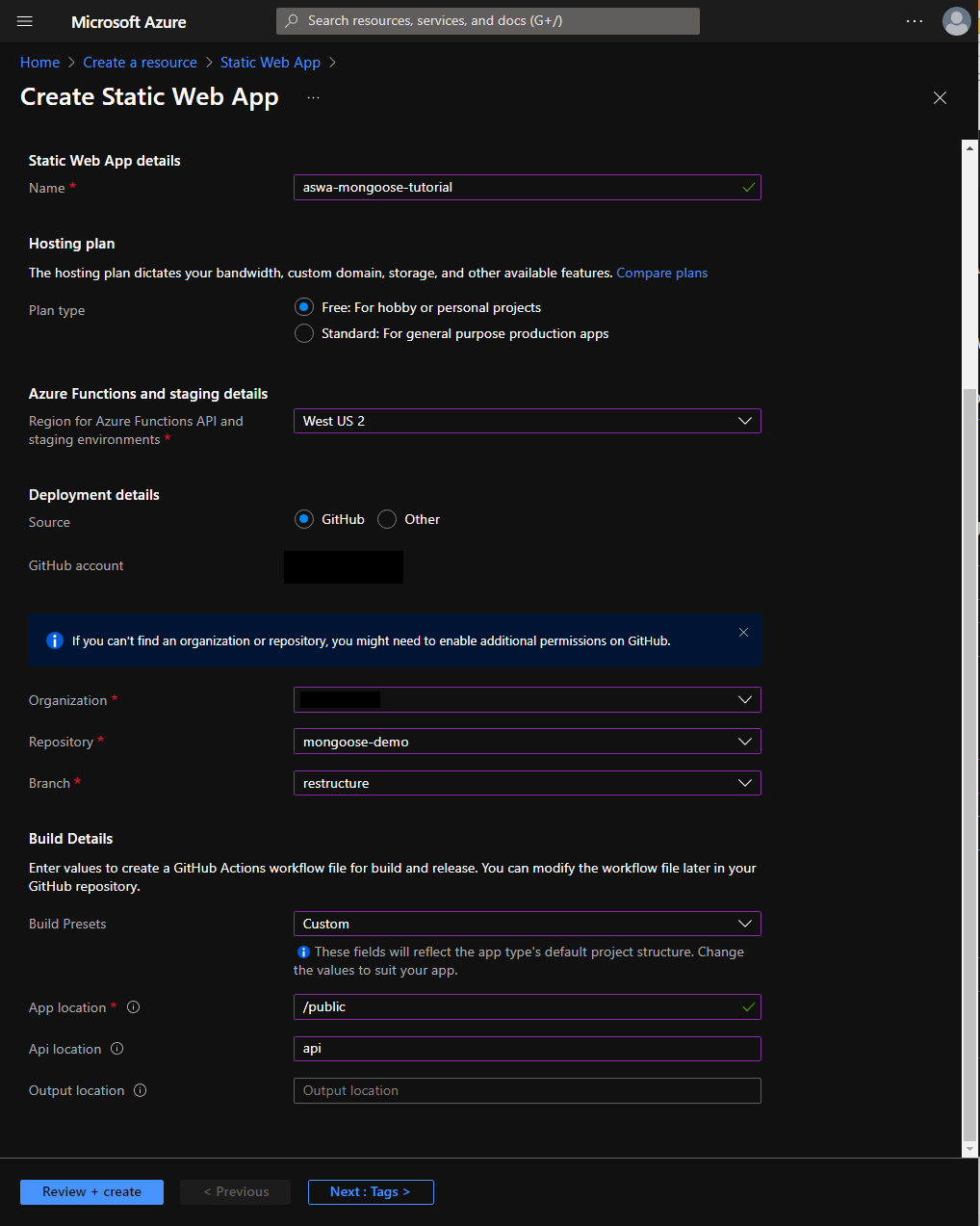
Selecteer Controleren en maken.
Selecteer Maken.
Het aanmaakproces duurt even; Selecteer Ga naar resource zodra de statische web-app is ingericht.
3. Database-connection string configureren
Om de web-app te laten communiceren met de database, wordt de database connection string opgeslagen als een toepassingsinstelling. Instellingswaarden zijn toegankelijk in Node.js met behulp van het process.env -object.
- Selecteer Start in de linkerbovenhoek van de Azure Portal (of ga terug naar https://portal.azure.com).
- Selecteer Resourcegroepen.
- Selecteer aswa-mongoose.
- Selecteer de naam van uw databaseaccount. Dit heeft een type Azure Cosmos DB-API voor Mongo DB.
- Selecteer onder Instellingende optie Verbindingsreeks.
- Kopieer de connection string vermeld onder PRIMAIRE VERBINDINGSREEKS.
- Selecteer aswa-mongoose in de breadcrumbs.
- Selecteer aswa-mongoose-tutorial om terug te keren naar het website-exemplaar.
- Selecteer onder Instellingende optie Configuratie.
- Selecteer Toevoegen en maak een nieuwe toepassingsinstelling met de volgende waarden:
- Naam: AZURE_COSMOS_CONNECTION_STRING
- Waarde: <plak de connection string die u eerder hebt gekopieerd>
- Selecteer OK.
- Selecteer Toevoegen en maak een nieuwe toepassingsinstelling met de volgende waarden als naam van de database:
- Naam: AZURE_COSMOS_DATABASE_NAME
- Waarde: todo
- Selecteer OK.
- Selecteer Opslaan.
4. Ga naar uw site
U kunt nu de statische web-app verkennen.
- Selecteer Overzicht in de Azure Portal.
- Selecteer de URL die wordt weergegeven in de rechterbovenhoek.
- Het ziet er ongeveer als volgt uit
https://calm-pond-05fcdb.azurestaticapps.net.
- Het ziet er ongeveer als volgt uit
- Selecteer Aanmelden om uw lijst met taken weer te geven.
- Selecteer Toestemming verlenen voor toegang tot de toepassing.
- Maak een nieuwe lijst door een naam in te voeren in het tekstvak met het label Nieuwe lijst maken en Opslaan te selecteren.
- Maak een nieuwe taak door een titel te typen in het tekstvak met het label Nieuw item maken en Opslaan te selecteren.
- Controleer of de taak wordt weergegeven (dit kan even duren).
- Markeer de taak als voltooid door het vinkje te selecteren; de taak wordt verplaatst naar de sectie Voltooide items van de pagina.
- Vernieuw de pagina om te bevestigen dat er een database wordt gebruikt.
Resources opschonen
Als u deze toepassing verder niet gaat gebruiken, verwijder dan de resourcegroep met de volgende stappen:
- Ga terug naar Azure Portal.
- Selecteer Resourcegroepen.
- Selecteer aswa-mongoose.
- Selecteer Resourcegroep verwijderen.
- Voer aswa-mongoose in het tekstvak in.
- Selecteer Verwijderen.
Volgende stappen
Ga naar het volgende artikel voor meer informatie over het configureren van lokale ontwikkeling...