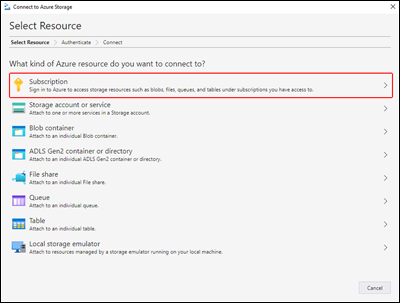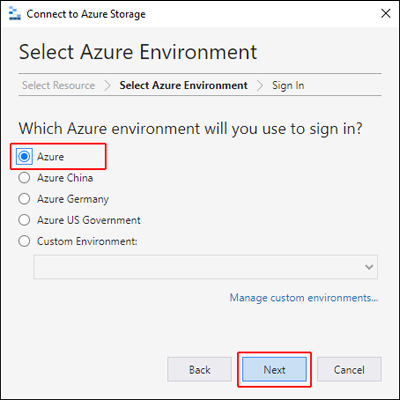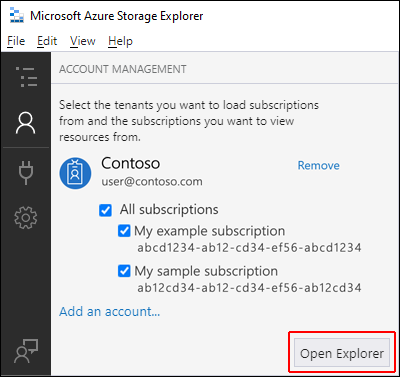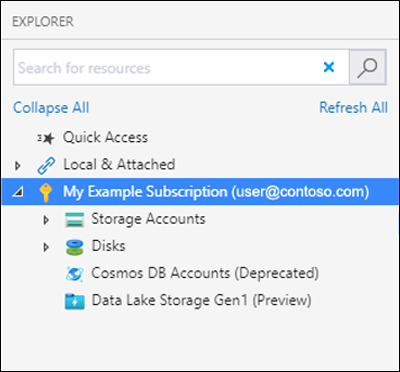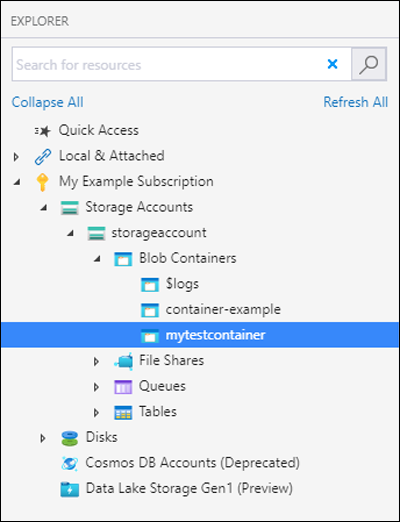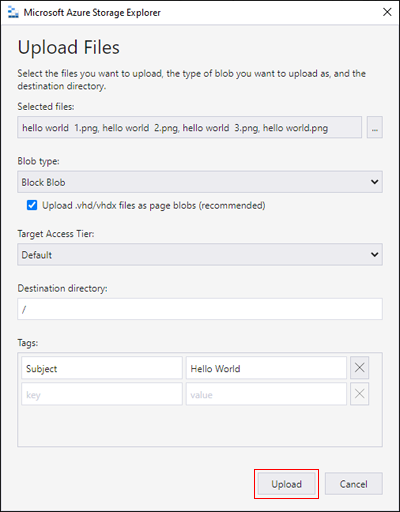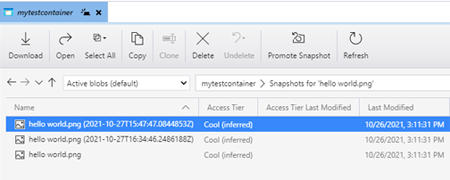Quickstart: Azure Storage Explorer gebruiken om een blob te maken
In deze snelstart maakt u een container en een blob met behulp van Azure Storage Explorer. Hierna leert u hoe u de blob naar uw lokale computer downloadt en hoe u alle blobs in een container bekijkt. U leert ook hoe u een momentopname van een blob maakt, hoe u containertoegangsbeleid beheert en hoe u een handtekening voor gedeelde toegang maakt.
Vereisten
U hebt een Azure-abonnement nodig voor toegang tot Azure Storage. Als u nog geen abonnement hebt, maakt u een gratis account voordat u begint.
Alle toegang tot Azure Storage vindt plaats via een opslagaccount. Voor deze quickstart gaat u een opslagaccount maken met de Azure-portal, Azure PowerShell of Azure CLI. Zie voor meer informatie over het maken van een opslagaccount Een opslagaccount maken.
Voor deze snelstart moet Azure Storage Explorer zijn geïnstalleerd. Zie Azure Storage Explorer voor meer informatie over het installeren van Azure Storage Explorer voor Windows, Macintosh of Linux.
Aanmelden bij Storage Explorer
Bij de eerste start wordt het dialoogvenster Microsoft Azure Storage Explorer - Verbinding maken naar Azure Storage weergegeven. Er worden verschillende resourceopties weergegeven waarmee u verbinding kunt maken:
- Abonnement
- Storage-account
- Blobcontainer
- ADLS Gen2-container of -map
- Bestandsshare
- Wachtrij
- Tabel
- Lokale opslagemulator
Selecteer Abonnement in het deelvenster Resource selecteren.
Selecteer in het deelvenster Azure-omgeving selecteren een Azure-omgeving om u aan te melden. U kunt zich aanmelden bij globale Azure, een nationale cloud of een Azure Stack-exemplaar. Selecteer dan Volgende.
In Storage Explorer wordt een webpagina geopend waarin u zich kunt aanmelden.
Nadat u zich hebt aangemeld met een Azure-account, worden het account en de Azure-abonnementen die aan dat account zijn gekoppeld, weergegeven onder ACCOUNTBEHEER. Selecteer de Azure-abonnementen waarmee u wilt werken en selecteer Vervolgens Open Explorer.
Nadat storage Explorer is verbonden, wordt het tabblad Explorer weergegeven. In deze weergave krijgt u inzicht in al uw Azure-opslagaccounts en lokale opslag die is geconfigureerd via de Azure Stack-opslagemulator of Azure Stack-omgevingen .
Een container maken
Breid het opslagaccount uit dat u hebt gemaakt in de vorige stap, om een container te maken. Selecteer Blobcontainers, klik met de rechtermuisknop en selecteer Blobcontainer maken. Voer een naam in voor de blobcontainer. Raadpleeg de sectie Een container maken voor een lijst met regels en beperkingen voor namen van blobcontainers. Als u klaar bent, drukt u op Enter om de blobcontainer te maken. Als de blobcontainer is gemaakt, wordt deze weergegeven in de map Blobcontainers voor het geselecteerde opslagaccount.
Blobs uploaden naar de container
Blob-opslag ondersteunt blok-blobs, toevoeg-blobs en pagina-blobs. VHD-bestanden die worden gebruikt voor IaaS-VM's zijn pagina-blobs. Toevoeg-blobs worden gebruikt voor logboekregistratie, bijvoorbeeld wanneer u gegevens wilt wegschrijven naar een bestand en vervolgens gegevens wilt blijven toevoegen. De meeste bestanden die zijn opgeslagen in Blob-opslag, zijn blok-blobs.
Selecteer op het containerlint de optie Uploaden. Met deze bewerking kunt u een map of bestand uploaden.
Kies de bestanden of map die u wilt uploaden. Selecteer het blobtype. Acceptabele keuzes zijn Toevoeg-blob, Pagina-blob of Blok-blob.
Als u een VHD- of VHDX-bestand uploadt, kiest u VHD-/VHDX-bestanden uploaden als pagina-blobs (aanbevolen).
Selecteer in het veld Uploaden naar map (optioneel) de naam van een map om de bestanden of mappen in op te slaan. Deze map moet in de containermap zitten. Als er geen map is gekozen, worden de bestanden rechtstreeks geüpload naar de containermap.
Wanneer u Uploaden selecteert, worden de geselecteerde bestanden in de wachtrij geplaatst om te uploaden. Elk bestand wordt geüpload. Wanneer het uploaden is voltooid, worden de resultaten weergegeven in het venster Activiteiten.
Blobs in een container weergeven
Selecteer in de toepassing Azure Storage Explorer een container in een opslagaccount. In het hoofdvenster ziet u een lijst met de blobs in de geselecteerde container.
Blobs downloaden
Als u blobs wilt downloaden met behulp van Azure Storage Explorer, selecteert u een blob en selecteert u vervolgens Downloaden op het lint. Er wordt een dialoogvenster geopend waarin u een bestandsnaam kunt invoeren. Selecteer Opslaan om het downloaden van een blob naar de lokale locatie te starten.
Momentopnamen beheren
Azure Storage Explorer biedt de mogelijkheid om momentopnamen van blobs te maken en te beheren. Als u een momentopname van een blob wilt maken, klikt u met de rechtermuisknop op de blob en selecteert u Momentopname maken. Als u momentopnamen voor een blob wilt weergeven, klikt u met de rechtermuisknop op de blob en selecteert u Geschiedenis beheren en Momentopnamen beheren. Op het huidige tabblad wordt een lijst weergegeven met de momentopnamen voor de blob.
Een handtekening voor gedeelde toegang genereren
U kunt Storage Explorer gebruiken om handtekeningen voor gedeelde toegang (SAS) te genereren. Klik met de rechtermuisknop op een opslagaccount, container of blob en kies Shared Access Signature ophalen.... Kies de begin- en verlooptijd en machtigingen voor de SAS-URL en selecteer Maken. Storage Explorer genereert het SAS-token met de parameters die u hebt opgegeven en geeft het weer voor het kopiëren.
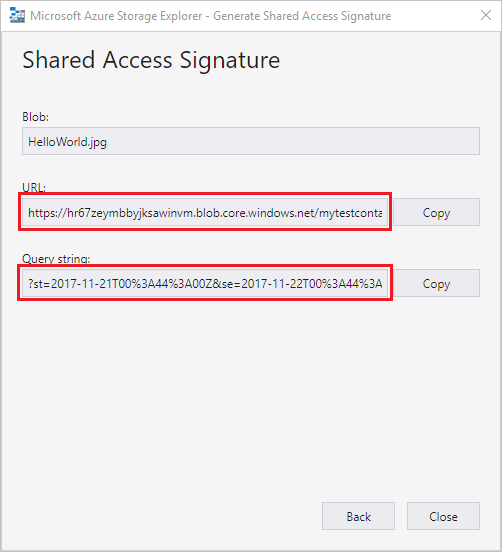
Wanneer u een SAS voor een opslagaccount maakt, genereert Storage Explorer een account-SAS. Zie Een account-SAS maken voor meer informatie over de account-SAS.
Wanneer u een SAS voor een container of blob maakt, genereert Storage Explorer een service-SAS. Zie Een service-SAS maken voor meer informatie over de service-SAS.
Notitie
Wanneer u een SAS maakt met Storage Explorer, wordt de SAS altijd toegewezen aan de sleutel van het opslagaccount. Storage Explorer biedt momenteel geen ondersteuning voor het maken van een SAS voor gebruikersdelegering. Dit is een SAS die is ondertekend met Microsoft Entra-referenties.
Volgende stappen
In deze snelstartgids hebt u geleerd hoe u bestanden overdraagt tussen een lokale schijf en Azure Blob-opslag met behulp van Azure Storage Explorer. Ga verder met het overzicht van Blob Storage voor meer informatie over het werken met Blob Storage.