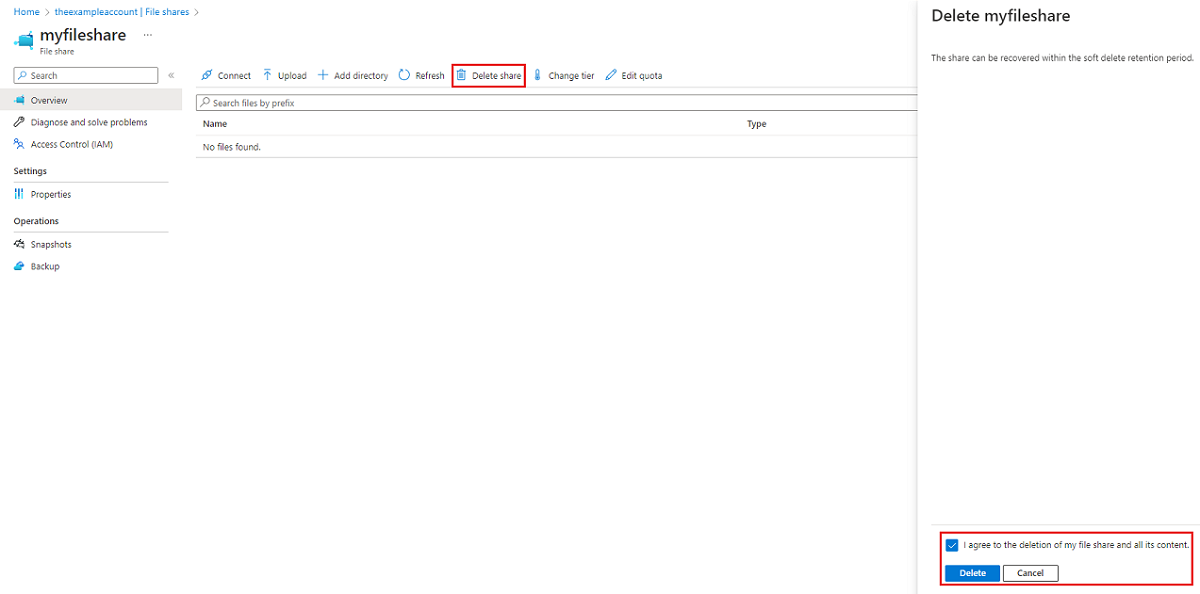Een SMB Azure-bestandsshare maken
Als u een Azure-bestandsshare wilt maken, moet u drie vragen beantwoorden over hoe u deze gaat gebruiken:
Wat zijn de prestatievereisten voor uw Azure-bestandsshare?
Azure Files biedt standaardbestandsshares die worden gehost op hardeschijfhardware (HDD) en Premium-bestandsshares, die worden gehost op SSD-hardware (solid-state disk).Wat zijn uw redundantievereisten voor uw Azure-bestandsshare?
Standaardbestandsshares bieden lokaal redundante (LRS), zone-redundante (ZRS), geografisch redundante (GRS) of geografisch zone-redundante opslag (GZRS), maar de functie voor grote bestandsshares wordt alleen ondersteund op lokaal redundante en zone-redundante bestandsshares. Premium-bestandsshares bieden geen ondersteuning voor geografische redundantie.Premium-bestandsshares zijn beschikbaar met lokale redundantie en zoneredundantie in een subset van regio's. Als u wilt zien of Premium-bestandsshares beschikbaar zijn in uw regio, raadpleegt u producten die per regio beschikbaar zijn. Zie Azure Files-redundantie voor meer informatie.
Welke grootte hebt u nodig voor de bestandsshare?
In lokale en zoneredundante opslagaccounts kan Azure-bestandsshares maximaal 100 TiB omvatten. In geografisch en geografisch zone-redundante opslagaccounts kunnen Azure-bestandsshares echter maximaal 5 TiB omvatten, tenzij u zich registreert voor geografisch redundante opslag voor grote bestandsshares.
Zie Planning voor een Azure Files-implementatie voor meer informatie over deze drie opties.
In deze video ziet u hoe u een SMB Azure-bestandsshare maakt.
De stappen in de video worden ook beschreven in de volgende secties.
Van toepassing op
| Bestands sharetype | SMB | NFS |
|---|---|---|
| Standaardbestandsshares (GPv2), LRS/ZRS | ||
| Standaardbestandsshares (GPv2), GRS/GZRS | ||
| Premium bestandsshares (FileStorage), LRS/ZRS |
Vereisten
- In dit artikel wordt ervan uitgegaan dat u al een Azure-abonnement hebt gemaakt. Als u nog geen abonnement hebt, maakt u een gratis account voordat u begint.
- Als u van plan bent om Azure PowerShell te gebruiken, installeert u de nieuwste versie.
- Als u Azure CLI wilt gebruiken, installeert u de nieuwste versie.
Een opslagaccount maken
Azure-bestandsshares worden geïmplementeerd in opslagaccounts. Dat zijn objecten op het hoogste niveau die een gedeelde opslagpool vertegenwoordigen. Deze opslaggroep kan worden gebruikt om meerdere bestandsshares te implementeren.
ondersteuning voor Azure meerdere typen opslagaccounts voor verschillende opslagscenario's die klanten mogelijk hebben, maar er zijn twee hoofdtypen opslagaccounts voor Azure Files. Welk type opslagaccount u moet maken, is afhankelijk van of u een standaardbestandsshare of een Premium-bestandsshare wilt maken:
Opslagaccounts voor algemeen gebruik versie 2 (GPv2): met GPv2-opslagaccounts kunt u Azure-bestandsshares implementeren op hardware op basis van standard/harde schijven (HDD). Naast het opslaan van Azure-bestandsshares kunnen GPv2-opslagaccounts andere opslagresources, zoals blobcontainers, wachtrijen of tabellen, opslaan. Bestandsshares kunnen worden geïmplementeerd in de voor transactie geoptimaliseerde (standaard), dynamische of statische lagen.
FileStorage-opslagaccounts: Met FileStorage-opslagaccounts kunt u Azure-bestandsshares implementeren op premium-/SSD-hardware op basis van ssd's. FileStorage-accounts kunnen alleen worden gebruikt voor het opslaan van Azure-bestandsshares. Er kunnen geen andere opslagresources (blobcontainers, wachtrijen, tabellen enz.) worden geïmplementeerd in een FileStorage-account.
Als u een opslagaccount wilt maken via Azure Portal, selecteert u + Een resource maken op het dashboard. Zoek in het resulterende zoekvenster van Azure Marketplace naar opslagaccount en selecteer het resulterende zoekresultaat. Dit leidt tot een overzichtspagina voor opslagaccounts; selecteer Maken om door te gaan met de wizard voor het maken van het opslagaccount.
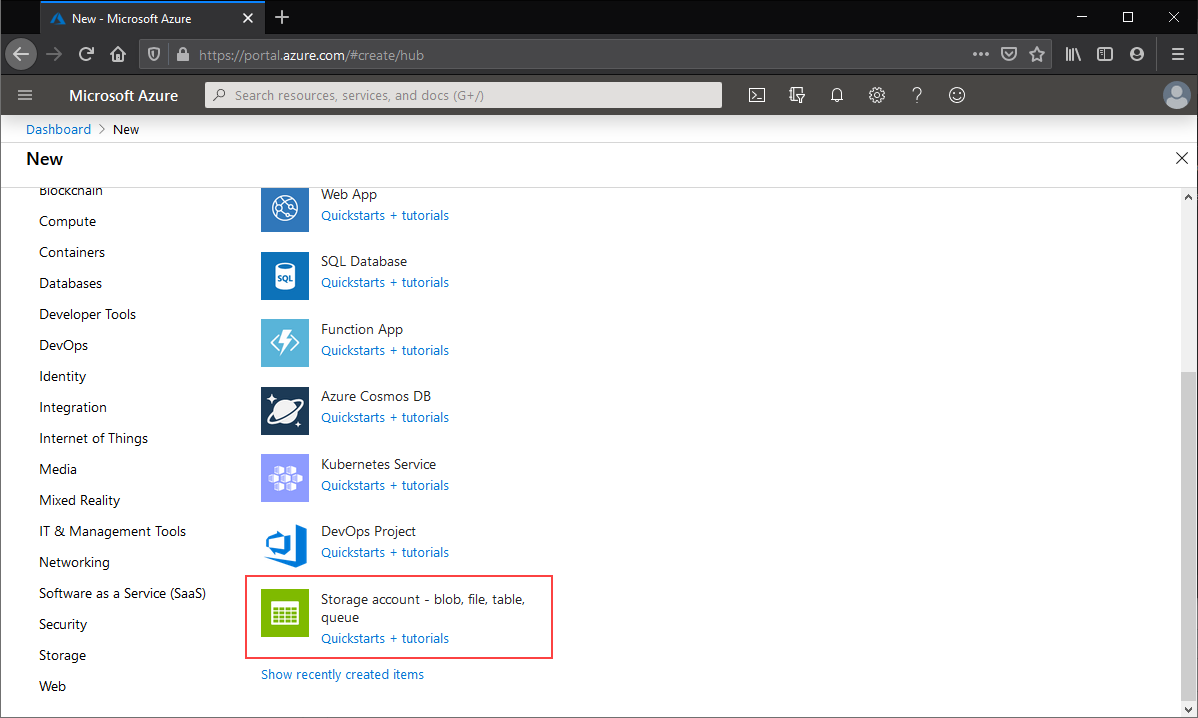
Basisprincipes
De eerste sectie die moet worden voltooid om een opslagaccount te maken, heeft het label Basisbeginselen. Dit bevat alle vereiste velden voor het maken van een opslagaccount. Als u een GPv2-opslagaccount wilt maken, moet u ervoor zorgen dat het keuzerondje Prestaties is ingesteld op Standard en dat de vervolgkeuzelijst Accounttype is geselecteerd op StorageV2 (algemeen gebruik v2).

Als u een FileStorage-opslagaccount wilt maken, moet u ervoor zorgen dat het keuzerondje Prestaties is ingesteld op Premium en Fileshares is geselecteerd in de vervolgkeuzelijst Premium-accounttype .

De andere basisvelden zijn onafhankelijk van de keuze van het opslagaccount:
- Naam van opslagaccount: de naam van de opslagaccountresource die moet worden gemaakt. Deze naam moet wereldwijd uniek zijn. De naam van het opslagaccount wordt gebruikt als servernaam wanneer u een Azure-bestandsshare koppelt via SMB. Namen van opslagaccounts moeten tussen de 3 en 24 tekens lang zijn. Ze mogen alleen cijfers en kleine letters bevatten.
- Locatie: de regio waar het opslagaccount moet worden geïmplementeerd. Dit kan de regio zijn die is gekoppeld aan de resourcegroep of een andere beschikbare regio.
- Replicatie: Hoewel dit een gelabelde replicatie is, betekent dit veld eigenlijk redundantie. Dit is het gewenste redundantieniveau: lokaal redundantie (LRS), zoneredundantie (ZRS), geo-redundantie (GRS) en geozone-redundantie (GZRS). Deze vervolgkeuzelijst bevat ook geografisch redundantie met leestoegang (RA-GRS) en redundantie met leestoegang voor geo-zone (RA-GZRS), die niet van toepassing zijn op Azure-bestandsshares; een bestandsshare die is gemaakt in een opslagaccount waarop deze zijn geselecteerd, is respectievelijk geografisch redundant of geografisch zone-redundant.
Netwerken
Met de netwerksectie kunt u netwerkopties configureren. Deze instellingen zijn optioneel voor het maken van het opslagaccount en kunnen desgewenst later worden geconfigureerd. Zie Azure Files-netwerkoverwegingen voor meer informatie over deze opties.
Gegevensbescherming
In de sectie Gegevensbeveiliging kunt u het beleid voor voorlopig verwijderen configureren voor Azure-bestandsshares in uw opslagaccount. Andere instellingen met betrekking tot voorlopig verwijderen voor blobs, containers, herstel naar een bepaald tijdstip voor containers, versiebeheer en wijzigingenfeed zijn alleen van toepassing op Azure Blob Storage.
Geavanceerd
De geavanceerde sectie bevat verschillende belangrijke instellingen voor Azure-bestandsshares:
Veilige overdracht vereist: dit veld geeft aan of het opslagaccount versleuteling in transit vereist voor communicatie met het opslagaccount. Als u SMB 2.1-ondersteuning nodig hebt, moet u dit uitschakelen.
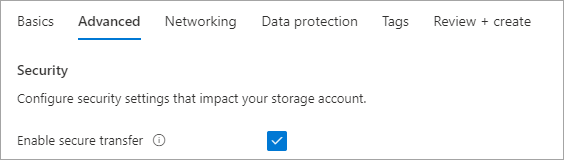
Grote bestandsshares: Dit veld maakt het opslagaccount mogelijk voor bestandsshares van maximaal 100 TiB. Als u deze functie inschakelt, beperkt u uw opslagaccount tot alleen lokaal redundante en zone-redundante opslagopties. Zodra een GPv2-opslagaccount is ingeschakeld voor grote bestandsshares, kunt u de mogelijkheid voor grote bestandsshares niet uitschakelen. FileStorage-opslagaccounts (opslagaccounts voor Premium-bestandsshares) hebben deze optie niet, omdat alle Premium-bestandsshares kunnen worden geschaald tot 100 TiB.

De andere instellingen die beschikbaar zijn op het tabblad Geavanceerd (hiërarchische naamruimte voor Azure Data Lake Storage Gen 2, standaardbloblaag, NFSv3 voor blobopslag, enzovoort) zijn niet van toepassing op Azure Files.
Belangrijk
Het selecteren van de blob-toegangslaag heeft geen invloed op de laag van de bestandsshare.
Tags
Tags zijn naam/waarde-paren waarmee u resources kunt categoriseren en een geconsolideerde facturering kunt weergeven. Hiervoor past u dezelfde tag toe op meerdere resources en resourcegroepen. Deze zijn optioneel en kunnen worden toegepast nadat het opslagaccount is gemaakt.
Controleren en maken
De laatste stap voor het maken van het opslagaccount is het selecteren van de knop Maken op het tabblad Controleren en maken . Deze knop is alleen beschikbaar als alle vereiste velden voor een opslagaccount zijn ingevuld.
Grote bestandsshares inschakelen voor een bestaand account
Voordat u een Azure-bestandsshare in een bestaand opslagaccount maakt, kunt u grote bestandsshares (maximaal 100 TiB) inschakelen in het opslagaccount als u dat nog niet hebt gedaan. Standard-opslagaccounts met LRS of ZRS kunnen worden geüpgraded om grote bestandsshares te ondersteunen zonder downtime te veroorzaken voor bestaande bestandsshares in het opslagaccount. Als u een GRS-, GZRS-, RA-GRS- of RA-GZRS-account hebt, moet u het converteren naar een LRS-account voordat u doorgaat of zich registreert voor geo-redundantie van Azure Files voor grote bestandsshares.
- Open Azure Portal en navigeer naar het opslagaccount waar u grote bestandsshares wilt inschakelen.
- Selecteer Configuratie in de sectie Instellingen.
- Ga naar de instelling Grote bestandsshares onder aan de pagina. Als deze optie is ingesteld op Uitgeschakeld, wijzigt u de instelling in Ingeschakeld.
- Selecteer Opslaan.
Een bestandsshare maken
Nadat u uw opslagaccount hebt gemaakt, kunt u uw bestandsshare maken. Dit proces is meestal hetzelfde, ongeacht of u een Premium-bestandsshare of een standaardbestandsshare gebruikt. Houd rekening met de volgende verschillen:
Standaardbestandsshares kunnen worden geïmplementeerd in een van de standard-lagen: geoptimaliseerd voor transacties (standaard), dynamisch of statisch. Dit is een laag per bestandsshare die niet wordt beïnvloed door de blob-toegangslaag van het opslagaccount (deze eigenschap heeft alleen betrekking op Azure Blob-opslag. Deze heeft helemaal geen betrekking op Azure Files). U kunt de laag van de share op elk gewenst moment wijzigen nadat deze is geïmplementeerd. Premium-bestandsshares kunnen niet rechtstreeks worden geconverteerd naar een standard-laag.
Belangrijk
U kunt bestandsshares verplaatsen tussen lagen binnen GPv2-opslagaccounttypen (geoptimaliseerd voor transacties, dynamisch en statisch). Als u shares tussen lagen verplaatst, worden er kosten in rekening gebracht: als u van een dynamischere laag verplaatst naar een statischere laag, worden er schrijfkosten in rekeningen gebracht in de statische laag voor elk bestand in de share, terwijl er van de statischere laag naar de dynamischere laag leeskosten in rekening worden gebracht voor de statische laag voor elk bestand in de share.
Volg deze instructies om een nieuwe Azure-bestandsshare te maken met behulp van Azure Portal.
Als u zojuist uw opslagaccount hebt gemaakt, kunt u ernaartoe navigeren vanuit het implementatiescherm door Ga naar resource te selecteren. Selecteer in het opslagaccount de bestandsshares in de inhoudsopgave voor het opslagaccount.
In de lijst met bestandsshares ziet u bestandsshares die u eerder in dit opslagaccount hebt gemaakt; een lege tabel als er nog geen bestandsshares zijn gemaakt. Selecteer + Bestandsshare om een nieuwe bestandsshare te maken.
De blade nieuwe bestandsshare moet op het scherm worden weergegeven. Voltooi de velden op het tabblad Basis van de blade nieuwe bestandsshare om een bestandsshare te maken:
Naam: De naam van de te maken bestandsshare.
Laag: De geselecteerde laag voor een standaardbestandsshare. Dit veld is alleen beschikbaar in een opslagaccounttype voor algemeen gebruik (GPv2 ). U kunt kiezen voor geoptimaliseerde transacties, dynamisch of statisch. De laag van de share kan op elk gewenst moment worden gewijzigd. We raden u aan om tijdens een migratie de heetste laag te kiezen, om de transactiekosten te minimaliseren en vervolgens, indien gewenst, over te schakelen naar een lagere laag nadat de migratie is voltooid.
Ingerichte capaciteit: Alleen voor Premium-bestandsshares is de ingerichte capaciteit het bedrag waarvoor u wordt gefactureerd, ongeacht het werkelijke gebruik. Dit veld is alleen beschikbaar in een FileStorage-opslagaccounttype . De IOPS en doorvoer die beschikbaar zijn op een Premium-bestandsshare, is gebaseerd op de ingerichte capaciteit, zodat u meer capaciteit kunt inrichten om meer prestaties te krijgen. De minimale grootte voor een Premium-bestandsshare is 100 GiB. Zie Premium-bestandsshares inrichten voor meer informatie over het plannen van een Premium-bestandsshare.
Selecteer het tabblad Back-up . Standaard is back-up ingeschakeld wanneer u een Azure-bestandsshare maakt met behulp van Azure Portal. Als u back-up voor de bestandsshare wilt uitschakelen, schakelt u het selectievakje Back-up inschakelen uit. Als u back-up wilt inschakelen, kunt u de standaardwaarden laten staan of een nieuwe Recovery Services-kluis maken in dezelfde regio en hetzelfde abonnement als het opslagaccount. Als u een nieuw back-upbeleid wilt maken, selecteert u Een nieuw beleid maken.
Selecteer Beoordelen en maken en vervolgens Maken om de Azure-bestandsshare te maken.
Notitie
De naam van uw bestandsshare moet alle kleine letters, cijfers en enkele afbreekstreepjes zijn en moet beginnen en eindigen met een kleine letter of cijfer. De naam mag geen twee opeenvolgende afbreekstreepjes bevatten. Zie Naming and Referencing Shares, Directories, Files, and Metadata (Shares, mappen, bestanden en metagegevens een naam geven en hiernaar verwijzen) voor meer informatie over de naamgeving van bestandsshares en bestanden.
De laag van een Azure-bestandsshare wijzigen
Bestandsshares die zijn geïmplementeerd in een opslagaccount voor algemeen gebruik v2 (GPv2) kunnen zich in de voor transacties geoptimaliseerde, dynamische of statische lagen bevinden. U kunt de laag van de Azure-bestandsshare op elk gewenst moment wijzigen, afhankelijk van transactiekosten, zoals hierboven beschreven.
Selecteer op de hoofdpagina van het opslagaccount bestandsshares en selecteer de tegel bestandsshares(u kunt ook naar bestandsshares navigeren via de inhoudsopgave voor het opslagaccount).
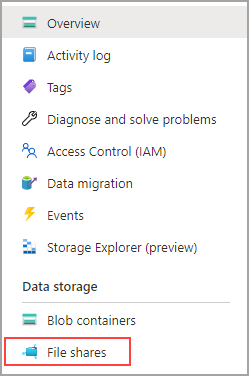
Selecteer in de tabellijst met bestandsshares de bestandsshare waarvoor u de laag wilt wijzigen. Selecteer op de overzichtspagina van de bestandsshare de optie Laag wijzigen in het menu.

Selecteer in het resulterende dialoogvenster de gewenste laag: geoptimaliseerd voor transacties, dynamisch of statisch.
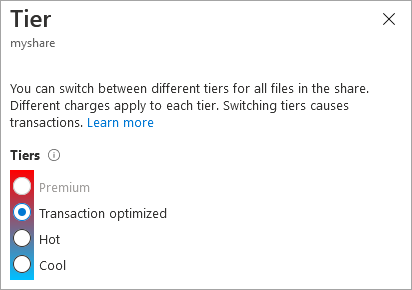
Bestaande bestandsshares uitbreiden
Als u grote bestandsshares inschakelt voor een bestaand opslagaccount, moet u bestaande bestandsshares in dat opslagaccount uitbreiden om te profiteren van de verhoogde capaciteit en schaal.
- Selecteer bestandsshares in uw opslagaccount.
- Klik met de rechtermuisknop op de bestandsshare en selecteer Quota.
- Voer de gewenste nieuwe grootte in en selecteer VERVOLGENS OK.

Een bestandsshare verwijderen
Als u een Azure-bestandsshare wilt verwijderen, kunt u Azure Portal, Azure PowerShell of Azure CLI gebruiken. SMB Azure-bestandsshares kunnen worden hersteld binnen de bewaarperiode voor voorlopig verwijderen .
- Open Azure Portal en navigeer naar het opslagaccount dat de bestandsshare bevat die u wilt verwijderen.
- Open het opslagaccount en selecteer Bestandsshares.
- Selecteer de bestandsshare die u wilt verwijderen.
- Selecteer Share verwijderen.
- Schakel het selectievakje in om te bevestigen dat u akkoord gaat met het verwijderen van de bestandsshare en alle inhoud ervan.
- Selecteer Verwijderen.
Volgende stappen
- Planning voor een Azure Files-implementatie of planning voor een Azure File Sync-implementatie.
- Overzicht van Azure Files-netwerken.
- Koppel een SMB-bestandsshare in Windows, macOS of Linux.