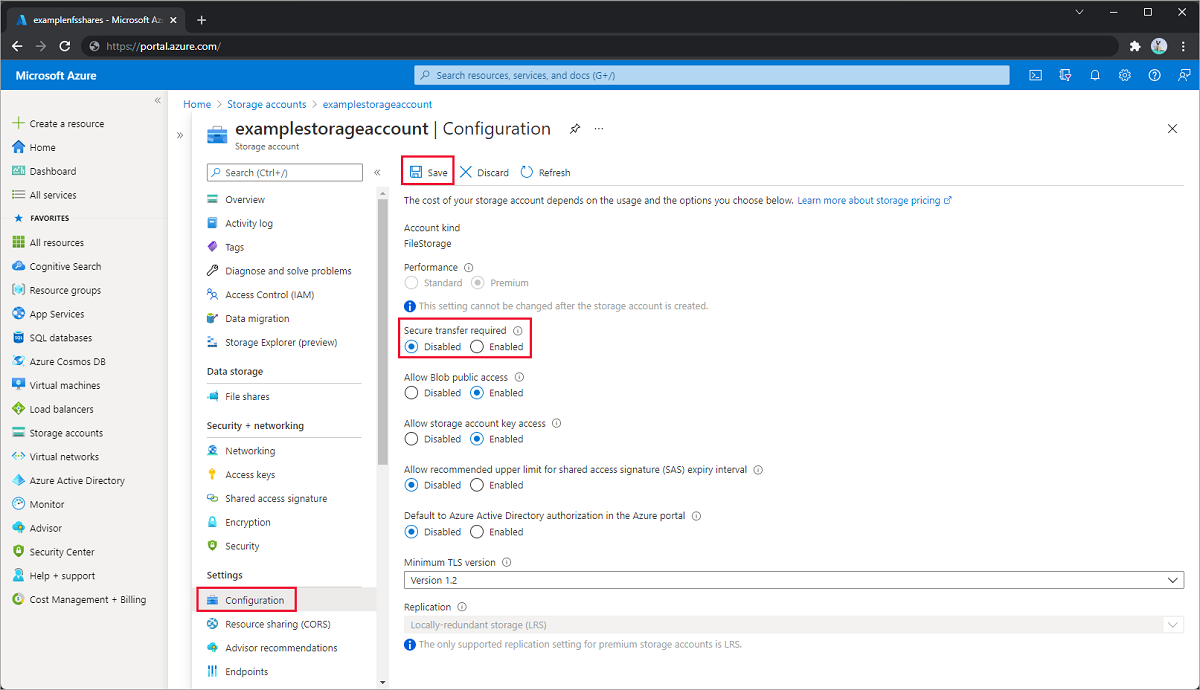NFS Azure-bestandsshare koppelen in Linux
Azure-bestandsshares kunnen worden gekoppeld in Linux-distributies met behulp van het SMB-protocol (Server Message Block) of het NFS-protocol (Network File System). Dit artikel is gericht op het koppelen met NFS. Zie Azure Files gebruiken met Linux voor meer informatie over het koppelen van SMB Azure-bestandsshares. Zie Azure-bestandsshareprotocollen voor meer informatie over elk van de beschikbare protocollen.
Van toepassing op
| Bestands sharetype | SMB | NFS |
|---|---|---|
| Standaardbestandsshares (GPv2), LRS/ZRS | ||
| Standaardbestandsshares (GPv2), GRS/GZRS | ||
| Premium bestandsshares (FileStorage), LRS/ZRS |
Ondersteuning
Op dit moment wordt alleen NFS versie 4.1 ondersteund. NFS 4.1-shares worden alleen ondersteund binnen het opslagaccounttype FileStorage (alleen premium-bestandsshares).
NFS Azure-bestandsshares ondersteunen de meeste functies van de protocolspecificatie 4.1. Sommige functies, zoals delegaties en callback van allerlei soorten, Kerberos-verificatie en versleuteling in transit, worden niet ondersteund.
Regionale beschikbaarheid
Azure NFS-bestandsshares worden ondersteund in dezelfde regio's die premium bestandsopslag ondersteunen.
Zie de vermelding Premium Files Storage op de pagina voor Azure-producten die beschikbaar zijn per regio voor de meest recente lijst.
Vereisten
Open poort 2049 op de client waaraan u uw NFS-share wilt koppelen.
Belangrijk
NFS-shares kunnen alleen worden geopend vanuit vertrouwde netwerken.
Maak een privé-eindpunt (aanbevolen) of beperk de toegang tot uw openbare eindpunt.
Als u hybride toegang tot een NFS Azure-bestandsshare wilt inschakelen, gebruikt u een van de volgende netwerkoplossingen:
Veilige overdracht uitschakelen
Meld u aan bij Azure Portal en open het opslagaccount met de NFS-share die u hebt gemaakt.
Selecteer Configuratie.
Selecteer Uitgeschakeld voor beveiligde overdracht vereist.
Selecteer Opslaan.
Koppelingsopties
De volgende koppelingsopties worden aanbevolen of vereist bij het koppelen van NFS Azure-bestandsshares.
| Koppelingsoptie | Aanbevolen waarde | Beschrijving |
|---|---|---|
vers |
4 | Vereist. Hiermee geeft u op welke versie van het NFS-protocol moet worden gebruikt. Azure Files ondersteunt alleen NFS v4.1. |
minorversion |
1 | Vereist. Hiermee geeft u de secundaire versie van het NFS-protocol. Sommige Linux-distributies herkennen geen secundaire versies van de vers parameter. Gebruik dus in plaats van vers=4.1vers=4,minorversion=1. |
sec |
sys | Vereist. Hiermee geeft u het type beveiliging op dat moet worden gebruikt bij het verifiëren van een NFS-verbinding. De instelling sec=sys maakt gebruik van de lokale UNIX UID's en GID's die gebruikmaken van AUTH_SYS om NFS-bewerkingen te verifiëren. |
rsize |
1048576 | Aanbevolen. Hiermee stelt u het maximum aantal bytes in dat moet worden overgedragen in één NFS-leesbewerking. Het opgeven van het maximumniveau van 1048576 bytes resulteert meestal in de beste prestaties. |
wsize |
1048576 | Aanbevolen. Hiermee stelt u het maximum aantal bytes in dat moet worden overgedragen in één NFS-schrijfbewerking. Het opgeven van het maximumniveau van 1048576 bytes resulteert meestal in de beste prestaties. |
noresvport |
N.v.t. | Aanbevolen. Geeft aan dat de NFS-client een niet-bevoegde bronpoort moet gebruiken wanneer deze communiceert met een NFS-server voor het koppelpunt. Door de noresvport koppelingsoptie te gebruiken, zorgt u ervoor dat uw NFS-share ononderbroken beschikbaar is na een nieuwe verbinding. Als u deze optie gebruikt, wordt u sterk aangeraden hoge beschikbaarheid te bereiken. |
actimeo |
30-60 | Aanbevolen. actimeo Als u alle acregmin, acregmaxen acdirmindezelfde waarde opgeeft, wordt acdirmax ingesteld. Het gebruik van een waarde lager dan 30 seconden kan leiden tot prestatievermindering omdat kenmerkcaches voor bestanden en mappen te snel verlopen. U wordt aangeraden tussen 30 en 60 seconden in te stellen actimeo . |
Een NFS-share koppelen met behulp van Azure Portal
Notitie
U kunt de nconnect linuxkoppelingsoptie gebruiken om de prestaties voor NFS Azure-bestandsshares op schaal te verbeteren. Zie Prestaties van NFS Azure-bestandsshares verbeteren voor meer informatie.
Zodra de bestandsshare is gemaakt, selecteert u de share en selecteert u Verbinding maken in Linux.
Voer het koppelpad in dat u wilt gebruiken en kopieer het script.
Verbinding maken aan uw client en gebruik het meegeleverde koppelingsscript. Alleen de vereiste koppelingsopties zijn opgenomen in het script, maar u kunt andere aanbevolen koppelingsopties toevoegen.
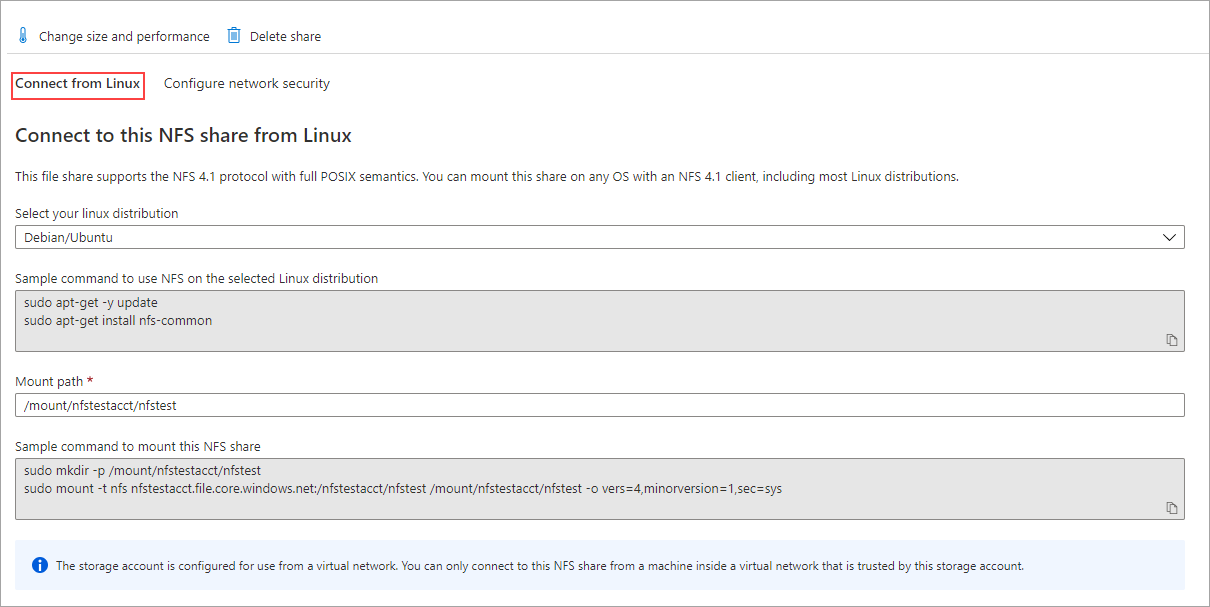
U hebt nu uw NFS-share gekoppeld.
Een NFS-share koppelen met /etc/fstab
Als u wilt dat de NFS-bestandsshare automatisch wordt gekoppeld telkens wanneer de Linux-server of VM wordt opgestart, maakt u een record in het /etc/fstab-bestand voor uw Azure-bestandsshare. Vervang YourStorageAccountName en FileShareName door uw gegevens.
<YourStorageAccountName>.file.core.windows.net:/<YourStorageAccountName>/<FileShareName> /media/<YourStorageAccountName>/<FileShareName> nfs vers=4,minorversion=1,_netdev,nofail,sec=sys 0 0
Voer de opdracht man fstab uit de Linux-opdrachtregel in voor meer informatie.
Connectiviteit valideren
Als de koppeling is mislukt, is het mogelijk dat uw privé-eindpunt niet juist is ingesteld of niet toegankelijk is. Zie Connectiviteit controleren voor meer informatie over het bevestigen van de connectiviteit.
Momentopnamen van NFS-bestandsshares
Klanten die NFS Azure-bestandsshares gebruiken, kunnen momentopnamen van NFS Azure-bestandsshares maken, vermelden en verwijderen. Met deze mogelijkheid kunnen gebruikers volledige bestandssystemen terugdraaien of bestanden herstellen die per ongeluk zijn verwijderd of beschadigd.
Belangrijk
U moet uw bestandsshare koppelen voordat u momentopnamen maakt. Als u een nieuwe NFS-bestandsshare maakt en momentopnamen maakt voordat de share wordt gekoppeld, wordt een lege lijst geretourneerd wanneer u de momentopnamen voor de share probeert weer te geven. Het is raadzaam om momentopnamen te verwijderen die zijn gemaakt vóór de eerste koppeling en deze opnieuw te maken nadat u de share hebt gekoppeld.
Beperkingen
Alleen bestandsbeheer-API's (AzRmStorageShare) worden ondersteund voor momentopnamen van NFS Azure-bestandsshares. API's voor bestandsgegevensvlak (AzStorageShare) worden niet ondersteund.
Azure Backup wordt momenteel niet ondersteund voor NFS-bestandsshares.
AzCopy wordt momenteel niet ondersteund voor NFS-bestandsshares. Als u gegevens wilt kopiëren van een NFS Azure-bestandsshare of momentopname van shares, gebruikt u hulpprogramma's voor het kopiëren van bestanden, zoals rsync of fpsync.
Momentopnamen van NFS Azure-bestandsshares zijn beschikbaar in alle openbare Azure-cloudregio's.
Een momentopname maken
U kunt een momentopname van een NFS Azure-bestandsshare maken met behulp van Azure Portal, Azure PowerShell of Azure CLI. Een share kan ondersteuning bieden voor het maken van maximaal 200 momentopnamen van shares.
Als u een momentopname van een bestaande bestandsshare wilt maken, meldt u zich aan bij Azure Portal en volgt u deze stappen.
Typ en selecteer opslagaccounts in het zoekvak boven aan Azure Portal.
Selecteer het FileStorage-opslagaccount dat de NFS Azure-bestandsshare bevat waarvan u een momentopname wilt maken.
Selecteer Bestandsshares voor gegevensopslag>.
Selecteer de bestandsshare die u wilt maken en selecteer vervolgens Momentopnamen van bewerkingen>.
Selecteer + Momentopname toevoegen. Voeg een optionele opmerking toe en selecteer OK.
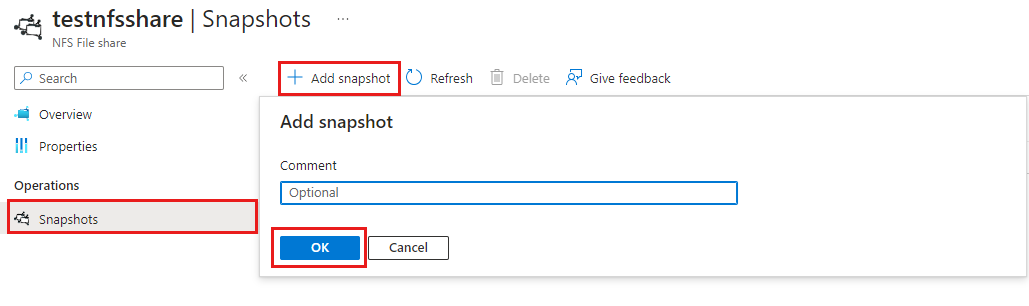
Momentopnamen van bestandsshares weergeven
U kunt alle momentopnamen voor een bestandsshare weergeven met behulp van Azure Portal, Azure PowerShell of Azure CLI.
Als u alle momentopnamen voor een bestaande bestandsshare wilt weergeven, meldt u zich aan bij Azure Portal en volgt u deze stappen.
Typ en selecteer opslagaccounts in het zoekvak boven aan Azure Portal.
Selecteer het FileStorage-opslagaccount dat de NFS Azure-bestandsshare bevat waarvan u de momentopnamen wilt weergeven.
Selecteer Bestandsshares voor gegevensopslag>.
Selecteer de bestandsshare waarvoor u de momentopnamen wilt weergeven.
Selecteer Momentopnamen van bewerkingen> en eventuele bestaande momentopnamen voor de bestandsshare worden weergegeven.
Momentopnamen verwijderen
Bestaande momentopnamen van shares worden nooit overschreven. Ze moeten expliciet worden verwijderd. U kunt momentopnamen van shares verwijderen met behulp van Azure Portal, Azure PowerShell of Azure CLI.
Als u een momentopname van een bestaande bestandsshare wilt verwijderen, meldt u zich aan bij Azure Portal en volgt u deze stappen.
Typ en selecteer opslagaccounts in het zoekvak boven aan Azure Portal.
Selecteer het FileStorage-opslagaccount dat de NFS Azure-bestandsshare bevat waarvoor u momentopnamen wilt verwijderen.
Selecteer Bestandsshares voor gegevensopslag>.
Selecteer de bestandsshare waarvoor u een of meer momentopnamen wilt verwijderen en selecteer vervolgens Momentopnamen van bewerkingen>. Eventuele bestaande momentopnamen voor de bestandsshare worden weergegeven.
Selecteer de momentopname(s) die u wilt verwijderen en selecteer vervolgens Verwijderen.
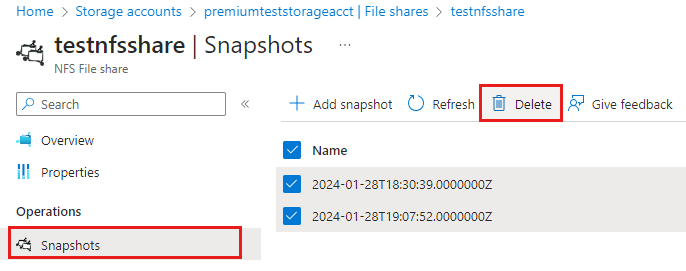
Een momentopname van een NFS Azure-bestandsshare koppelen
Als u een momentopname van een NFS Azure-bestandsshare wilt koppelen aan een Linux-VM (NFS-client) en bestanden wilt herstellen, volgt u deze stappen.
Voer de volgende opdracht uit in een console. Zie Koppelingsopties voor andere aanbevolen koppelingsopties. Als u de kopieerprestaties wilt verbeteren, koppelt u de momentopname met nconnect om meerdere TCP-kanalen te gebruiken.
sudo mount -o vers=4,minorversion=1,proto=tcp,sec=sys $server:/nfs4account/share /media/nfsWijzig de map zodat
/media/nfs/.snapshotsu de beschikbare momentopnamen kunt bekijken. De.snapshotsmap is standaard verborgen, maar u kunt er net als elke map toegang toe krijgen en lezen.cd /media/nfs/.snapshotsGeef de inhoud van de
.snapshotsmap weer.lsElke momentopname heeft een eigen map die als herstelpunt fungeert. Ga naar de map met momentopnamen waarvoor u bestanden wilt herstellen.
cd <snapshot-name>Geef de inhoud van de map weer om een lijst met bestanden en mappen weer te geven die kunnen worden hersteld.
lsKopieer alle bestanden en mappen van de momentopname naar een herstelmap om het herstellen te voltooien.
cp -r <snapshot-name> ../restore
De bestanden en mappen van de momentopname moeten nu beschikbaar zijn in de /media/nfs/restore map.
Volgende stappen
- Meer informatie over Azure Files met planning voor een Azure Files-implementatie.
- Zie Problemen met NFS Azure-bestandsshares oplossen als u problemen ondervindt.