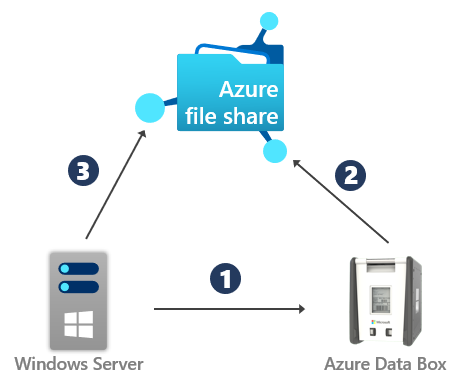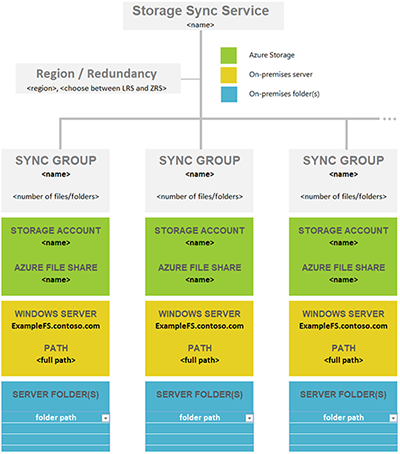Gegevens offline migreren naar Azure File Sync met Azure Data Box
Dit migratieartikel is een van de verschillende die van toepassing zijn op de trefwoorden Azure File Sync en Azure Data Box. Controleer of dit artikel van toepassing is op uw scenario:
- Gegevensbron: Windows Server 2012 R2 of hoger waar Azure File Sync wordt geïnstalleerd en verwijst naar de oorspronkelijke set bestanden.
- Migratieroute: Windows Server 2012 R2 of nieuwer ⇒ Data Box ⇒ Azure-bestandsshare ⇒ synchroniseren met de oorspronkelijke bestandslocatie van Windows Server
- On-premises bestanden in de cache opslaan: Ja, het uiteindelijke doel is een Azure File Sync-implementatie waarmee de bestanden worden gesynchroniseerd vanaf waar ze zich nu bevinden.
Het gebruik van Azure Data Box is een levensvatbaar pad om het grootste deel van de gegevens van uw on-premises Windows Server te verplaatsen om Azure-bestandsshares te scheiden en voeg eventueel Azure File Sync toe op de oorspronkelijke bronserver.
Er zijn verschillende migratiepaden beschikbaar voor u. Het is belangrijk om de juiste te volgen:
- Uw gegevens bevinden zich op een Windows Server 2012 R2 of hoger en u bent van plan AFS te installeren op die server en de oorspronkelijke locatie te synchroniseren. In dit scenario wilt u niet alle bestanden uploaden en in plaats daarvan Data Box gebruiken en vervolgens bestandssynchronisatie gebruiken voor doorlopende wijzigingen. Als dit uw scenario is, wordt in dit artikel uw migratiepad beschreven.
- U hebt gegevens op een bron waarop u AFS niet of niet kunt installeren. Een NAS (Network Attached Storage) bijvoorbeeld of een andere server. U maakt liever een nieuwe, lege server en gebruikt Azure File Sync op die server. Als dat uw scenario is, is dit niet de juiste migratiehandleiding voor u. Bekijk eerder: Migreren van NAS via Data Box naar Azure File Sync of de beste handleiding voor uw scenario vinden op de overzichtspagina van de migratie .
- Raadpleeg voor alle andere scenario's de tabel met migratiehandleidingen voor Azure-bestandsshares. Deze overzichtspagina biedt een goed uitgangspunt voor alle migratiescenario's.
Migratieoverzicht
Het migratieproces bestaat uit verschillende fasen. U moet het volgende doen:
- Opslagaccounts en bestandsshares implementeren.
- Implementeer een of meer Azure Data Box-apparaten om de gegevens te verplaatsen van uw Windows Server 2012 R2 of hoger.
- Configureer Azure File Sync met gezaghebbende upload.
In de volgende secties worden de fasen van het migratieproces gedetailleerd beschreven.
Tip
Als u terugkeert naar dit artikel, gebruikt u de navigatie aan de rechterkant van het scherm om naar de migratiefase te gaan waar u was gebleven.
Fase 1: bepalen hoeveel Azure-bestandsshares u nodig hebt
Met deze migratiehandleiding moet u de on-premises direct gekoppelde opslag (DAS) blijven gebruiken die uw bestanden bevat. Data Box wordt vanaf die locatie ingevoerd en Azure File Sync wordt ook op die locatie ingesteld. NAS (Network Attached Storage) werkt niet met dit migratiepad.
U bepaalt welke synchronisaties worden uitgevoerd door Azure File Sync-synchronisatiegroepen in te stellen die elk bepalen waar een set bestanden wordt gesynchroniseerd. Elke synchronisatiegroep heeft ten minste één serverlocatie, een servereindpunt en één Azure-bestandsshare, het cloudeindpunt genoemd.
U kunt subpaden van een set bestanden synchroniseren met elk hun eigen Azure-bestandsshare. Dit betekent dat u verschillende synchronisatiegroepen instelt om een set bestanden volledig te behandelen. In de rest van de sectie worden uw opties beschreven. Als u uw gegevens opnieuw wilt structureren, moet u dit doen als eerste stap, voordat u doorgaat met deze handleiding, een Data Box bestellen of synchronisatie instellen.
Let op
Het is belangrijk dat uw bestands- en mapstructuur de lange termijn moet zijn voordat u met de migratie begint. Vermijd onnodige mapherstructurering tijdens de migratie. Dit vermindert de positieve effecten van het gebruik van Azure Data Box voor het initiële bulktransport van bestanden naar Azure.
In deze stap bepaalt u hoeveel Azure-bestandsshares u nodig hebt. Eén Windows Server-exemplaar (of cluster) kan maximaal 30 Azure-bestandsshares synchroniseren.
Mogelijk hebt u meer mappen op uw volumes die u momenteel lokaal deelt als SMB deelt met uw gebruikers en apps. De eenvoudigste manier om dit scenario voor te stellen, is door een on-premises share te maken die 1:1 toewijst aan een Azure-bestandsshare. Als u een klein aantal shares hebt, lager dan 30 voor één Exemplaar van Windows Server, raden we u aan een toewijzing van 1:1 uit te voeren.
Als u meer dan 30 shares hebt, is het toewijzen van een on-premises share 1:1 aan een Azure-bestandsshare vaak overbodig. Houd rekening met de volgende opties.
Groeperen delen
Als uw hr-afdeling bijvoorbeeld 15 shares heeft, kunt u overwegen om alle HR-gegevens op te slaan in één Azure-bestandsshare. Als u meerdere on-premises shares opslaat in één Azure-bestandsshare, voorkomt u niet dat u de gebruikelijke 15 SMB-shares maakt op uw lokale Windows Server-exemplaar. Dit betekent alleen dat u de hoofdmappen van deze 15 shares ordent als submappen onder een gemeenschappelijke map. Vervolgens synchroniseert u deze algemene map naar een Azure-bestandsshare. Op die manier is slechts één Azure-bestandsshare in de cloud nodig voor deze groep on-premises shares.
Volumesynchronisatie
Azure File Sync ondersteunt het synchroniseren van de hoofdmap van een volume naar een Azure-bestandsshare. Als u de hoofdmap van het volume synchroniseert, gaan alle submappen en bestanden naar dezelfde Azure-bestandsshare.
Het synchroniseren van de hoofdmap van het volume is niet altijd de beste optie. Het synchroniseren van meerdere locaties heeft voordelen. Als u dit bijvoorbeeld doet, blijft het aantal items lager per synchronisatiebereik. We testen Azure-bestandsshares en Azure File Sync met 100 miljoen items (bestanden en mappen) per share. Maar een best practice is om het aantal onder de 20 miljoen of 30 miljoen in één aandeel te houden. Het instellen van Azure File Sync met een lager aantal items is niet alleen nuttig voor bestandssynchronisatie. Een lager aantal items biedt ook voordelen voor scenario's zoals deze:
- De eerste scan van de cloudinhoud kan sneller worden voltooid, waardoor de wachttijd voor de naamruimte wordt verlaagd op een server die is ingeschakeld voor Azure File Sync.
- Herstel aan de cloudzijde vanuit een momentopname van een Azure-bestandsshare is sneller.
- Herstel na noodgevallen van een on-premises server kan aanzienlijk versnellen.
- Wijzigingen die rechtstreeks in een Azure-bestandsshare (buiten synchronisatie) zijn aangebracht, kunnen sneller worden gedetecteerd en gesynchroniseerd.
Tip
Als u niet weet hoeveel bestanden en mappen u hebt, bekijkt u het hulpprogramma TreeSize van JAM Software GmbH.
Een gestructureerde benadering van een implementatieoverzicht
Voordat u cloudopslag in een latere stap implementeert, is het belangrijk om een kaart te maken tussen on-premises mappen en Azure-bestandsshares. Met deze toewijzing wordt aangegeven hoeveel resources en welke Azure File Sync-synchronisatiegroepsbronnen u gaat inrichten. Een synchronisatiegroep verbindt de Azure-bestandsshare en de map op uw server en brengt een synchronisatieverbinding tot stand.
Bekijk de volgende limieten en aanbevolen procedures om te bepalen hoeveel Azure-bestandsshares u nodig hebt. Als u dit doet, kunt u uw kaart optimaliseren.
Een server waarop de Azure File Sync-agent is geïnstalleerd, kan worden gesynchroniseerd met maximaal 30 Azure-bestandsshares.
Een Azure-bestandsshare wordt geïmplementeerd in een opslagaccount. Deze rangschikking maakt het opslagaccount een schaaldoel voor prestatienummers zoals IOPS en doorvoer.
Let op de IOPS-beperkingen van een opslagaccount bij het implementeren van Azure-bestandsshares. In het ideale geval moet u bestandsshares 1:1 toewijzen met opslagaccounts. Dit is echter mogelijk niet altijd mogelijk vanwege verschillende limieten en beperkingen, zowel van uw organisatie als van Azure. Wanneer het niet mogelijk is om slechts één bestandsshare in één opslagaccount te implementeren, moet u overwegen welke shares zeer actief zijn en welke shares minder actief zijn om ervoor te zorgen dat de heetste bestandsshares niet samen in hetzelfde opslagaccount worden geplaatst.
Als u van plan bent om een app naar Azure op te tillen die de Azure-bestandsshare systeemeigen gebruikt, hebt u mogelijk meer prestaties nodig van uw Azure-bestandsshare. Als dit type gebruik een mogelijkheid is, zelfs in de toekomst, kunt u het beste één standaard Azure-bestandsshare maken in een eigen opslagaccount.
Er geldt een limiet van 250 opslagaccounts per abonnement per Azure-regio.
Tip
Gezien deze informatie is het vaak nodig om meerdere mappen op het hoogste niveau op uw volumes te groeperen in een nieuwe algemene hoofdmap. Vervolgens synchroniseert u deze nieuwe hoofdmap en alle mappen die u erin hebt gegroepeerd, naar één Azure-bestandsshare. Met deze techniek kunt u binnen de limiet van 30 Azure-bestandssharesynchronisaties per server blijven.
Deze groepering onder een algemene hoofdmap heeft geen invloed op de toegang tot uw gegevens. Uw ACL's blijven zoals ze zijn. U hoeft alleen sharepaden (zoals SMB- of NFS-shares) aan te passen die u mogelijk hebt op de lokale servermappen die u nu hebt gewijzigd in een algemene hoofdmap. Niets anders verandert.
Belangrijk
De belangrijkste schaalvector voor Azure File Sync is het aantal items (bestanden en mappen) dat moet worden gesynchroniseerd. Bekijk de Azure File Sync-schaaldoelen voor meer informatie.
Het is een best practice om het aantal items per synchronisatiebereik laag te houden. Dat is een belangrijke factor om rekening mee te houden bij het toewijzen van mappen aan Azure-bestandsshares. Azure File Sync wordt getest met 100 miljoen items (bestanden en mappen) per share. Maar het is vaak het beste om het aantal items onder de 20 miljoen of 30 miljoen in één aandeel te houden. Splits uw naamruimte in meerdere shares als u deze getallen begint te overschrijden. U kunt meerdere on-premises shares blijven groeperen in dezelfde Azure-bestandsshare als u ongeveer onder deze getallen blijft. Deze praktijk geeft u ruimte om te groeien.
Het is mogelijk dat een set mappen in uw situatie logisch kan worden gesynchroniseerd met dezelfde Azure-bestandsshare (met behulp van de nieuwe veelgebruikte basismapbenadering die eerder is genoemd). Maar het is misschien nog beter om mappen opnieuw te groeperen, zodat ze worden gesynchroniseerd met twee in plaats van één Azure-bestandsshare. U kunt deze methode gebruiken om het aantal bestanden en mappen per bestandsshare verdeeld te houden over de server. U kunt uw on-premises shares ook splitsen en synchroniseren over meer on-premises servers, en de mogelijkheid toevoegen om te synchroniseren met 30 meer Azure-bestandsshares per extra server.
Veelvoorkomende scenario's en overwegingen voor bestandssynchronisatie
| # | Synchronisatiescenario | Ondersteund | Overwegingen (of beperkingen) | Oplossing (of tijdelijke oplossing) |
|---|---|---|---|---|
| 1 | Bestandsserver met meerdere schijven/volumes en meerdere shares naar dezelfde Azure-bestandsshare (samenvoeging) | Nee | Een azure-doelbestandsshare (cloudeindpunt) ondersteunt alleen synchronisatie met één synchronisatiegroep. Een synchronisatiegroep ondersteunt slechts één servereindpunt per geregistreerde server. |
1) Begin met het synchroniseren van één schijf (het hoofdvolume) naar de Azure-bestandsshare. Beginnend met de grootste schijf/het grootste volume helpt bij de opslagvereisten on-premises. Configureer cloudlagen om alle gegevens in de cloud te tieren, waardoor ruimte vrij is op de bestandsserverschijf. Verplaats gegevens van andere volumes/shares naar het huidige volume dat wordt gesynchroniseerd. Ga één voor één door met de stappen totdat alle gegevens zijn gelaagd tot in de cloud/gemigreerd. 2) Doel één hoofdvolume (schijf) tegelijk. Gebruik cloudlagen om alle gegevens in een laag te plaatsen voor de Azure-bestandsshare. Verwijder het servereindpunt uit de synchronisatiegroep, maak het eindpunt opnieuw met het volgende hoofdvolume/de volgende schijf, synchroniseer en herhaal het proces. Opmerking: mogelijk is het opnieuw installeren van de agent vereist. 3) Het gebruik van meerdere Doel-Azure-bestandsshares (hetzelfde of een ander opslagaccount op basis van prestatievereisten) aanbevelen |
| 2 | Bestandsserver met één volume en meerdere shares naar dezelfde Azure-bestandsshare (consolidatie) | Ja | Er kunnen niet meerdere servereindpunten per geregistreerde server worden gesynchroniseerd met dezelfde Azure-doelbestandsshare (hetzelfde als hierboven) | Synchroniseer de hoofdmap van het volume met meerdere shares of mappen op het hoogste niveau. Raadpleeg het concept groeperen delen en volumesynchronisatie voor meer informatie. |
| 3 | Bestandsserver met meerdere shares en/of volumes naar meerdere Azure-bestandsshares onder één opslagaccount (toewijzing van 1:1 share) | Ja | Eén Windows Server-exemplaar (of cluster) kan maximaal 30 Azure-bestandsshares synchroniseren. Een opslagaccount is een schaaldoel voor prestaties. IOPS en doorvoer worden gedeeld tussen bestandsshares. Houd het aantal items per synchronisatiegroep binnen 100 miljoen items (bestanden en mappen) per share. Idealiter is het raadzaam om onder de 20 of 30 miljoen per aandeel te blijven. |
1) Gebruik meerdere synchronisatiegroepen (aantal synchronisatiegroepen = aantal Azure-bestandsshares om mee te synchroniseren). 2) In dit scenario kunnen slechts 30 shares tegelijk worden gesynchroniseerd. Als u meer dan 30 shares op die bestandsserver hebt, gebruikt u het concept sharegroepering en volumesynchronisatie om het aantal hoofdmappen of mappen op het hoogste niveau bij de bron te verminderen. 3) Gebruik aanvullende bestandssynchronisatieservers on-premises en splits/verplaats gegevens naar deze servers om beperkingen op de Windows-bronserver te omzeilen. |
| 4 | Bestandsserver met meerdere shares en/of volumes naar meerdere Azure-bestandsshares onder een ander opslagaccount (toewijzing van 1:1 share) | Ja | Eén Windows Server-exemplaar (of cluster) kan maximaal 30 Azure-bestandsshares (hetzelfde of een ander opslagaccount) synchroniseren. Houd het aantal items per synchronisatiegroep binnen 100 miljoen items (bestanden en mappen) per share. Idealiter is het raadzaam om onder de 20 of 30 miljoen per aandeel te blijven. |
Dezelfde benadering als hierboven |
| 5 | Meerdere bestandsservers met één (hoofdvolume of share) met dezelfde Azure-bestandsshare (samenvoeging) | Nee | Een synchronisatiegroep kan geen cloudeindpunt (Azure-bestandsshare) gebruiken dat al is geconfigureerd in een andere synchronisatiegroep. Hoewel een synchronisatiegroep servereindpunten op verschillende bestandsservers kan hebben, kunnen de bestanden niet verschillen. |
Volg de richtlijnen in scenario 1 hierboven met extra aandacht voor het instellen van één bestandsserver tegelijk. |
Een toewijzingstabel maken
Gebruik de vorige informatie om te bepalen hoeveel Azure-bestandsshares u nodig hebt en in welke delen van uw bestaande gegevens de Azure-bestandsshare terechtkomt.
Maak een tabel waarin uw gedachten worden vastgelegd, zodat u ernaar kunt verwijzen wanneer dat nodig is. Georganiseerd blijven is belangrijk omdat u eenvoudig details van uw toewijzingsplan kwijtraakt wanneer u veel Azure-resources tegelijk inricht. Download het volgende Excel-bestand om te gebruiken als sjabloon om uw toewijzing te helpen maken.

|
Download een sjabloon voor naamruimtetoewijzing. |
Fase 2: Azure-opslagbronnen implementeren
In deze fase raadpleegt u de toewijzingstabel uit fase 1 en gebruikt u deze om het juiste aantal Azure-opslagaccounts en bestandsshares in te richten.
Een Azure-bestandsshare wordt opgeslagen in de cloud in een Azure-opslagaccount. Hier is een ander prestatieniveau van toepassing.
Als u zeer actieve shares hebt (shares die door veel gebruikers en/of toepassingen worden gebruikt), kunnen twee Azure-bestandsshares de prestatielimiet van een opslagaccount bereiken.
Een best practice is het implementeren van opslagaccounts met één bestandsshare. U kunt meerdere Azure-bestandsshares in hetzelfde opslagaccount groeperen als u archiveringsshares hebt of als u een lage dagelijkse activiteit verwacht.
Deze overwegingen zijn meer van toepassing op directe cloudtoegang (via een Azure-VM) dan op Azure File Sync. Als u van plan bent om alleen Azure File Sync op deze shares te gebruiken, is het prima om meerdere te groeperen in één Azure-opslagaccount.
Als u een lijst met uw shares hebt gemaakt, moet u elke share toewijzen aan het opslagaccount waarin deze zich bevinden.
In de vorige fase hebt u het juiste aantal shares bepaald. In deze stap hebt u een toewijzing van opslagaccounts aan bestandsshares. Implementeer nu het juiste aantal Azure-opslagaccounts met het juiste aantal Azure-bestandsshares erin.
Zorg ervoor dat de regio van elk van uw opslagaccounts hetzelfde is en overeenkomt met de regio van de opslagsynchronisatieserviceresource die u al hebt geïmplementeerd.
Let op
Als u een Azure-bestandsshare met een limiet van 100 TiB maakt, kan die share alleen lokaal redundante opslag of zone-redundante opslagredundantieopties gebruiken. Houd rekening met uw opslagredundantie voordat u 100 TiB-bestandsshares gebruikt.
Azure-bestandsshares worden standaard nog steeds gemaakt met een limiet van 5 TiB. Volg de stappen in Een Azure-bestandsshare maken om een grote bestandsshare te maken.
Een andere overweging bij het implementeren van een opslagaccount is de redundantie van Azure Storage. Zie de opties voor Azure Storage-redundantie.
De namen van uw resources zijn ook belangrijk. Als u bijvoorbeeld meerdere shares voor de HR-afdeling groeperen in een Azure-opslagaccount, moet u het opslagaccount de juiste naam opgeven. Op dezelfde manier moet u, wanneer u uw Azure-bestandsshares een naam krijgt, namen gebruiken die vergelijkbaar zijn met de namen die zijn gebruikt voor hun on-premises tegenhangers.
Fase 3: Bepalen hoeveel Azure Data Box-apparaten u nodig hebt
Start deze stap pas nadat u de vorige fase hebt voltooid. Uw Azure-opslagbronnen (opslagaccounts en bestandsshares) moeten op dit moment worden gemaakt. Wanneer u uw Data Box bestelt, moet u de opslagaccounts opgeven waarin de Data Box gegevens verplaatst.
In deze fase moet u de resultaten van het migratieplan uit de vorige fase toewijzen aan de limieten van de beschikbare Data Box-opties. Deze overwegingen helpen u bij het maken van een plan waarvoor Data Box-opties u kunt kiezen en hoeveel van deze opties u nodig hebt om uw NAS-shares te verplaatsen naar Azure-bestandsshares.
Notitie
DataBox Disk wordt niet ondersteund omdat de kwaliteit van bestanden niet behouden blijft.
Houd rekening met de volgende belangrijke limieten om te bepalen hoeveel apparaten en hun typen u nodig hebt:
- Elk Azure Data Box-apparaat kan gegevens verplaatsen naar maximaal 10 opslagaccounts.
- Elke Data Box-optie wordt geleverd met een eigen bruikbare capaciteit. Zie Data Box-opties.
Raadpleeg uw migratieplan om het aantal opslagaccounts te vinden dat u hebt gemaakt en de shares in elk account. Bekijk vervolgens de grootte van elk van de shares op uw NAS. Door deze informatie te combineren, kunt u optimaliseren en bepalen welk apparaat gegevens moet verzenden naar welke opslagaccounts. Twee Data Box-apparaten kunnen bestanden verplaatsen naar hetzelfde opslagaccount, maar geen inhoud van één bestandsshare splitsen in twee Data Boxes.
Data Box-opties
Kies voor een standaardmigratie een of een combinatie van deze Data Box-opties:
- Data Box. Deze optie is de meest voorkomende optie. Microsoft stuurt u een robuust Data Box-apparaat dat vergelijkbaar is met een NAS. Het heeft een bruikbare capaciteit van 80 TiB. Zie de Data Box-documentatie voor meer informatie.
- Data Box Heavy. Deze optie is voorzien van een robuust Data Box-apparaat op wielen die vergelijkbaar zijn met een NAS. Het heeft een capaciteit van 1 PiB. De bruikbare capaciteit is ongeveer 20 procent minder vanwege de overhead van versleuteling en bestandssysteem. Zie de Documentatie van Data Box Heavy voor meer informatie.
Notitie
Voor Data Box en Data Box Heavy wordt alleen het kopiëren van gegevens via SMB ondersteund. Het kopiëren van gegevens via de gegevenskopieerservice wordt niet ondersteund omdat de kwaliteit van bestanden niet wordt behouden.
Fase 4: Bestanden kopiëren naar uw Data Box
Wanneer uw Data Box binnenkomt, moet u deze instellen met ongempte netwerkconnectiviteit met uw NAS-apparaat. Volg de installatiedocumentatie voor het type Data Box dat u hebt besteld:
- Data Box instellen.
- Data Box Heavy instellen.
Afhankelijk van het type Data Box zijn er mogelijk hulpprogramma's voor het kopiëren van Data Box beschikbaar. Op dit moment raden we ze niet aan voor migraties naar Azure-bestandsshares, omdat ze uw bestanden niet met volledige betrouwbaarheid naar de Data Box kopiëren. Gebruik in plaats daarvan Robocopy.
Wanneer uw Data Box binnenkomt, zijn vooraf ingerichte SMB-shares beschikbaar voor elk opslagaccount dat u hebt opgegeven toen u deze bestelde.
- Als uw bestanden naar een Premium Azure-bestandsshare gaan, is er één SMB-share per premium 'File Storage'-opslagaccount.
- Als uw bestanden naar een standaardopslagaccount gaan, zijn er drie SMB-shares per standaardopslagaccount (GPv1 en GPv2). Alleen de bestandsshares die eindigen,
_AzFileszijn relevant voor uw migratie. Negeer eventuele blok- en pagina-blobshares.
Volg de stappen in de Documentatie voor Azure Data Box:
- Verbinding maken naar Data Box.
- Gegevens kopiëren naar Data Box.
- Bereid uw Data Box voor op uploaden naar Azure.
De gekoppelde Data Box-documentatie geeft een Robocopy-opdracht op. Deze opdracht is niet geschikt voor het behouden van de volledige bestand- en mapkwaliteit. Gebruik in plaats daarvan deze opdracht:
robocopy <SourcePath> <Dest.Path> /MT:20 /R:2 /W:1 /B /MIR /IT /COPY:DATSO /DCOPY:DAT /NP /NFL /NDL /XD "System Volume Information" /UNILOG:<FilePathAndName>
| Switch | Betekenis |
|---|---|
/MT:n |
Met Robocopy kunnen meerdere threads worden uitgevoerd. De standaardwaarde n is 8. Het maximum is 128 threads. Hoewel een hoog aantal threads helpt de beschikbare bandbreedte te verzadigen, betekent dit niet dat uw migratie altijd sneller is met meer threads. Tests met Azure Files geven aan dat tussen 8 en 20 evenwichtige prestaties worden weergegeven voor een eerste kopieerbewerking. Volgende /MIR uitvoeringen worden geleidelijk beïnvloed door de beschikbare rekenkracht versus de beschikbare netwerkbandbreedte. Voor volgende uitvoeringen moet u de waarde van het aantal threads nauwkeuriger overeen laten komen met het aantal processorkernen en het aantal threads per kern. Overweeg of kernen moeten worden gereserveerd voor andere taken die een productieserver mogelijk heeft. Tests met Azure Files hebben aangetoond dat maximaal 64 threads een goede prestaties opleveren, maar alleen als uw processors ze tegelijkertijd in leven kunnen houden. |
/R:n |
Het Maximum aantal nieuwe pogingen voor een bestand dat niet kan worden gekopieerd bij de eerste poging. Robocopy probeert n tijden voordat het bestand permanent niet kan worden gekopieerd in de uitvoering. U kunt de prestaties van uw uitvoering optimaliseren: kies een waarde van twee of drie als u denkt dat time-outproblemen in het verleden fouten hebben veroorzaakt. Dit kan vaker voorkomen via WAN-koppelingen. Kies geen nieuwe poging of een waarde als u denkt dat het bestand niet kan worden gekopieerd omdat het actief in gebruik was. Als u het een paar seconden later opnieuw probeert, is het mogelijk niet voldoende om de status in gebruik van het bestand te wijzigen. Gebruikers of apps die het bestand openen houden, hebben mogelijk uren meer tijd nodig. In dit geval is het accepteren van het bestand niet gekopieerd en in een van uw geplande, volgende Robocopy-uitvoeringen, mogelijk geslaagd om het bestand uiteindelijk te kopiëren. Dit helpt de huidige uitvoering sneller te voltooien zonder te worden verlengd door veel nieuwe pogingen die uiteindelijk in een meerderheid van de kopieerfouten terechtkomen omdat bestanden nog steeds zijn geopend na de time-out voor opnieuw proberen. |
/W:n |
Specificeert de tijd dat Robocopy wacht voordat wordt geprobeerd een bestand te kopiëren dat niet is gekopieerd tijdens een vorige poging. n is het aantal seconden dat moet worden gewacht tussen nieuwe pogingen. /W:n wordt vaak samen met /R:n. |
/B |
Voert Robocopy uit in dezelfde modus die een back-uptoepassing zou gebruiken. Met deze switch kan Robocopy bestanden verplaatsen waarvoor de huidige gebruiker geen machtigingen heeft. De back-upswitch is afhankelijk van het uitvoeren van de Robocopy-opdracht in een console met verhoogde beheerdersrechten of PowerShell-venster. Als u Robocopy voor Azure Files gebruikt, moet u ervoor zorgen dat u de Azure-bestandsshare koppelt met behulp van de toegangssleutel voor het opslagaccount versus een domeinidentiteit. Als u dat niet doet, leiden de foutberichten mogelijk niet intuïtief tot een oplossing van het probleem. |
/MIR |
(Sspiegelen van bron naar doel.) Hiermee kan Robocopy alleen delta's kopiëren tussen bron en doel. Lege submappen worden gekopieerd. Items (bestanden of mappen) die zijn gewijzigd of die niet bestaan in het doel, worden gekopieerd. Items die aanwezig zijn in het doel, maar niet in de bron, worden opgeschoond (verwijderd) uit het doel. Wanneer u deze switch gebruikt, moeten de bron- en doelmapstructuren exact overeenkomen. Vergelijking betekent dat u kopieert van het juiste bron- en mapniveau naar het overeenkomende mapniveau op het doel. Alleen dan kan een 'inhaalkopie' succesvol zijn. Wanneer de bron en het doel niet overeenkomen, leidt het gebruik /MIR tot grootschalige verwijderingen en nieuwe bereiken. |
/IT |
Zorgt dat de betrouwbaarheid behouden blijft in bepaalde spiegelscenario's. Als een bestand bijvoorbeeld een wijziging in een ACL en een kenmerkupdate tussen twee Robocopy-uitvoeringen ondervindt, wordt het gemarkeerd als verborgen. Zonder /ITkan de ACL-wijziging worden gemist door Robocopy en niet worden overgedragen naar de doellocatie. |
/COPY:[copyflags] |
De fidelity van de kopie van het bestand. Standaard: /COPY:DAT. Copy flags: D= Data, A= Attributes, T= Timestamps, S= Security = NTFS ACL's, O= Owner information, U= Auditing information. Controlegegevens kunnen niet worden opgeslagen in een Azure-bestandsshare. |
/DCOPY:[copyflags] |
Fidelity voor de kopie van mappen. Standaard: /DCOPY:DA. Copy flags: D= Data, A= Attributes, T= Timestamps. |
/NP |
Geeft aan dat de voortgang van de kopie voor elk bestand en elke map niet wordt weergegeven. Als de voortgang wordt weergegeven, zullen de prestaties aanzienlijk verminderen. |
/NFL |
Hiermee geeft u op dat bestandsnamen niet aan het logboek moeten worden toegevoegd. Verbetert de kopieerprestaties. |
/NDL |
Hiermee geeft u op dat mapnamen niet aan het logboek moeten worden toegevoegd. Verbetert de kopieerprestaties. |
/XD |
Hiermee geeft u mappen die moeten worden uitgesloten. Wanneer Robocopy wordt uitgevoerd op de hoofdmap van een volume, kunt u overwegen om de verborgen System Volume Information map uit te sluiten. Indien gebruikt zoals ontworpen, is alle informatie in die informatie specifiek voor het exacte volume op dit exacte systeem en kan worden herbouwd op aanvraag. Het kopiëren van deze informatie is niet handig in de cloud of wanneer de gegevens ooit worden gekopieerd naar een ander Windows-volume. Als u deze inhoud achterlaat, mag niet worden beschouwd als gegevensverlies. |
/UNILOG:<file name> |
Hiermee wordt de status naar het logboekbestand geschreven als Unicode. (Hiermee wordt het bestaande logboek overschreven.) |
/L |
Alleen voor een testuitvoeringsbestanden worden alleen weergegeven. Ze worden niet gekopieerd, niet verwijderd en krijgen geen tijdstempel. Vaak gebruikt met /TEE voor console-uitvoer. Vlaggen uit het voorbeeldscript, zoals /NP, /NFLen /NDL, moeten mogelijk worden verwijderd om u goed gedocumenteerde testresultaten te bereiken. |
/LFSM |
Alleen voor doelen met gelaagde opslag. Niet ondersteund wanneer de bestemming een externe SMB-share is. Hiermee geeft u op dat Robocopy werkt in de modus 'weinig vrije ruimte'. Deze switch is alleen nuttig voor doelen met gelaagde opslag die mogelijk geen lokale capaciteit meer heeft voordat Robocopy is voltooid. Het is specifiek toegevoegd voor gebruik met een doel dat is ingeschakeld voor opslag in cloudlagen van Azure File Sync. Het kan onafhankelijk van Azure File Sync worden gebruikt. In deze modus wordt Robocopy onderbroken wanneer een bestandskopie ervoor zorgt dat de vrije ruimte van het doelvolume onder de 'bodem'-waarde gaat. Deze waarde kan worden opgegeven door de /LFSM:n vorm van de vlag. De parameter n is opgegeven in basis 2: nKB, nMBof nGB. Als /LFSM deze is opgegeven zonder expliciete vloerwaarde, wordt de vloer ingesteld op 10 procent van de grootte van het doelvolume. De modus Weinig vrije ruimte is niet compatibel met /MT, /EFSRAWof /ZB. Ondersteuning voor /B is toegevoegd in Windows Server 2022. Zie de sectie Windows Server 2022 en RoboCopy LFSM hieronder voor meer informatie over een gerelateerde fout en tijdelijke oplossing. |
/Z |
Gebruik voorzichtig Bestanden kopiëren in de modus voor opnieuw opstarten. Deze switch wordt alleen aanbevolen in een instabiele netwerkomgeving. Het vermindert de kopieerprestaties aanzienlijk vanwege extra logboekregistratie. |
/ZB |
Gebruik voorzichtig de modus Opnieuw opstarten. Deze optie gebruikt de back-upmodus als de toegang is geweigerd. Deze optie vermindert de kopieerprestaties aanzienlijk vanwege controlepunten. |
Belangrijk
U wordt aangeraden een Windows Server 2022 te gebruiken. Wanneer u een Windows Server 2019 gebruikt, moet u ervoor zorgen dat op het laatste patchniveau of ten minste KB5005103 besturingssysteemupdate is geïnstalleerd. Het bevat belangrijke oplossingen voor bepaalde Robocopy-scenario's.
Fase 5: De Azure File Sync-cloudresource implementeren
Voordat u verdergaat met deze handleiding, wacht u totdat al uw bestanden zijn aangekomen in de juiste Azure-bestandsshares. Het proces van verzending en opname van Data Box-gegevens duurt even.
U hebt uw Azure-abonnementsreferenties nodig om deze stap te voltooien.
De kernresource die moet worden geconfigureerd voor Azure File Sync wordt een opslagsynchronisatieservice genoemd. We raden u aan slechts één te implementeren voor alle servers die dezelfde set bestanden nu of in de toekomst synchroniseren. Maak alleen meerdere opslagsynchronisatieservices als u afzonderlijke sets servers hebt die nooit gegevens mogen uitwisselen. U hebt bijvoorbeeld servers die nooit dezelfde Azure-bestandsshare mogen synchroniseren. Anders is het gebruik van één opslagsynchronisatieservice de best practice.
Kies een Azure-regio voor uw opslagsynchronisatieservice die zich dicht bij uw locatie bevindt. Alle andere cloudresources moeten in dezelfde regio worden geïmplementeerd. Maak een nieuwe resourcegroep in uw abonnement waarin synchronisatie- en opslagresources zijn opgenomen om het beheer te vereenvoudigen.
Zie de sectie over het implementeren van de opslagsynchronisatieservice in het artikel over het implementeren van Azure File Sync voor meer informatie. Volg alleen deze sectie van het artikel. In latere stappen vindt u koppelingen naar andere secties van het artikel.
Fase 6: De Azure File Sync-agent implementeren
In deze sectie installeert u de Azure File Sync-agent op uw Windows Server-exemplaar.
In de implementatiehandleiding wordt uitgelegd dat u verbeterde beveiliging van Internet Explorer moet uitschakelen. Deze beveiligingsmaatregel is niet van toepassing op Azure File Sync. Als u dit uitschakelt, kunt u zonder problemen verifiëren bij Azure.
Open PowerShell. Installeer de vereiste PowerShell-modules met behulp van de volgende opdrachten. Installeer de volledige module en de NuGet-provider wanneer u hierom wordt gevraagd.
Install-Module -Name Az -AllowClobber
Install-Module -Name Az.StorageSync
Als u problemen ondervindt met het bereiken van internet vanaf uw server, is het nu de tijd om ze op te lossen. Azure File Sync maakt gebruik van een beschikbare netwerkverbinding met internet. Het vereisen van een proxyserver om internet te bereiken, wordt ook ondersteund. U kunt nu een proxy voor de hele machine configureren of tijdens de installatie van de agent een proxy opgeven die alleen door Azure File Sync wordt gebruikt.
Als het configureren van een proxy betekent dat u uw firewalls voor de server moet openen, is deze benadering mogelijk acceptabel voor u. Nadat u de serverregistratie hebt voltooid, ziet u aan het einde van de serverinstallatie de exacte eindpunt-URL's in Azure waarmee Azure File Sync moet communiceren voor de regio die u hebt geselecteerd. Het rapport geeft ook aan waarom communicatie nodig is. U kunt het rapport gebruiken om de firewalls rond de server te vergrendelen voor specifieke URL's.
U kunt ook een meer conservatieve benadering gebruiken waarbij u de firewalls niet breed opent. U kunt in plaats daarvan de server beperken om te communiceren met DNS-naamruimten op een hoger niveau. Zie azure File Sync-proxy- en firewallinstellingen voor meer informatie. Volg uw eigen best practices voor netwerken.
Aan het einde van de installatiewizard van de server wordt een wizard serverregistratie geopend. Registreer de server bij de Azure-resource van uw opslagsynchronisatieservice van eerder.
Deze stappen worden uitgebreid beschreven in de implementatiehandleiding, waaronder de PowerShell-modules die u als eerste moet installeren: installatie van de Azure File Sync-agent.
Gebruik de nieuwste agent. U kunt het downloaden via het Microsoft Downloadcentrum: Azure File Sync Agent.
Na een geslaagde installatie en serverregistratie kunt u bevestigen dat u deze stap hebt voltooid. Ga naar de opslagsynchronisatieserviceresource in Azure Portal. Ga in het linkermenu naar Geregistreerde servers. U ziet dat uw server daar wordt vermeld.
Fase 7: Azure File Sync configureren op de bestaande Windows Server
Uw geregistreerde on-premises Windows Server-exemplaar moet gereed zijn en zijn verbonden met internet voor dit proces.
Deze stap verbindt alle resources en mappen die u tijdens de vorige stappen hebt ingesteld op uw Windows Server-exemplaar.
- Meld u aan bij de Azure-portal.
- Zoek de opslagsynchronisatieserviceresource.
- Maak een nieuwe synchronisatiegroep in de Storage Sync Service-resource voor elke Azure-bestandsshare. In Azure File Sync-terminologie wordt de Azure-bestandsshare een cloudeindpunt in de synchronisatietopologie die u beschrijft met het maken van een synchronisatiegroep. Wanneer u de synchronisatiegroep maakt, geeft u deze een vertrouwde naam zodat u kunt herkennen welke set bestanden daar wordt gesynchroniseerd. Zorg ervoor dat u verwijst naar de Azure-bestandsshare met een overeenkomende naam.
- Nadat u de synchronisatiegroep hebt gemaakt, wordt er een rij voor deze weergegeven in de lijst met synchronisatiegroepen. Selecteer de naam (een koppeling) om de inhoud van de synchronisatiegroep weer te geven. U ziet uw Azure-bestandsshare onder Cloud-eindpunten.
- Zoek de knop Servereindpunt toevoegen. De map op de lokale server die u hebt ingericht, wordt het pad voor dit servereindpunt.
Zodra u zich in de wizard Servereindpunt maken bevindt, gebruikt u het opgegeven selectievakje onder het mappad. Maak deze selectie alleen als u een pad hebt ingevoerd dat verwijst naar dezelfde bestands- en mapstructuur als in de Azure-bestandsshare (waarbij Data Box de bestanden en mappen voor deze naamruimte heeft verplaatst).
Als er een niet-overeenkomende maphiërarchie is, wordt deze weergegeven als verschillen die niet automatisch kunnen worden opgelost. Vermijd een niet-overeenkomende investering of een investering in het Data Box-proces leidt tot nul voordeel voor u. Alle gegevens worden verwijderd in de Azure-bestandsshare. Alle gegevens moeten worden geüpload vanaf de lokale server. De mapstructuren moeten overeenkomen om het voordeel te krijgen van een bulkmigratie met Azure Data Box en een naadloze update van de cloudshare met de meest recente wijzigingen van de server.
Notitie
Als u dit selectievakje inschakelt, wordt de initiële synchronisatiemodus ingesteld op gezaghebbend overschrijven van bestanden en mappen in de Azure-bestandsshare met inhoud in het pad van deze server. Deze optie is alleen beschikbaar voor het eerste servereindpunt in een synchronisatiegroep.
Zodra u gezaghebbende upload hebt geconfigureerd voor dit nieuwe servereindpunt, kunt u eventueel cloudlagen inschakelen.
Cloudlagen zijn de Azure File Sync-functie waarmee de lokale server minder opslagcapaciteit kan hebben dan is opgeslagen in de cloud, maar de volledige naamruimte beschikbaar is. Lokaal interessante gegevens worden ook lokaal in de cache opgeslagen voor snelle toegangsprestaties. Cloudlagen zijn optioneel. U kunt deze afzonderlijk instellen voor elk Azure File Sync-servereindpunt. Gebruik deze functie om een vaste opslagvoetafdruk on-premises te bereiken, maar nog steeds gebruikers een lokale prestatiecache te bieden en koelere gegevens op te slaan in de cloud.
Meer informatie vindt u in het overzicht van cloudlagen of bekijk de verschillende beleidsregels voor cloudlagen die u kunt gebruiken om af te stemmen wat er in de cache is opgeslagen/gelaagd op de lokale server.
Uw migratie voltooien
Nadat u een servereindpunt hebt gemaakt, werkt de synchronisatie. Synchronisatie moet echter de bestanden en mappen die u via Azure Data Box hebt verplaatst, opsommen (detecteren) naar de Azure-bestandsshare. Afhankelijk van de grootte van de naamruimte kan het lang duren voordat de meest recente serverwijzigingen worden gesynchroniseerd met de cloud. Uw gebruikers worden niet beïnvloed en kunnen blijven werken met de gegevens op de server. Deze strategie bereikt een cloudmigratie zonder downtime.
Herhaal de stappen voor het maken van synchronisatiegroepen en om de overeenkomende servermappen toe te voegen als servereindpunten voor alle Azure-bestandsshares/-serverlocaties die u voor synchronisatie moet configureren. U hebt Azure Data Box gebruikt om uw bestanden naar verschillende Azure-bestandsshares te verplaatsen. Uw migratie is voltooid zodra u alle servereindpunten hebt gemaakt die uw on-premises gegevens verbinden met deze Azure-bestandsshares.
Volgende stappen
Er is meer te ontdekken over Azure-bestandsshares en Azure File Sync. De volgende artikelen helpen u inzicht te krijgen in geavanceerde opties en aanbevolen procedures. Ze bieden ook hulp bij het oplossen van problemen. Deze artikelen bevatten koppelingen naar de documentatie voor de Azure-bestandsshare, indien van toepassing.