Quickstart: Een Azure Stream Analytics-taak maken met behulp van Visual Studio
Deze snelstart laat zien hoe u een Stream Analytics-taak kunt maken en uitvoeren met Azure Stream Analytics-tools voor Visual Studio. De voorbeeldtaak leest streaminggegevens vanaf een IoT Hub-apparaat. U definieert een taak die de gemiddelde temperatuur bij meer dan 27° berekent en de resulterende uitvoergebeurtenissen naar een nieuw bestand in blobopslag schrijft.
Notitie
- We raden u ten zeerste aan Stream Analytics-hulpprogramma's voor Visual Studio Code te gebruiken voor de beste lokale ontwikkelervaring. Er zijn bekende functieproblemen in Stream Analytics-hulpprogramma's voor Visual Studio 2019 (versie 2.6.3000.0) en dit wordt in de toekomst niet verbeterd.
- De hulpprogramma's Visual Studio en Visual Studio Code bieden geen ondersteuning voor taken in de regio's China - oost, China - noord, Duitsland - centraal en Duitsland - noordoost.
Voordat u begint
Als u nog geen abonnement op Azure hebt, maakt u een gratis account aan.
Meld u aan bij de Azure-portal.
Installeer Visual Studio 2019, Visual Studio 2015 of Visual Studio 2013 Update 4. Enterprise- (Ultimate/Premium), Professional- en Community-edities worden ondersteund. De Express-editie wordt niet ondersteund.
Volg de installatie-instructies om Stream Analytics-hulpprogramma's voor Visual Studio te installeren.
De invoergegevens voorbereiden
Voordat u de Stream Analytics-taak definieert, moet u de gegevens voorbereiden die later worden geconfigureerd als de taakinvoer. Voltooi de volgende stappen om de invoergegevens voor te bereiden die zijn vereist voor de taak:
Meld u aan bij de Azure-portal.
Selecteer Een resource maken>Internet of Things>IoT Hub.
Voer in het deelvenster IoT Hub de volgende informatie in:
Instelling Voorgestelde waarde Beschrijving Abonnement <Uw abonnement> Selecteer het Azure-abonnement dat u wilt gebruiken. Resourcegroep asaquickstart-resourcegroup Selecteer Nieuwe maken en voer een naam voor de nieuwe resourcegroep voor uw account in. Naam van de IoT-hub MyASAIoTHub Selecteer een naam voor de IoT-hub. Regio <Selecteer de regio die het dichtst bij uw gebruikers is gelegen> Selecteer een geografische locatie waar u de IoT-hub kunt hosten. Gebruik de locatie die het dichtst bij uw gebruikers is. Laag Gratis Voor deze quickstart selecteert u Gratis als dit nog steeds beschikbaar is in uw abonnement. Als de categorie Gratis niet beschikbaar is, kiest u de laagste beschikbare categorie. Zie Prijsinformatie IoT Hub voor meer informatie. 
Selecteer Controleren + maken. Controleer uw IoT Hub gegevens en selecteer Maken. Het kan enkele minuten duren voordat de IoT-hub is gemaakt. U kunt de voortgang bewaken via het deelvenster Meldingen.
Nadat de implementatie is voltooid, selecteert u Ga naar resource om naar de pagina IoT Hub voor uw IoT-hub te navigeren.
Selecteer op de pagina IoT Hubapparaten onder Apparaatbeheer in het navigatiemenu aan de linkerkant.
Selecteer op de pagina Apparatende optie + Apparaat toevoegen op de werkbalk.
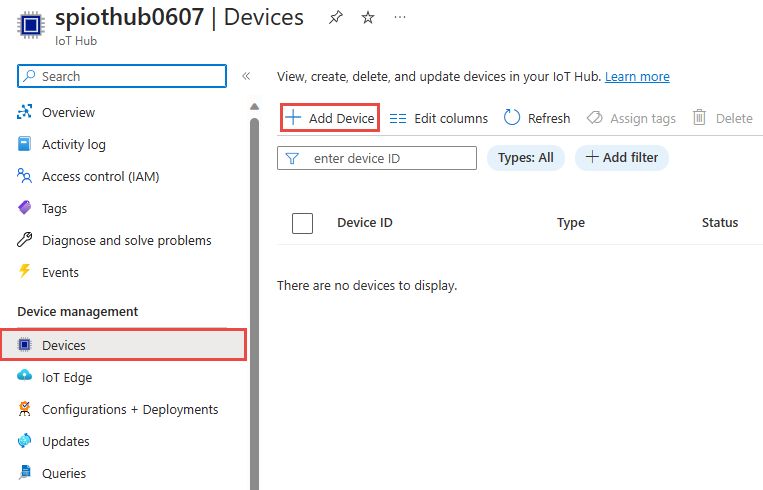
Voer op de pagina Een apparaat maken een naam in voor het apparaat en selecteer Opslaan.
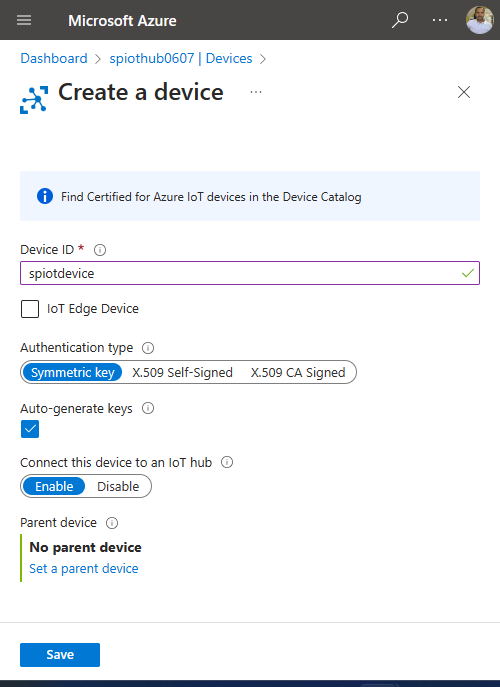
Zodra het apparaat is gemaakt, wordt het geopend vanuit de lijst IoT-apparaten. Als u het apparaat nog niet ziet, vernieuwt u de pagina.
Kopieer de primaire connection string en sla deze op in een kladblok voor later gebruik.
Blob-opslag maken
Selecteer in de linkerbovenhoek in Azure Portal Een resource maken>Storage>Storage-account.
Voer in het deelvenster Opslagaccount maken een opslagaccountnaam, locatie en resourcegroep in. Kies dezelfde locatie en resourcegroep als de IoT-hub die u hebt gemaakt. Selecteer vervolgens Controleren en maken om het account te maken.
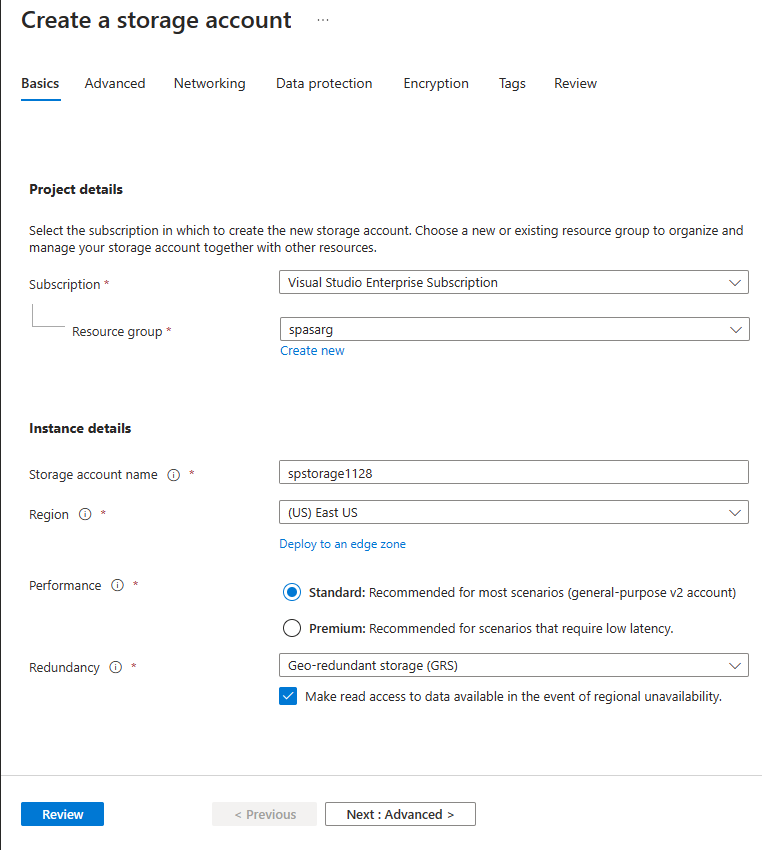
Nadat uw opslagaccount is gemaakt, selecteert u de tegel Blob-service in het deelvenster Overzicht .

Selecteer op de pagina Blob service in de werkbalk de optie + Container.
Voer op de pagina Nieuwe container een naam in voor de container, zoals container1. Laat openbare toegangsniveau staan op Privé (geen anonieme toegang) en selecteer Maken.
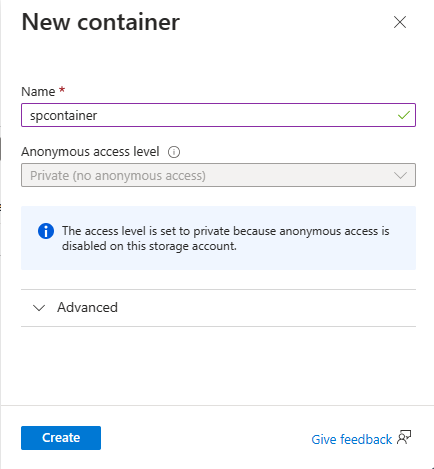
Een Stream Analytics-project maken
Start Visual Studio.
Selecteer Bestand > Nieuw project.
Selecteer Stream Analyticsin de sjablonenlijst aan de linkerkant en selecteer vervolgens Azure Stream Analytics Application.
Voer de projectnaam, locatie en oplossingsnaam in en selecteer Maken.
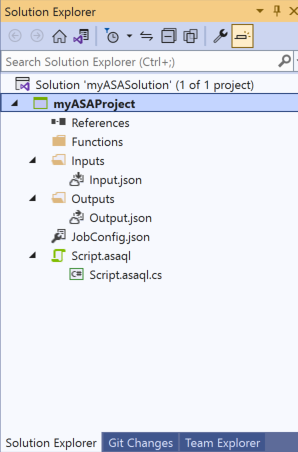
Let op de elementen die zijn opgenomen in een Azure Stream Analytics-project.
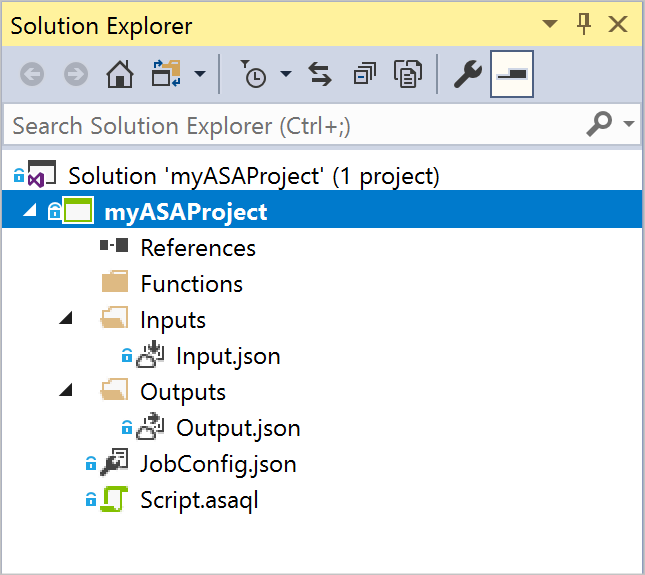
Kies het vereiste abonnement
- Selecteer in Visual Studio in het menu Beeld de optie Server Explorer.
- Klik met de rechtermuisknop op Azure, selecteer Verbinding maken met Microsoft Azure-abonnementen meld u aan met uw Azure-account.
Invoer definiëren
Vouw in Solution Explorerhet knooppunt Inputs uit en dubbelklik op Input.json.
Vul de Stream Analytics-invoerconfiguratie in met de volgende waarden:
Instelling Voorgestelde waarde Beschrijving Invoeralias Invoer Voer een unieke naam in voor de invoer van de taak. Brontype Gegevensstroom Kies de juiste invoerbron: Gegevensstroom of Verwijzingsgegevens. Bron IoT Hub Kies de juiste invoerbron. Resource Kies gegevensbron van het huidige account Kies ervoor om gegevens handmatig in te voeren of selecteer een bestaand account. Abonnement <Uw abonnement> Selecteer het Azure-abonnement met de IoT-hub die u hebt gemaakt. IoT Hub MyASAIoTHub Kies uw IoT-hub, of voer de naam ervan in. IoT Hub namen worden automatisch gedetecteerd als ze in hetzelfde abonnement worden gemaakt. De andere opties kunnen de standaardwaarden behouden. Selecteer Opslaan om de instellingen op te slaan.
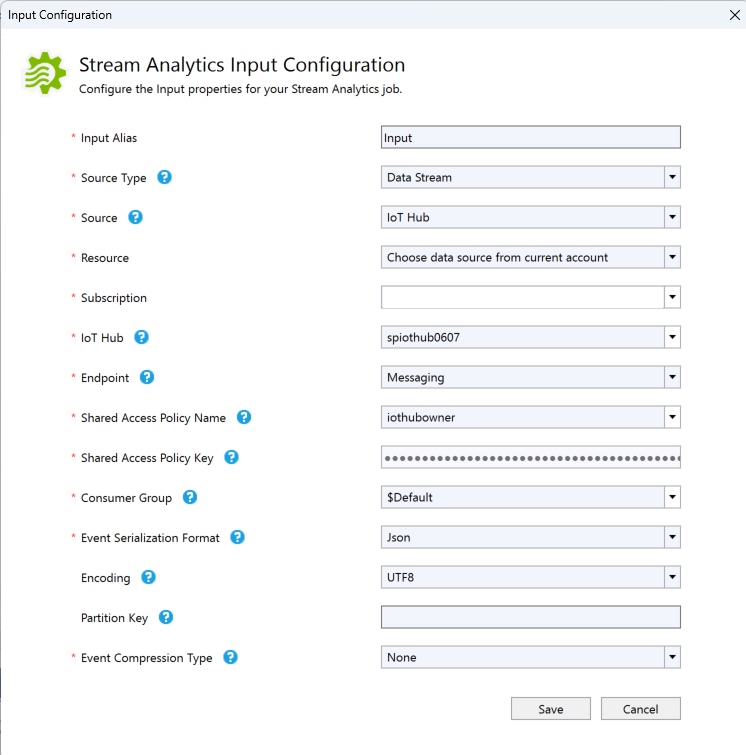
Uitvoer definiëren
Vouw in Solution Explorerhet knooppunt Outputs uit en dubbelklik op Output.json.
Vul de Stream Analytics-uitvoerconfiguratie in met de volgende waarden:
Instelling Voorgestelde waarde Beschrijving Uitvoeralias Uitvoer Voer een unieke naam in voor de uitvoer van de taak. Sink Data Lake Storage Gen 2/Blob Storage Kies de juiste sink. Resource Gegevensbroninstellingen handmatig opgeven Kies ervoor om gegevens handmatig in te voeren of selecteer een bestaand account. Abonnement <Uw abonnement> Selecteer het Azure-abonnement met het opslagaccount dat u hebt gemaakt. Het opslagaccount kan voor hetzelfde of een ander abonnement gelden. Voor dit voorbeeld wordt aangenomen dat u een opslagaccount voor hetzelfde abonnement hebt gemaakt. Opslagaccount asaquickstartstorage Kies of typ de naam van het opslagaccount. Namen van opslagaccounts worden automatisch gedetecteerd als ze in hetzelfde abonnement worden gemaakt. Container container1 Selecteer de bestaande container die u in uw opslagaccount hebt gemaakt. Padpatroon output Voer de naam in van een bestandspad dat in de container moet worden gemaakt. De andere opties kunnen de standaardwaarden behouden. Selecteer Opslaan om de instellingen op te slaan.
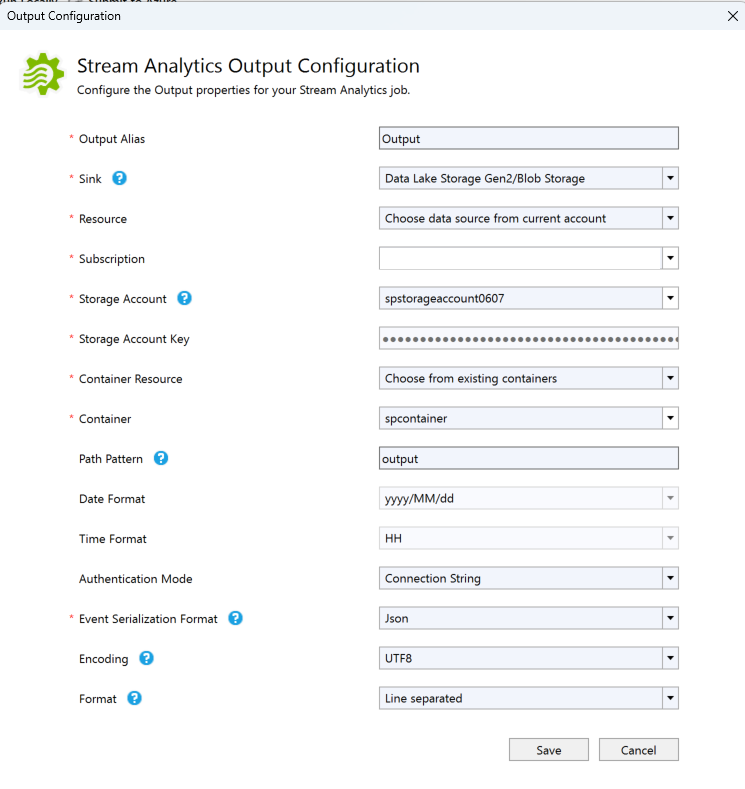
De transformatiequery definiëren
Open Script.asaql vanuit Solution Explorer in Visual Studio.
Voeg de volgende query toe:
SELECT * INTO Output FROM Input WHERE Temperature > 27
Een Stream Analytics-query naar Azure verzenden
Selecteer in de Query-editorVerzenden naar Azure in de scripteditor.
Selecteer in het venster Taak verzendende optie Een nieuwe Azure Stream Analytics-taak maken.
Voer een taaknaam in.
Kies het Azure-abonnement.
Kies de resourcegroep.
Behoud de standaardwaarde voor Cluster.
Selecteer de locatie die u aan het begin van de quickstart hebt gebruikt.
Selecteer vervolgens Verzenden.
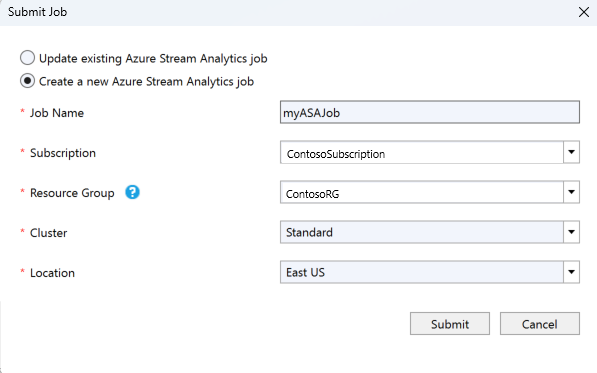
De IoT-simulator uitvoeren
Open de Raspberry Pi Azure IoT Online Simulator in een nieuw browsertabblad of -venster.
Vervang de tijdelijke aanduiding in regel 15 door de verbindingsreeks van het Azure IoT Hub-apparaat die u hebt opgeslagen in de vorige sectie.
Selecteer Uitvoeren. De uitvoer geeft de sensorgegevens en berichten weer die worden verzonden naar de IoT-hub.
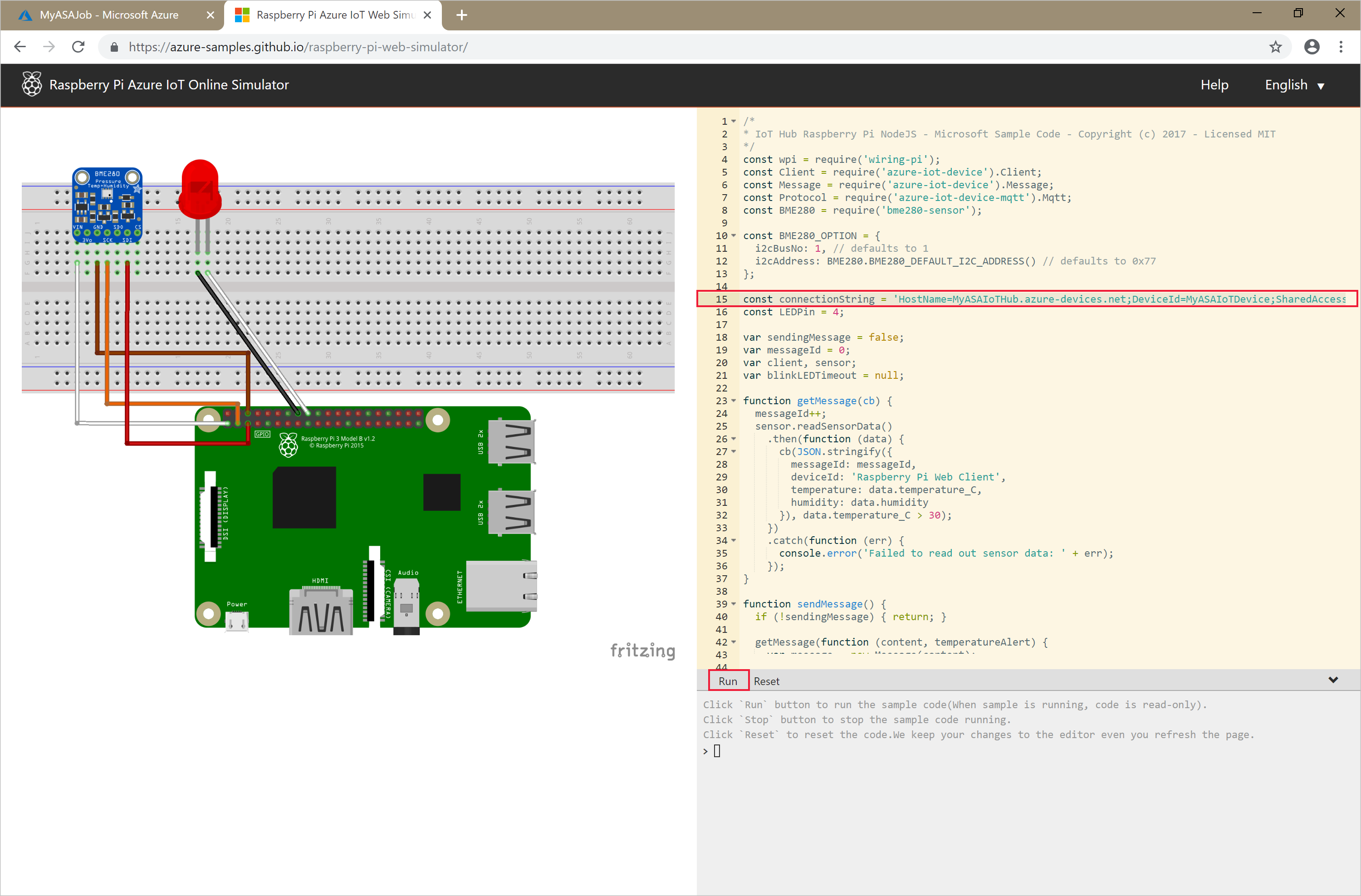
Stream Analytics-taak starten en uitvoer controleren
Wanneer de taak is gemaakt, wordt de taakweergave automatisch geopend. Selecteer de knop met de groene pijl om de taak te starten.
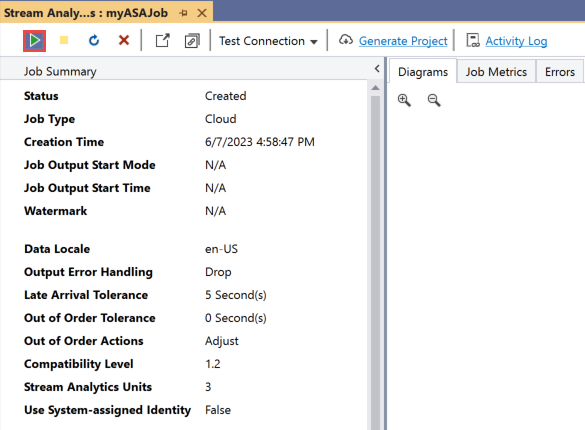
Wijzig de startmodus voor de uitvoertaak in JobStartTime en selecteer Start.
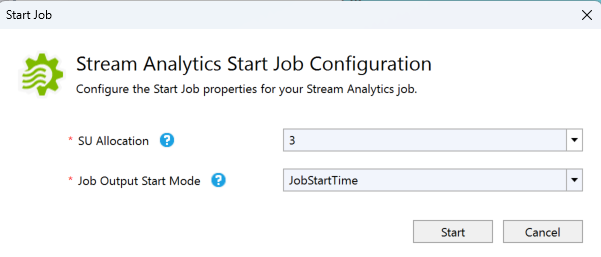
Merk op dat de taakstatus is gewijzigd in Actiefen dat er invoer-/uitvoergebeurtenissen zijn. Dit kan enkele minuten duren. Selecteer de knop Vernieuwen op de werkbalk om metrische gegevens te vernieuwen.
Als u resultaten wilt bekijken, selecteert u in het menu BeeldCloud Exploreren navigeert u naar het opslagaccount in uw resourcegroep. Dubbelklik onder Blob Containersop container1en vervolgens op het uitvoerbestandspad.

Resources opschonen
Wanneer u een resourcegroep niet meer nodig hebt, verwijdert u de resourcegroep, de streamingtaak en alle gerelateerde resources. Door de taak te verwijderen, voorkomt u dat de streaming-eenheden die door de taak worden verbruikt, in rekening worden gebracht. Als u denkt dat u de taak in de toekomst nog gaat gebruiken, kunt u deze stoppen en later opnieuw starten wanneer dat nodig is. Als u deze taak niet meer gaat gebruiken, verwijdert u alle resources die in deze quickstart zijn gemaakt met behulp van de volgende stappen:
- Selecteer in het menu aan de linkerkant in Azure Portal de optie Resourcegroepen en selecteer vervolgens de resource die u hebt gemaakt.
- Selecteer op de pagina van uw resourcegroep de optie Verwijderen, typ de naam van de resource die u wilt verwijderen in het tekstvak en selecteer vervolgens Verwijderen.
Volgende stappen
In deze snelstart hebt u een eenvoudige Stream Analytics-taak met behulp van Visual Studio geïmplementeerd. U kunt Stream Analytics-taken ook implementeren met behulp van de Azure-portal en PowerShell.
Ga voor meer informatie over Azure Stream Analytics-hulpprogramma's voor Visual Studio naar het volgende artikel:

