Quickstart: Updates op aanvraag controleren en installeren
Met Behulp van Azure Update Manager kunt u automatisch op schaal bijwerken met behulp van ingebouwd beleid en updates op terugkerende basis plannen. U kunt ook de controle overnemen door updates handmatig te controleren en te installeren.
In deze quickstart wordt uitgelegd hoe u handmatige evaluatie uitvoert en updates toepast op geselecteerde virtuele Azure-machines (VM's) of een on-premises server met Azure Arc of in cloudomgevingen.
Vereisten
- Een Azure-account met een actief abonnement. Als u nog geen account hebt, meldt u zich aan voor een gratis account.
- Uw rol moet een eigenaar of inzender zijn voor een Virtuele Azure-machine en resourcebeheerder voor servers met Azure Arc.
- Zorg ervoor dat de doelmachines voldoen aan de specifieke besturingssysteemvereisten van Windows Server en Linux. Zie Overzicht voor meer informatie.
Updates controleren
Meld u aan bij Azure Portal en ga naar Azure Update Manager.
Selecteer Aan de slag>met evaluatie op aanvraag en updates>Controleren op updates.

In het deelvenster Resources selecteren en controleren op updates , wordt een tabel weergegeven met alle computers in het specifieke Azure-abonnement.
Selecteer een of meer machines in de lijst en selecteer Controleren op updates om een nalevingsscan te starten.
Nadat de evaluatie is voltooid, wordt er een bevestigingsbericht weergegeven in de rechterbovenhoek van de pagina.
Instellingen configureren
Voor de geëvalueerde machines die updates rapporteren, kunt u periodieke evaluatie, hotpatching en patchindeling configureren, hetzij onmiddellijk of de updates plannen door het onderhoudsvenster te definiëren.
De instellingen op uw computers configureren:
In Azure Update Manager | Ga aan de slag op de pagina Evaluatie en updates op aanvraag en selecteer Instellingen bijwerken.
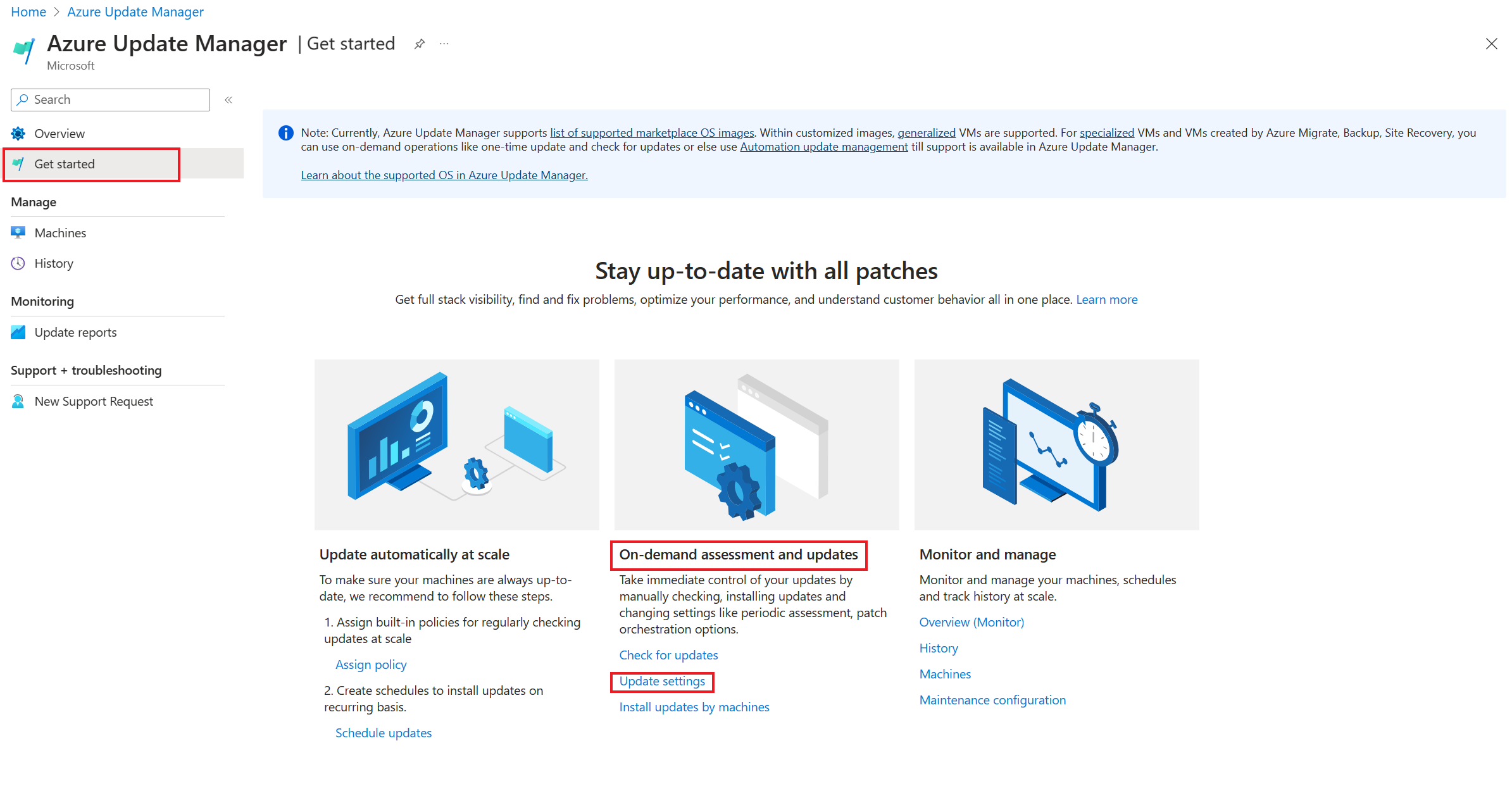
Selecteer op de pagina Update-instellingen die u wilt wijzigen periodieke evaluatie, hotpatch of patchindeling om te configureren. Selecteer Volgende. Zie Instellingen configureren op virtuele machines voor meer informatie.
Controleer op het tabblad Controleren en wijzigen de resourceselectie en werk de instellingen bij en selecteer Controleren en wijzigen.
Een melding bevestigt dat de update-instellingen zijn toegepast.
Updates installeren
Op basis van de laatste evaluatie die op de geselecteerde machines is uitgevoerd, kunt u nu resources en computers selecteren om de updates te installeren.
In Azure Update Manager | Ga aan de slag op de pagina Evaluatie en updates op aanvraag en selecteer Updates installeren op computers.

Selecteer in het deelvenster Eenmalige updates installeren een of meer computers in de lijst op het tabblad Machines . Selecteer Volgende.
Geef op het tabblad Updates de updates op die u wilt opnemen in de implementatie en selecteer Volgende:
- Updateclassificatie opnemen.
- Voeg de Knowledge Base-id/het pakket (KB) toe op basis van specifieke KB-id's of pakketten. Zie het Microsoft Security Response Center (MSRC) voor de meest recente informatie voor Windows.
- Sluit de KB-id/het pakket uit die u niet wilt installeren als onderdeel van het proces. Updates die niet in de lijst worden weergegeven, kunnen worden geïnstalleerd op basis van de tijd tussen de laatste evaluatie en de release van nieuwe updates.
- Opnemen op maximale publicatiedatum voor patches bevat de updates die zijn gepubliceerd op of vóór een specifieke datum.
Selecteer op het tabblad Eigenschappen het venster Opnieuw opstarten en onderhoud (in minuten). Selecteer Volgende.
Controleer op het tabblad Controleren en installeren de opties voor update-implementatie en selecteer Installeren.
Een melding bevestigt dat de installatie van updates wordt uitgevoerd. Nadat de update is voltooid, kunt u de resultaten bekijken in Updatebeheer | Geschiedenispagina .
Volgende stappen
Meer informatie over het beheren van meerdere machines.