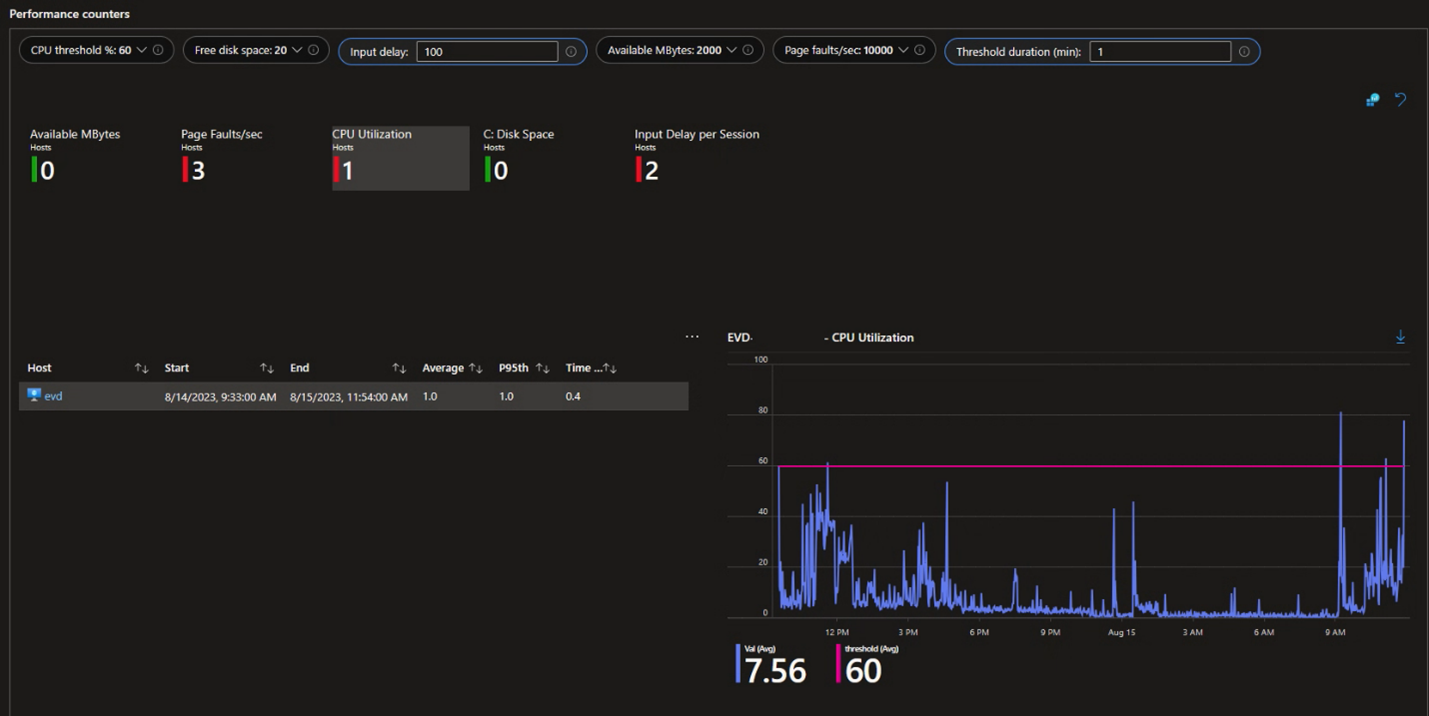Gebruiksvoorbeelden voor Azure Virtual Desktop Insights
Met Behulp van Azure Virtual Desktop Insights kunt u inzicht krijgen in uw implementaties van Azure Virtual Desktop. Het kan helpen bij controles zoals welke clientversies verbinding maken, mogelijkheden voor kostenbesparingen of om te weten of er resourcebeperkingen of connectiviteitsproblemen zijn. Als u wijzigingen aanbrengt, kunt u voortdurend valideren dat de wijzigingen het beoogde effect hebben gehad en indien nodig herhalen. Dit artikel bevat enkele use cases voor Azure Virtual Desktop Insights en voorbeeldscenario's met behulp van Azure Portal.
Vereisten
Een bestaande hostgroep met sessiehosts en een werkruimte die is geconfigureerd voor het gebruik van Azure Virtual Desktop Insights.
U moet gedurende een bepaalde periode actieve sessies hebben gehad voordat u weloverwogen beslissingen kunt nemen.
Connectiviteit
Verbinding maken iviteitsproblemen kunnen ernstige gevolgen hebben voor de kwaliteit en betrouwbaarheid van de ervaring van eindgebruikers met Azure Virtual Desktop. Met Azure Virtual Desktop Insights kunt u verbindingsproblemen identificeren en begrijpen waar verbeteringen kunnen worden aangebracht.
Hoge latentie
Hoge latentie kan leiden tot slechte kwaliteit en traagheid van een externe sessie. Het onderhouden van ideale interactietijden vereist dat de latentie over het algemeen minder dan 100 milliseconden is, met een sessie die ruim 200 ms van lage kwaliteit wordt. Met Azure Virtual Desktop Insights kunt u gatewayregio's en gebruikers die worden beïnvloed door latentie identificeren door de retourtijd te bekijken, zodat u gemakkelijker gevallen van gebruikersimpact kunt vinden die betrekking hebben op connectiviteit.
Retourtijd weergeven:
Meld u aan bij Azure Virtual Desktop Insights in Azure Portal door naar https://aka.ms/avdi.
Selecteer in de vervolgkeuzelijsten een of meer abonnementen, resourcegroepen, hostgroepen en geef een tijdsbereik op en selecteer vervolgens het tabblad Verbinding maken ion Performance.
Bekijk de sectie voor retourtijd en focus op de tabel voor RTT per gatewayregio en de grafiek RTT-mediaan en het 95e percentiel voor alle regio's. In het onderstaande voorbeeld liggen de meeste mediaanlatenties onder de ideale drempelwaarde van 100 ms, maar verschillende zijn hoger. In veel gevallen is het 95e percentiel (p95) aanzienlijk hoger dan de mediaan, wat betekent dat sommige gebruikers perioden van hogere latentie ervaren.
Tip
U vindt een lijst met de gatewayregiocodes en de bijbehorende Azure-regio in gatewayregiocodes.
Voor de tabel RTT op gatewayregio selecteert u Mediaan, totdat de pijl ernaast naar beneden wijst, om te sorteren op de mediaanlatentie in aflopende volgorde. In deze volgorde worden gateways gemarkeerd die uw gebruikers bereiken met de hoogste latentie die de meeste impact kan hebben. Selecteer een gateway om de grafiek van het RTT-mediaan en het 95e percentiel weer te geven en filter de lijst met 20 belangrijkste gebruikers per RTT-mediaan naar de specifieke regio.
In dit voorbeeld heeft de SAN-gatewayregio de hoogste mediaanlatentie en geeft de grafiek aan dat gebruikers in de loop van de tijd aanzienlijk boven de drempelwaarde voor slechte verbindingskwaliteit liggen.
De lijst met gebruikers kan worden gebruikt om te bepalen wie wordt beïnvloed door deze problemen. U kunt het vergrootglaspictogram in de kolom Details selecteren om verder in te zoomen op de gegevens.
Er zijn verschillende mogelijkheden waarom latentie mogelijk hoger is dan verwacht voor sommige gebruikers, zoals een slechte Wi-Fi-verbinding of problemen met hun internetprovider (ISP). Met een lijst met betrokken gebruikers kunt u echter proactief contact opnemen en proberen eindgebruikers problemen op te lossen door inzicht te krijgen in hun netwerkconnectiviteit.
Controleer regelmatig de retourtijd in uw omgeving en de algehele trend om potentiële prestatieproblemen te identificeren.
Prestaties van sessiehost
Problemen met sessiehosts, zoals waar sessiehosts te veel sessies hebben om te kunnen omgaan met de workload die eindgebruikers uitvoeren, kunnen een belangrijke oorzaak zijn van slechte eindgebruikerservaring. Azure Virtual Desktop Insights kan gedetailleerde informatie geven over resourcegebruik en vertraging van gebruikersinvoer, zodat u gemakkelijker en snel kunt vinden of gebruikers worden beïnvloed door beperkingen voor resources zoals CPU of geheugen.
Prestaties van sessiehost weergeven:
Meld u aan bij het Azure-portaal.
Typ Azure Virtual Desktop in de zoekbalk en selecteer de overeenkomende servicevermelding om naar het overzicht van Azure Virtual Desktop te gaan.
Selecteer Hostgroepen en selecteer vervolgens de naam van de hostgroep waarvoor u de prestaties van de sessiehost wilt weergeven.
Selecteer Inzichten, geef een tijdsbereik op en selecteer vervolgens het tabblad Hostprestaties .
Bekijk de tabel voor invoervertraging per host en de vertraging van de mediaaninvoer in de loop van de tijd om een samenvatting te vinden van de mediaan- en 95e percentielgebruikersinvoervertragingswaarden voor elke sessiehost in de hostgroep. In het ideale geval moet de vertraging voor gebruikersinvoer voor elke host minder dan 100 milliseconden zijn en is een lagere waarde beter.
In het volgende voorbeeld hebben de sessiehosts een redelijke vertraging in de invoer van gebruikers in mediaan, maar af en toe pieken waarden boven de drempelwaarde van 100 ms, wat betekent dat dit mogelijk is voor het beïnvloeden van eindgebruikers.
Als u een hogere dan verwachte vertraging van gebruikersinvoer vindt (>100 ms), kan het handig zijn om vervolgens te kijken naar de geaggregeerde statistieken voor CPU-, geheugen- en schijfactiviteit voor de sessiehosts om te zien of er perioden van hoger dan verwacht gebruik zijn. In de grafieken voor metrische gegevens van host-CPU en geheugen, metrische gegevens over de tijdsinstellingen van de hostschijf en de lengte van de hostschijfwachtrij worden de statistische gegevens over sessiehosts of de metrische gegevens van de resource van een geselecteerde sessiehost weergegeven.
In dit voorbeeld zijn er enkele perioden van hogere leestijden voor schijven die correleren met de hogere vertraging van gebruikersinvoer hierboven.
Selecteer het tabblad Diagnostische gegevens host host voor meer informatie over een specifieke sessiehost.
Bekijk de sectie voor prestatiemeteritems voor een beknopt overzicht van alle apparaten waarvoor de opgegeven drempelwaarden zijn overschreden voor:
- Beschikbare MBytes (beschikbaar geheugen)
- Pagina fouten per seconde
- CPU-gebruik
- Schijfruimte
- Invoervertraging per sessie
Als u een parameter selecteert, kunt u inzoomen en de trend voor een geselecteerde sessiehost bekijken. In het volgende voorbeeld had één sessiehost een hoger CPU-gebruik (> 60%) voor de geselecteerde duur (1 minuut).
In gevallen waarin een sessiehost langere perioden van hoog resourcegebruik heeft, is het de moeite waard om de azure-VM-grootte van de sessiehost te verhogen om beter tegemoet te komen aan gebruikersworkloads.
Gebruik van clientversie
Een veelvoorkomende oorzaak van problemen voor eindgebruikers van Azure Virtual Desktop is het gebruik van oudere clients die mogelijk nieuwe of bijgewerkte functies missen, of bekende problemen hebben die zijn opgelost met recentere versies. Azure Virtual Desktop Insights bevat een lijst met de verschillende clients die worden gebruikt, evenals het identificeren van clients die mogelijk verouderd zijn.
Een lijst met gebruikers met verouderde clients weergeven:
Meld u aan bij Azure Virtual Desktop Insights in Azure Portal door naar https://aka.ms/avdi.
Selecteer in de vervolgkeuzelijsten een of meer abonnementen, resourcegroepen, hostgroepen en geef een tijdsbereik op en selecteer vervolgens het tabblad Clients.
Bekijk de sectie voor gebruikers met mogelijk verouderde clients (alle activiteitstypen). Een overzichtstabel toont het hoogste versieniveau van elke client die verbinding heeft gemaakt met uw omgeving (gemarkeerd als nieuw) in het geselecteerde tijdsbereik en het aantal gebruikers dat verouderde versies gebruikt (tussen haakjes).
In het onderstaande voorbeeld is de nieuwste versie van de Microsoft Extern bureaublad Client voor Windows (MSRDC) 1.2.4487.0 en 993-gebruikers momenteel een oudere versie gebruiken. Het toont ook het aantal verbindingen en het aantal dagen achter de nieuwste versie van de oudere clients.
Als u meer informatie wilt vinden, vouwt u een client uit voor een lijst met gebruikers die een verouderde versie van die client gebruiken, hun versies en de datum waarop de verbinding met die versie voor het laatst is gezien. U kunt de gegevens exporteren met behulp van de knop in de rechterbovenhoek van de tabel voor communicatie met de gebruikers of het doorgeven van updates controleren.
Controleer regelmatig de versies van clients die worden gebruikt om ervoor te zorgen dat uw gebruikers de beste ervaring krijgen.
Kostenbesparingsmogelijkheden
Inzicht in het gebruik van sessiehosts kan helpen om te illustreren waar het mogelijk is om de uitgaven te verminderen met behulp van een schaalplan, het formaat van virtuele machines te wijzigen of het aantal sessiehosts in de pool te verminderen. Azure Virtual Desktop Insights biedt inzicht in gebruikspatronen om u te helpen bij het nemen van de meest geïnformeerde beslissingen over hoe u uw resources het beste kunt beheren op basis van echt gebruikersgebruik.
Sessiehostgebruik
Weten wanneer uw sessiehosts piekvraag hebben, of wanneer er weinig of geen sessies zijn, kunt u beslissingen nemen over het beheren van uw sessiehosts. U kunt automatisch schalen gebruiken om sessiehosts te schalen op basis van gebruikspatronen. Met Azure Virtual Desktop Insights kunt u brede patronen van gebruikersactiviteit in meerdere hostgroepen identificeren. Als u mogelijkheden vindt om sessiehosts te schalen, kunt u deze informatie gebruiken om een schaalplan te maken.
Het gebruik van sessiehosts weergeven:
Meld u aan bij Azure Virtual Desktop Insights in Azure Portal door naar https://aka.ms/avdi.
Selecteer in de vervolgkeuzelijsten een of meer abonnementen, resourcegroepen, hostgroepen en geef een tijdsbereik op en selecteer vervolgens het tabblad Gebruik.
Bekijk de sessiegeschiedenisgrafiek , waarin het aantal actieve en niet-actieve (verbroken) sessies gedurende een bepaalde periode wordt weergegeven. Identificeer eventuele perioden van hoge activiteit en perioden met lage activiteit van het piekaantal gebruikerssessies en de periode waarin de pieken optreden. Als u een regelmatig, herhaald activiteitspatroon vindt, betekent dit meestal dat er een goede kans is om een schaalplan te implementeren.
In dit voorbeeld toont de grafiek het aantal gebruikerssessies gedurende een week. Pieken treden rond de middag op weekdagen op en er is een merkbaar gebrek aan activiteit in het weekend. Dit stelt voor dat er een mogelijkheid is om sessiehosts te schalen om te voldoen aan de vraag tijdens de week en het aantal sessiehosts in het weekend te verminderen.
Gebruik de grafiek sessiehostaantal om het gemiddelde aantal actieve sessiehosts in de loop van de tijd te noteren, met name het gemiddelde aantal sessiehosts dat niet actief is (geen sessies). In het ideale geval moeten sessiehosts actief ondersteuning bieden voor verbonden sessies en actieve workloads, en worden uitgeschakeld wanneer ze niet worden gebruikt met behulp van een schaalplan. U moet waarschijnlijk een minimum aantal sessiehosts ingeschakeld houden om ervoor te zorgen dat gebruikers op onregelmatige tijden beschikbaar zijn, zodat inzicht in het gebruik in de loop van de tijd kan helpen bij het vinden van een geschikt aantal sessiehosts om ingeschakeld te blijven als buffer.
Zelfs als een schaalplan uiteindelijk niet geschikt is voor uw gebruikspatronen, is er nog steeds de mogelijkheid om het totale aantal sessiehosts dat beschikbaar is als buffer te verdelen door de sessievraag te analyseren en mogelijk het aantal niet-actieve apparaten te verminderen.
In dit voorbeeld ziet u in de grafiek dat er lange perioden zijn gedurende een week waarin niet-actieve sessiehosts worden ingeschakeld en waardoor de kosten toenemen.
Gebruik de vervolgkeuzelijsten om het bereik te beperken tot één hostgroep en herhaal de analyse voor sessiegeschiedenis en aantal sessiehosts. In dit bereik kunt u patronen identificeren die specifiek zijn voor de sessiehosts in een bepaalde hostgroep om een schaalplan voor die hostgroep te ontwikkelen.
In dit voorbeeld toont de eerste grafiek het patroon van gebruikersactiviteit gedurende een week tussen 06:00 en 10:00 uur. In het weekend is er minimale activiteit. In de tweede grafiek ziet u het aantal actieve en niet-actieve sessiehosts gedurende dezelfde week. Er zijn lange perioden waarin niet-actieve sessiehosts worden ingeschakeld. Gebruik deze informatie om optimale op- en uitlooptijden voor een schaalplan te bepalen.
Maak een schaalplan op basis van de gebruikspatronen die u hebt geïdentificeerd en wijs vervolgens het schaalplan toe aan uw hostgroep.
Na een bepaalde periode moet u dit proces herhalen om te controleren of uw sessiehosts effectief worden gebruikt. U kunt zo nodig wijzigingen aanbrengen in het schaalplan en doorgaan met herhalen totdat u het optimale schaalplan voor uw gebruikspatronen hebt gevonden.