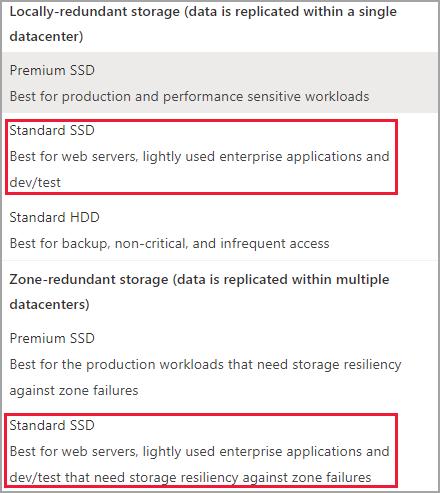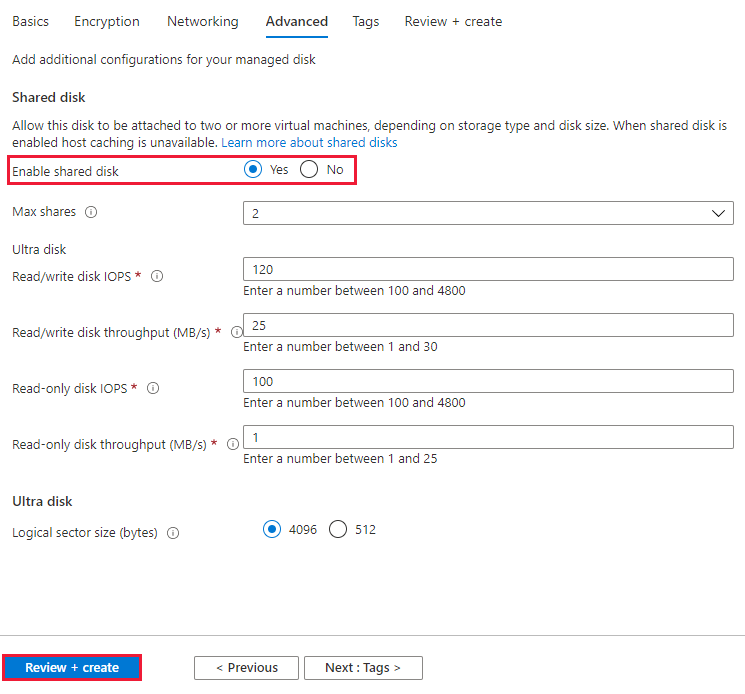Gedeelde schijf inschakelen
Van toepassing op: ✔️ Linux-VM's ✔️ Windows-VM's ✔️ Flexibele schaalsets ✔️ Uniforme schaalsets
In dit artikel wordt beschreven hoe u de functie gedeelde schijven inschakelt voor beheerde Azure-schijven. Gedeelde Azure-schijven is een nieuwe functie voor beheerde Azure-schijven waarmee u een beheerde schijf aan meerdere virtuele machines (VM's) tegelijk kunt koppelen. Als u een beheerde schijf koppelt aan meerdere VM's, kunt u nieuwe of bestaande geclusterde toepassingen naar Azure implementeren of migreren.
Zie Gedeelde Azure-schijven als u op zoek bent naar conceptuele informatie over beheerde schijven waarvoor gedeelde schijven zijn ingeschakeld.
Vereisten
Voor de scripts en opdrachten in dit artikel is het volgende vereist:
- Versie 6.0.0 of nieuwer van de module Azure PowerShell.
of
- De nieuwste versie van de Azure CLI.
Beperkingen
Algemene beperkingen
Gedeelde schijven hebben algemene beperkingen die van toepassing zijn op alle gedeelde schijven, ongeacht het schijftype. Evenals aanvullende beperkingen die alleen van toepassing zijn op specifieke typen gedeelde schijven. De volgende lijst is de lijst met algemene beperkingen:
- Op dit moment kunnen alleen Ultra Disks, Premium SSD v2, Premium SSD en Standard SSD's worden gebruikt als een gedeelde schijf
- Gedeelde schijven kunnen worden gekoppeld aan afzonderlijke Virtual Machine Scale Sets, maar kunnen niet worden gedefinieerd in de modellen van de virtuele-machineschaalset of automatisch worden geïmplementeerd
- Een gedeelde schijf kan niet worden uitgebreid zonder de toewijzing van alle VM's waaraan de schijf is gekoppeld of zonder de schijf los te koppelen van al deze VM's
- Schrijfversneller wordt niet ondersteund voor gedeelde schijven
- Hostcaching wordt niet ondersteund voor gedeelde schijven
Op elke beheerde schijf waarop gedeelde schijven zijn ingeschakeld, gelden ook de volgende beperkingen, ingedeeld op schijftype:
Ultraschijven
Ultraschijven hebben hun eigen afzonderlijke lijst met beperkingen, niet gerelateerd aan gedeelde schijven. Raadpleeg Azure Ultra Disks gebruiken voor beperkingen op ultraschijven.
Bij het delen van ultraschijven gelden de volgende aanvullende beperkingen:
- Alleen basisschijven kunnen worden gebruikt met bepaalde versies van Windows Server-failovercluster. Zie Hardwarevereisten en opslagopties voor failoverclustering voor meer informatie.
- Kan niet worden gedeeld tussen beschikbaarheidszones.
Premium SSD v2
Beheerde premium SSD v2-schijven hebben een eigen afzonderlijke lijst met beperkingen, niet gerelateerd aan gedeelde schijven. Zie Premium SSD v2-beperkingen voor deze beperkingen.
Wanneer u Premium SSD v2-schijven deelt, hebben ze de volgende aanvullende beperking:
- Alleen basisschijven kunnen worden gebruikt met bepaalde versies van Windows Server-failovercluster. Zie Hardwarevereisten en opslagopties voor failoverclustering voor meer informatie.
- Kan niet worden gedeeld tussen beschikbaarheidszones.
Premium SSD
- Kan alleen worden ingeschakeld op gegevensschijven, niet op besturingssysteemschijven.
- Hostcaching is niet beschikbaar voor premium SSD-schijven met
maxShares>1. - Schijf bursting is niet beschikbaar voor Premium SSD-schijven met
maxShares>1. - Wanneer u beschikbaarheidssets of Virtual Machine Scale Sets met gedeelde Azure-schijven gebruikt, wordt de uitlijning van het opslagfoutdomein met het foutdomein van de virtuele machine niet afgedwongen voor de gedeelde gegevensschijf.
- Wanneer u nabijheidsplaatsingsgroepen (PPG) gebruikt, moeten alle virtuele machines die een schijf delen, deel uitmaken van dezelfde PPG.
- Alleen basisschijven kunnen worden gebruikt met bepaalde versies van Windows Server-failovercluster. Zie Hardwarevereisten en opslagopties voor failoverclustering voor meer informatie.
- Ondersteuning voor Azure Site Recovery is nog niet beschikbaar.
- Azure Backup is beschikbaar via Azure Disk Backup.
- Alleen versleuteling aan de serverzijde wordt ondersteund, Azure Disk Encryption wordt momenteel niet ondersteund.
- Kan alleen worden gedeeld tussen beschikbaarheidszones als u zone-redundante opslag gebruikt voor beheerde schijven.
Standard - SSD's
- Kan alleen worden ingeschakeld op gegevensschijven, niet op besturingssysteemschijven.
- Hostcaching is niet beschikbaar voor standaard-SSDs met
maxShares>1. - Wanneer u beschikbaarheidssets en Virtual Machine Scale Sets met gedeelde Azure-schijven gebruikt, wordt de uitlijning van het opslagfoutdomein met het foutdomein van de virtuele machine niet afgedwongen voor de gedeelde gegevensschijf.
- Wanneer u nabijheidsplaatsingsgroepen (PPG) gebruikt, moeten alle virtuele machines die een schijf delen, deel uitmaken van dezelfde PPG.
- Alleen basisschijven kunnen worden gebruikt met bepaalde versies van Windows Server-failovercluster. Zie Hardwarevereisten en opslagopties voor failoverclustering voor meer informatie.
- Ondersteuning voor Azure Site Recovery is nog niet beschikbaar.
- Azure Backup is beschikbaar via Azure Disk Backup.
- Alleen versleuteling aan de serverzijde wordt ondersteund, Azure Disk Encryption wordt momenteel niet ondersteund.
- Kan alleen worden gedeeld tussen beschikbaarheidszones als u zone-redundante opslag gebruikt voor beheerde schijven.
Ondersteunde besturingssystemen
Gedeelde schijven ondersteunen verschillende besturingssystemen. Zie de secties Windows en Linux van het conceptuele artikel voor de ondersteunde besturingssystemen.
Schijfgrootten
Op dit moment kunnen alleen ultraschijven, Premium SSD v2, Premium SSD en Standard SSD's gedeelde schijven inschakelen. Verschillende schijfgrootten hebben mogelijk een andere maxShares limiet, die u niet kunt overschrijden bij het instellen van de maxShares waarde.
Voor elke schijf kunt u een maxShares waarde definiëren die het maximum aantal knooppunten vertegenwoordigt dat tegelijkertijd de schijf kan delen. Als u bijvoorbeeld van plan bent om een failovercluster met twee knooppunten in te stellen, stelt maxShares=2u in. De maximumwaarde is een bovengrens. Knooppunten kunnen het cluster koppelen of verlaten (de schijf koppelen of ontkoppelen) zolang het aantal knooppunten lager is dan de opgegeven maxShares waarde.
Notitie
De maxShares waarde kan alleen worden ingesteld of bewerkt wanneer de schijf is losgekoppeld van alle knooppunten.
Premium SSD-bereiken
In de volgende tabel ziet u de toegestane maximumwaarden voor maxShares per Premium SSD-grootte:
| Schijfgrootten | limiet voor maxShares |
|---|---|
| P1,P2,P3,P4,P6,P10,P15,P20 | 3 |
| P30, P40, P50 | 5 |
| P60, P70, P80 | 10 |
De IOPS- en bandbreedtelimieten voor een schijf worden niet beïnvloed door de maxShares waarde. De maximale IOPS van een P15-schijf is bijvoorbeeld 1100, ongeacht of maxShares = 1 of maxShares > 1.
Standaard SSD-bereiken
In de volgende tabel ziet u de toegestane maximumwaarden per maxShares standaard-SSD-grootte:
| Schijfgrootten | limiet voor maxShares |
|---|---|
| E1,E2,E3,E4,E6,E10,E15,E20 | 3 |
| E30, E40, E50 | 5 |
| E60, E70, E80 | 10 |
De IOPS- en bandbreedtelimieten voor een schijf worden niet beïnvloed door de maxShares waarde. De maximale IOPS van een E15-schijf is bijvoorbeeld 500, ongeacht of maxShares = 1 of maxShares > 1.
Ultraschijfbereiken
De minimumwaarde maxShares is 1, terwijl de maximumwaarde maxShares 15 is. Er zijn geen groottebeperkingen voor ultraschijven, elke grootte ultraschijf kan elke waarde gebruiken voor maxShares, tot en met de maximale waarde.
Premium SSD v2-bereiken
De minimumwaarde maxShares is 1, terwijl de maximumwaarde maxShares 15 is. Er zijn geen groottebeperkingen voor Premium SSD v2, elke premium SSD v2-schijf kan elke waarde gebruiken voor maxShares, tot en met de maximale waarde.
Gedeelde schijven implementeren
Een Premium SSD implementeren als een gedeelde schijf
Als u een beheerde schijf wilt implementeren waarvoor de functie voor gedeelde schijven is ingeschakeld, gebruikt u de nieuwe eigenschap maxShares en definieert u een waarde die groter is dan 1. Hierdoor kan de schijf worden gedeeld tussen meerdere VM's.
Belangrijk
Hostcaching wordt niet ondersteund voor gedeelde schijven.
De waarde van maxShares kan alleen worden ingesteld of gewijzigd wanneer een schijf van alle VM's is ontkoppeld. Zie de Schijfgrootten voor de toegestane waarden voor maxShares.
Meld u aan bij Azure Portal.
Zoek en selecteer Schijven.
Selecteer + Maken om een nieuwe beheerde schijf te maken.
Vul de details in, selecteer een geschikte regio en selecteer vervolgens Grootte wijzigen.
Selecteer de gewenste premium SSD-grootte en SKU en selecteer OK.
Ga door met de implementatie totdat u bij het deelvenster Geavanceerd komt.
Selecteer Ja bij Gedeelde schijf inschakelen en selecteer het gewenste aantal Maximale shares .
Selecteer Controleren + maken.
Een standaard-SSD implementeren als een gedeelde schijf
Als u een beheerde schijf wilt implementeren waarvoor de functie voor gedeelde schijven is ingeschakeld, gebruikt u de nieuwe eigenschap maxShares en definieert u een waarde die groter is dan 1. Hierdoor kan de schijf worden gedeeld tussen meerdere VM's.
Belangrijk
Hostcaching wordt niet ondersteund voor gedeelde schijven.
De waarde van maxShares kan alleen worden ingesteld of gewijzigd wanneer een schijf van alle VM's is ontkoppeld. Zie de Schijfgrootten voor de toegestane waarden voor maxShares.
Meld u aan bij Azure Portal.
Zoek en selecteer Schijven.
Selecteer + Maken om een nieuwe beheerde schijf te maken.
Vul de details in, selecteer een geschikte regio en selecteer vervolgens Grootte wijzigen.
Selecteer de gewenste standaard-SSD-grootte en SKU en selecteer OK.
Ga door met de implementatie totdat u bij het deelvenster Geavanceerd komt.
Selecteer Ja bij Gedeelde schijf inschakelen en selecteer het gewenste aantal Maximale shares .
Selecteer Controleren + maken.
Een ultraschijf als gedeelde schijf implementeren
Als u een beheerde schijf wilt implementeren waarvoor de functie gedeelde schijf is ingeschakeld, wijzigt u de maxShares parameter in een waarde die groter is dan 1. Hierdoor kan de schijf worden gedeeld tussen meerdere VM's.
Belangrijk
De waarde van maxShares kan alleen worden ingesteld of gewijzigd wanneer een schijf van alle VM's is ontkoppeld. Zie de Schijfgrootten voor de toegestane waarden voor maxShares.
Meld u aan bij Azure Portal.
Zoek en selecteer Schijven.
Selecteer + Maken om een nieuwe beheerde schijf te maken.
Vul de details in en selecteer vervolgens Grootte wijzigen.
Selecteer Ultra Disk voor de Schijf-SKU.
Selecteer de gewenste schijfgrootte en selecteer OK.
Ga door met de implementatie totdat u bij het deelvenster Geavanceerd komt.
Selecteer Ja bij Gedeelde schijf inschakelen en selecteer het gewenste aantal Maximale shares .
Selecteer Controleren + maken.
Een bestaande schijf delen
Als u een bestaande schijf wilt delen of wilt bijwerken aan hoeveel VM's deze kan worden gekoppeld, stelt u de maxShares parameter in met de Azure PowerShell-module of Azure CLI. U kunt ook instellen maxShares op 1 als u delen wilt uitschakelen.
Belangrijk
Hostcaching wordt niet ondersteund voor gedeelde schijven.
De waarde van maxShares kan alleen worden ingesteld of gewijzigd wanneer een schijf van alle VM's is ontkoppeld. Zie de Schijfgrootten voor de toegestane waarden voor maxShares.
Voordat u een schijf loskoppelt, moet u de LUN-id vastleggen voor wanneer u deze opnieuw koppelt.
PowerShell
$datadiskconfig = Get-AzDisk -DiskName "mySharedDisk"
$datadiskconfig.maxShares = 3
Update-AzDisk -ResourceGroupName 'myResourceGroup' -DiskName 'mySharedDisk' -Disk $datadiskconfig
CLI
#Modifying a disk to enable or modify sharing configuration
az disk update --name mySharedDisk --max-shares 5 --resource-group myResourceGroup
Gedeelde Azure-schijven gebruiken met uw VM's
Zodra u een gedeelde schijf met hebt geïmplementeerd, maxShares>1kunt u de schijf koppelen aan een of meer van uw VM's.
Notitie
Hostcaching wordt niet ondersteund voor gedeelde schijven.
Als u een ultraschijf implementeert, moet u ervoor zorgen dat deze voldoet aan de vereiste vereisten. Zie Azure Ultra Disks gebruiken voor meer informatie.
$resourceGroup = "myResourceGroup"
$location = "WestCentralUS"
$vm = New-AzVm -ResourceGroupName $resourceGroup -Name "myVM" -Location $location -VirtualNetworkName "myVnet" -SubnetName "mySubnet" -SecurityGroupName "myNetworkSecurityGroup" -PublicIpAddressName "myPublicIpAddress"
$dataDisk = Get-AzDisk -ResourceGroupName $resourceGroup -DiskName "mySharedDisk"
$vm = Add-AzVMDataDisk -VM $vm -Name "mySharedDisk" -CreateOption Attach -ManagedDiskId $dataDisk.Id -Lun 0
update-AzVm -VM $vm -ResourceGroupName $resourceGroup
Ondersteunde SCSI PR-opdrachten
Zodra u de gedeelde schijf hebt gekoppeld aan uw VM's in uw cluster, kunt u quorum en lezen/schrijven naar de schijf instellen met behulp van een SCSI-pull-aanvraag. De volgende pull-opdrachten zijn beschikbaar wanneer u gedeelde Azure-schijven gebruikt:
Als u met de schijf wilt werken, begint u met de lijst persistent-reservation-action:
PR_REGISTER_KEY
PR_REGISTER_AND_IGNORE
PR_GET_CONFIGURATION
PR_RESERVE
PR_PREEMPT_RESERVATION
PR_CLEAR_RESERVATION
PR_RELEASE_RESERVATION
Wanneer u PR_RESERVE, PR_PREEMPT_RESERVATION of PR_RELEASE_RESERVATION gebruikt, geeft u een van de volgende permanente reserveringstypen op:
PR_NONE
PR_WRITE_EXCLUSIVE
PR_EXCLUSIVE_ACCESS
PR_WRITE_EXCLUSIVE_REGISTRANTS_ONLY
PR_EXCLUSIVE_ACCESS_REGISTRANTS_ONLY
PR_WRITE_EXCLUSIVE_ALL_REGISTRANTS
PR_EXCLUSIVE_ACCESS_ALL_REGISTRANTS
U moet ook een permanente reserveringssleutel opgeven wanneer u PR_RESERVE, PR_REGISTER_AND_IGNORE, PR_REGISTER_KEY, PR_PREEMPT_RESERVATION, PR_CLEAR_RESERVATION of PR_RELEASE-RESERVERING gebruikt.
Volgende stappen
Als u liever Azure Resource Manager-sjablonen gebruikt om uw schijf te implementeren, zijn de volgende voorbeeldsjablonen beschikbaar:
Als u aanvullende vragen hebt, raadpleegt u de sectie Gedeelde schijven van de veelgestelde vragen.