Zelfstudie: Een virtuele Linux-machine bewaken in Azure
Voor de bewaking in Azure worden agents gebruikt om opstart- en prestatiegegevens te verzamelen van Azure-VM's, om deze gegevens op te slaan in Azure-opslag en om ze toegankelijk te maken via de portal, de Azure Powershell-module en de Azure CLI. Voor geavanceerde bewaking is Azure Monitor voor VM's verantwoordelijk door metrische gegevens over prestaties te verzamelen, toepassingsonderdelen te detecteren die op de VM zijn geïnstalleerd. Hierin zijn ook prestatiegrafieken en een afhankelijkheidskaart opgenomen.
In deze zelfstudie leert u het volgende:
- Diagnostische gegevens over opstarten op een VM inschakelen
- Diagnostische gegevens over opstarten bekijken
- Metrische gegevens over de VM-host weergeven
- Azure Monitor voor VM's inschakelen
- Metrische prestatiegegevens van VM's weergeven
- Een waarschuwing maken
Azure Cloud Shell starten
Azure Cloud Shell is een gratis interactieve shell waarmee u de stappen in dit artikel kunt uitvoeren. In deze shell zijn algemene Azure-hulpprogramma's vooraf geïnstalleerd en geconfigureerd voor gebruik met uw account.
Als u Cloud Shell wilt openen, selecteert u Proberen in de rechterbovenhoek van een codeblok. U kunt Cloud Shell ook openen in een afzonderlijk browsertabblad door naar https://shell.azure.com/powershell te gaan. Klik op Kopiëren om de codeblokken te kopiëren, plak deze in Cloud Shell en druk vervolgens op Enter om de code uit te voeren.
Als u ervoor kiest om de CLI lokaal te installeren en te gebruiken, moet u Azure CLI 2.0.30 of hoger gebruiken voor deze zelfstudie. Voer az --version uit om de versie te bekijken. Als u uw CLI wilt installeren of upgraden, raadpleegt u De Azure CLI installeren.
VM maken
Om diagnostische gegevens en metrische gegevens in actie te zien, hebt u een virtuele machine nodig. Maak eerst een resourcegroep met az group create. In het volgende voorbeeld wordt een resourcegroep met de naam myResourceGroupMonitor gemaakt op de locatie VS Oost.
az group create --name myResourceGroupMonitor --location eastus
Maak een virtuele machine met az vm create. In het volgende voorbeeld wordt een VM gemaakt met de naam myVM en worden er in ~/.ssh/ SSH-sleutels gemaakt als deze nog niet bestaan:
az vm create \
--resource-group myResourceGroupMonitor \
--name myVM \
--image UbuntuLTS \
--admin-username azureuser \
--generate-ssh-keys
Diagnostische gegevens over opstarten inschakelen
Als virtuele Linux-machines worden opgestart, wordt uitvoer vastgelegd in de extensie voor diagnostische gegevens over opstarten en opgeslagen in Azure Storage. Deze gegevens kunnen worden gebruikt om opstartproblemen met virtuele machines op te lossen. Diagnostische gegevens over opstarten zijn niet automatisch ingeschakeld wanneer u een Linux-VM met de Azure CLI maakt.
Voordat u diagnostische gegevens over opstarten inschakelt, moet een opslagaccount worden gemaakt voor het opslaan van de opstartlogboeken. Opslagaccounts moeten een globaal unieke naam hebben, tussen 3 en 24 tekens lang zijn en mogen alleen cijfers en kleine letters bevatten. Maak een opslagaccount met de opdracht az storage account create. In dit voorbeeld wordt een willekeurige tekenreeks gebruikt voor het maken van een unieke naam voor het opslagaccount.
storageacct=mydiagdata$RANDOM
az storage account create \
--resource-group myResourceGroupMonitor \
--name $storageacct \
--sku Standard_LRS \
--location eastus
Als u diagnostische gegevens over opstarten inschakelt, is de URI naar de opslagcontainer voor de blob nodig. Met de volgende opdracht wordt een query uitgevoerd op de opslagaccount om deze URI op te halen. De URI-waarde wordt opgeslagen in een variabele met de naam bloburi, die in de volgende stap wordt gebruikt.
bloburi=$(az storage account show --resource-group myResourceGroupMonitor --name $storageacct --query 'primaryEndpoints.blob' -o tsv)
Schakel diagnostische gegevens nu in met az vm boot-diagnostics enable. De waarde --storage is de blob-URI die in de vorige stap is opgehaald.
az vm boot-diagnostics enable \
--resource-group myResourceGroupMonitor \
--name myVM \
--storage $bloburi
Diagnostische gegevens over opstarten bekijken
Wanneer diagnostische gegevens over opstarten zijn ingeschakeld, wordt telkens wanneer u de virtuele machine stopt en start informatie over het opstartproces naar een logboekbestand geschreven. In dit voorbeeld moet u eerst de toewijzing van de virtuele machine als volgt ongedaan maken met de opdracht az vm deallocate:
az vm deallocate --resource-group myResourceGroupMonitor --name myVM
Start de virtuele machine nu als volgt met de opdracht az vm start:
az vm start --resource-group myResourceGroupMonitor --name myVM
U kunt de diagnostische gegevens over opstarten voor myVM als volgt ophalen met de opdracht az vm boot-diagnostics get-boot-log:
az vm boot-diagnostics get-boot-log --resource-group myResourceGroupMonitor --name myVM
Metrische gegevens over de host weergeven
Een Linux-VM heeft een toegewezen host in Azure die met deze VM samenwerkt. Metrische gegevens worden automatisch verzameld voor de host, en kunnen als volgt worden weergegeven in Azure Portal:
Selecteer in Azure Portal de optie Resourcegroepen, kies myResourceGroupMonitor en selecteer vervolgens myVM in de lijst met resources.
Als u wilt zien hoe de host-VM presteert, selecteert u Metrische gegevens in het VM-venster en kiest u vervolgens een van de metrische gegevens [Host] onder Beschikbare metrische gegevens.
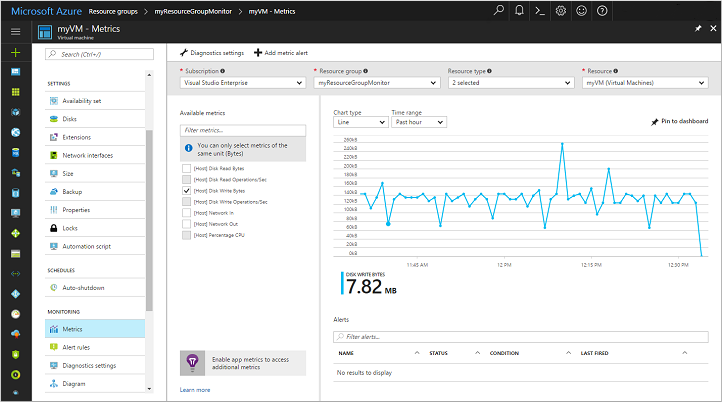
Geavanceerde bewaking inschakelen
Ga als volgt te werk als u de bewaking van uw Azure-VM met Azure Monitor voor VM's wilt inschakelen:
Klik in Azure Portal op Resourcegroepen, selecteer myResourceGroupMonitor en selecteer vervolgens myVM in de lijst met resources.
Selecteer op de VM-pagina, in de sectie Bewaking, de optie Inzichten (preview) .
Selecteer op de pagina Inzichten (preview) de optie Nu uitproberen.
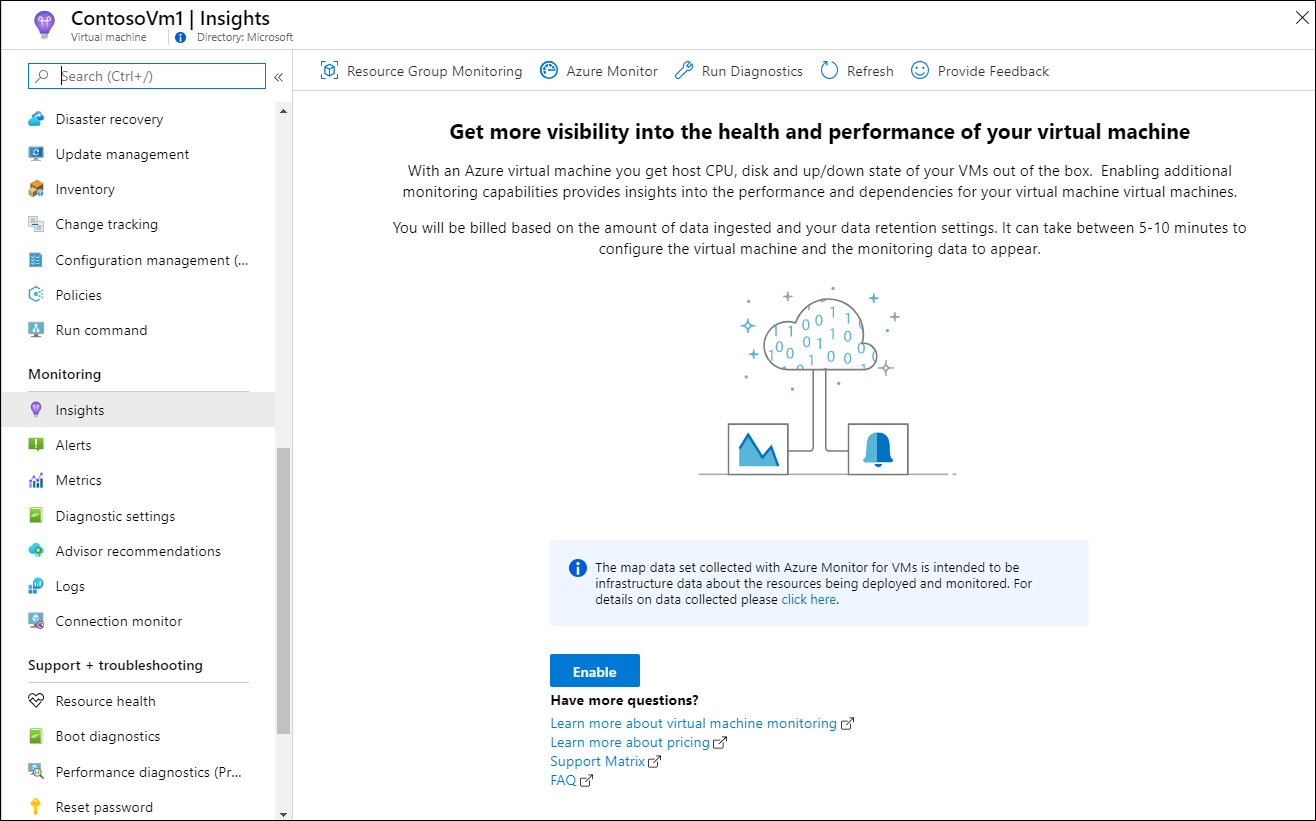
Als u een bestaande Log Analytics-werkruimte in hetzelfde abonnement hebt, selecteert u deze in de vervolgkeuzelijst op de pagina Onboarding van Azure Monitor Insights.
De lijst selecteert vooraf de standaardwerkruimte en de locatie waar de VM in het abonnement is geïmplementeerd.
Notitie
Zie Een Log Analytics-werkruimte maken om een nieuwe Log Analytics-werkruimte te maken voor het opslaan van de bewakingsgegevens van de VM. De werkruimte moet deel uitmaken van een van de ondersteunde regio's.
Nadat u bewaking hebt ingeschakeld, moet u mogelijk enkele minuten wachten voordat u de metrische prestatiegegevens voor de VM kunt weergeven.
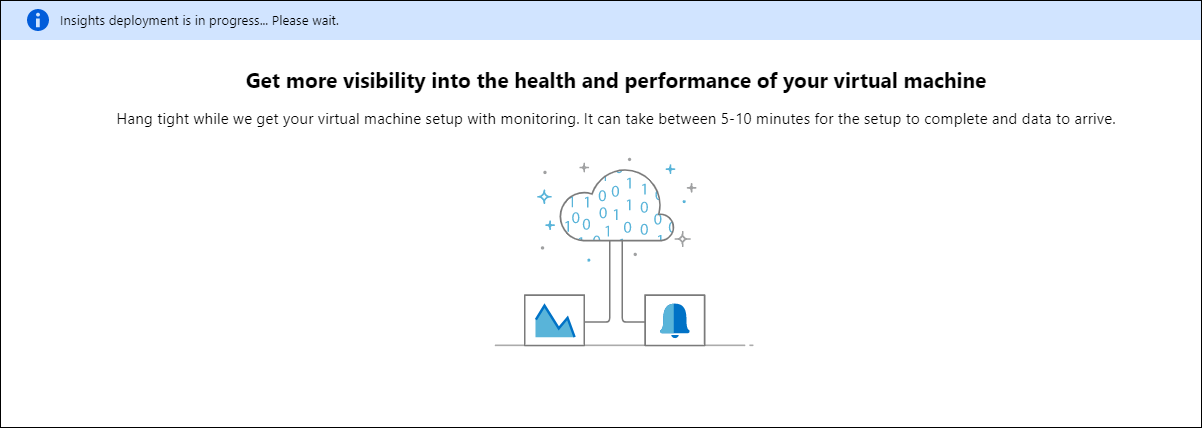
Metrische prestatiegegevens van VM's weergeven
Azure Monitor voor VM's bevat een reeks prestatiegrafieken die gericht zijn op verschillende Key Performance Indicators (KPI's), waarmee u de prestaties van een virtuele machine kunt vaststellen. Voer de volgende stappen uit om toegang te krijgen vanaf uw VM.
Klik in Azure Portal op Resourcegroepen, selecteer myResourceGroupMonitor en selecteer vervolgens myVM in de lijst met resources.
Selecteer op de VM-pagina, in de sectie Bewaking, de optie Inzichten (preview) .
Selecteer het tabblad Prestaties.
Deze pagina bevat niet alleen grafieken voor prestatiebelasting, maar ook een tabel die voor elke gedetecteerde logische schijf, de capaciteit, de belasting en het totale gemiddelde van elke meting laat zien.
Waarschuwingen maken
U kunt waarschuwingen maken op basis van specifieke maatstaven voor prestaties. Waarschuwingen kunnen worden gebruikt om u een melding te sturen wanneer het gemiddelde CPU-gebruik een bepaalde drempelwaarde overschrijdt of de beschikbare vrije schijfruimte onder een bepaalde hoeveelheid komt. Waarschuwingen worden weergegeven in Azure Portal of kunnen worden verzonden via e-mail. U kunt ook Azure Automation-runbooks of Azure Logic Apps activeren als reactie op het genereren van waarschuwingen.
In het volgende voorbeeld wordt een waarschuwing gemaakt voor het gemiddelde CPU-gebruik.
Klik in Azure Portal op Resourcegroepen, selecteer myResourceGroupMonitor en selecteer vervolgens myVM in de lijst met resources.
Klik op de VM-blade op Waarschuwingsregels en klik vervolgens boven aan de waarschuwingenblade op Waarschuwing voor metrische gegevens toevoegen.
Geef een Naam op voor de waarschuwing, zoals myAlertRule
Als u een waarschuwing wilt activeren wanneer het CPU-percentage gedurende vijf minuten 1.0 overschrijdt, laat u alle overige standaardwaarden geselecteerd.
Schakel desgewenst het selectievakje voor E-mailadressen van eigenaren, bijdragers en lezers in om een e-mailmelding te verzenden. Standaard wordt een melding in de portal weergegeven.
Klik op de knop OK.
Volgende stappen
In deze zelfstudie hebt u de prestaties van uw VM geconfigureerd en bekeken. U hebt geleerd hoe u:
- Een resourcegroep en VM maken
- Diagnostische gegevens over opstarten op de virtuele machine inschakelen
- Diagnostische gegevens over opstarten bekijken
- Metrische gegevens over de host weergeven
- Azure Monitor voor VM's inschakelen
- Metrische gegevens over de VM weergeven
- Een waarschuwing maken
Ga naar de volgende zelfstudie voor meer informatie over Azure Security Center.