Een Java-toepassingsserver uitvoeren op een virtuele machine die is gemaakt met het klassieke implementatiemodel
Belangrijk
Klassieke VM's worden op 1 maart 2023 buiten gebruik gesteld.
Als u IaaS-resources van ASM gebruikt, dient u de migratie uiterlijk 1 maart 2023 te voltooien. U wordt aangeraden al eerder over te schakelen om te kunnen profiteren van de vele functieverbeteringen in Azure Resource Manager.
Zie Uw IaaS-resources vóór 1 maart 2023 naar Azure Resource Manager migreren voor meer informatie.
Notitie
Azure heeft twee verschillende implementatiemodellen voor het maken en werken met resources: Resource Manager en klassiek. In dit artikel wordt beschreven hoe u het klassieke implementatiemodel gebruikt. U doet er verstandig aan voor de meeste nieuwe implementaties het Resource Manager-model te gebruiken. Zie hier voor een Resource Manager sjabloon voor het implementeren van een web-app met Java 8 en Tomcat.
Vanaf 15 november 2017 zijn virtuele machines alleen beschikbaar in de Azure Portal.
Met Azure kunt u een virtuele machine gebruiken om servermogelijkheden te bieden. Een virtuele machine die in Azure wordt uitgevoerd, kan bijvoorbeeld worden geconfigureerd voor het hosten van een Java-toepassingsserver, zoals Apache Tomcat.
Nadat u deze handleiding hebt voltooid, hebt u inzicht in het maken van een virtuele machine die wordt uitgevoerd in Azure en hoe u deze configureert om een Java-toepassingsserver uit te voeren. U leert de volgende taken en voert deze uit:
- Een virtuele machine maken waarop een Java Development Kit (JDK) al is geïnstalleerd.
- Aanmelden bij uw virtuele machine op afstand.
- Een Java-toepassingsserver installeren--Apache Tomcat--op uw virtuele machine.
- Een eindpunt maken voor uw virtuele machine.
- Een poort openen in de firewall voor uw toepassingsserver.
De voltooide installatie resulteert in Tomcat die wordt uitgevoerd op een virtuele machine.
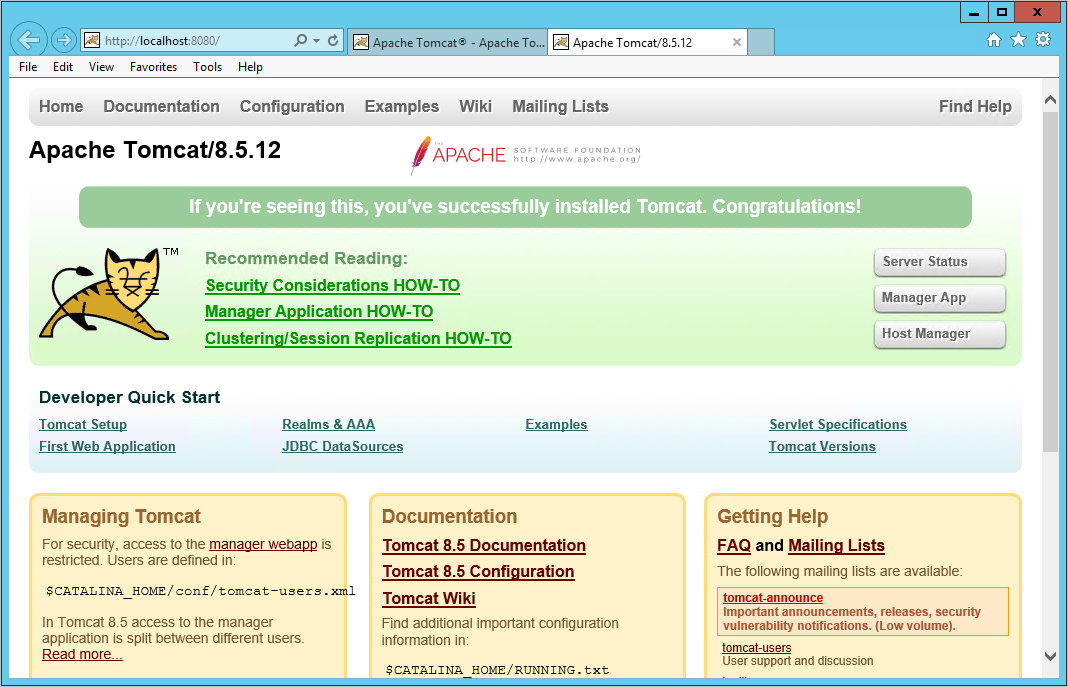
Notitie
U hebt een Azure-account nodig om deze zelfstudie te voltooien. U kunt de voordelen van uw MSDN-abonnee activeren of zich registreren voor een gratis proefversie in Azure.
Een virtuele machine maken
Meld u aan bij de Azure-portal.
Klik op Een resource maken, klik op Compute en klik vervolgens op Alles weergeven in de aanbevolen apps.
Klik op JDK en klik op JDK 8 in het JDK-deelvenster .
Installatiekopieën van virtuele machines die JDK 6 en JDK 7 ondersteunen, zijn beschikbaar als u oudere toepassingen hebt die niet gereed zijn om te worden uitgevoerd in JDK 8.Selecteer klassiek in het deelvenster JDK 8 en klik vervolgens op Maken.
Op de blade Basisbeginselen :
- Geef een naam op voor de virtuele machine.
- Voer een naam in voor de beheerder in het veld Gebruikersnaam . Onthoud deze naam en het bijbehorende wachtwoord dat volgt in het volgende veld. U hebt ze nodig wanneer u zich op afstand aanmeldt bij de virtuele machine.
- Voer een wachtwoord in het veld Nieuw wachtwoord in en voer dit opnieuw in het veld Wachtwoord bevestigen in. Dit wachtwoord is voor het beheerdersaccount.
- Selecteer het juiste abonnement.
- Klik voor de resourcegroep op Nieuw maken en voer de naam van een nieuwe resourcegroep in. Of klik op Bestaande gebruiken en selecteer een van de beschikbare resourcegroepen.
- Selecteer een locatie waar de virtuele machine zich bevindt, zoals VS - zuid-centraal.
Klik op Volgende.
Selecteer A1 Standard of een andere geschikte installatiekopieën op de blade Afbeeldingsgrootte van de virtuele machine.
Klik op Selecteren.
Klik op de blade Instellingen op OK. U kunt de standaardwaarden van Azure gebruiken.
Klik op de blade Samenvatting op OK.
Aanmelden bij uw virtuele machine op afstand
- Meld u aan bij de Azure Portal.
- Klik op Virtuele machines (klassiek). Klik indien nodig linksonder op Meer services onder de servicecategorieën. De vermelding Virtuele machines (klassiek) wordt weergegeven in de rekengroep .
- Klik op de naam van de virtuele machine waarop u zich wilt aanmelden.
- Nadat de virtuele machine is gestart, staat een menu boven aan het deelvenster verbindingen toe.
- Klik op Verbinden.
- Reageer indien nodig op de aanwijzingen om verbinding te maken met de virtuele machine. Normaal gesproken slaat u het RDP-bestand op of opent u het.rdp-bestand dat de verbindingsgegevens bevat. Mogelijk moet u de URL:poort kopiëren als het laatste deel van de eerste regel van het RDP-bestand en deze plakken in een externe aanmeldingstoepassing.
Een Java-toepassingsserver installeren op uw virtuele machine
U kunt een Java-toepassingsserver naar uw virtuele machine kopiëren of u kunt een Java-toepassingsserver installeren via een installatieprogramma.
In deze zelfstudie wordt Tomcat gebruikt als de Java-toepassingsserver om te installeren.
- Wanneer u bent aangemeld bij uw virtuele machine, opent u een browsersessie naar Apache Tomcat.
- Dubbelklik op de koppeling voor 32-bits/64-bits Windows Service Installer. Met deze techniek installeert Tomcat zich als een Windows-service.
- Wanneer u hierom wordt gevraagd, kiest u ervoor om het installatieprogramma uit te voeren.
- Volg in de wizard Installatie van Apache Tomcat de aanwijzingen om Tomcat te installeren. Voor de doeleinden van deze zelfstudie is het accepteren van de standaardinstellingen prima. Wanneer u het dialoogvenster Wizard Installatie van Apache Tomcat voltooit , kunt u desgewenst Apache Tomcat uitvoeren om Tomcat nu te laten starten. Klik op Voltooien om het installatieproces van Tomcat te voltooien.
Tomcat starten
U kunt Tomcat handmatig starten door een opdrachtprompt te openen op uw virtuele machine en de opdracht net start Tomcat8 uit te voeren.
Zodra Tomcat wordt uitgevoerd, hebt u toegang tot Tomcat door de URL https://localhost:8080 in te voeren in de browser van de virtuele machine.
Als u wilt zien dat Tomcat wordt uitgevoerd vanaf externe computers, moet u een eindpunt maken en een poort openen.
Een eindpunt maken voor uw virtuele machine
- Meld u aan bij de Azure-portal.
- Klik op Virtuele machines (klassiek).
- Klik op de naam van de virtuele machine waarop uw Java-toepassingsserver wordt uitgevoerd.
- Klik op Eindpunten.
- Klik op Add.
- In het dialoogvenster Eindpunt toevoegen :
- Geef een naam op voor het eindpunt; Bijvoorbeeld HttpIn.
- Selecteer TCP voor het protocol.
- Geef 80 op voor de openbare poort.
- Geef 8080 op voor de privépoort.
- Selecteer Uitgeschakeld voor het zwevende IP-adres.
- Laat de lijst met toegangsbeheer gewoon staan.
- Klik op de knop OK om het dialoogvenster te sluiten en het eindpunt te maken.
Een poort openen in de firewall voor uw virtuele machine
- Meld u aan bij uw virtuele machine.
- Klik op Windows Startmenu.
- Klik op Configuratiescherm.
- Klik op Systeem en beveiliging, klik op Windows Firewall en klik vervolgens op Geavanceerd Instellingen.
- Klik op Regels voor inkomend verkeer en klik vervolgens op Nieuwe regel.
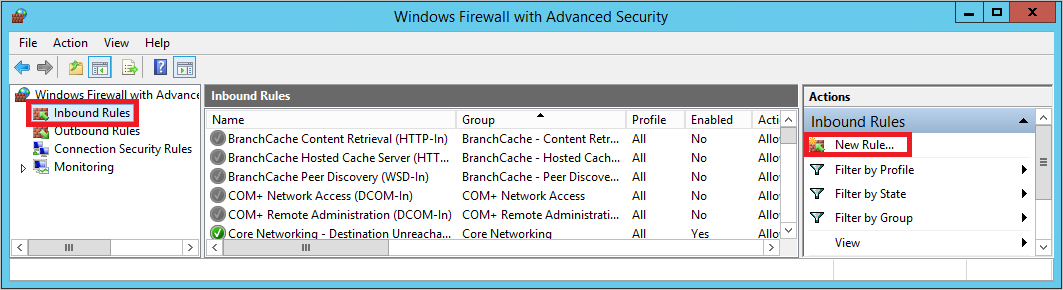
- Selecteer Poort voor het regeltype en klik vervolgens op Volgende.
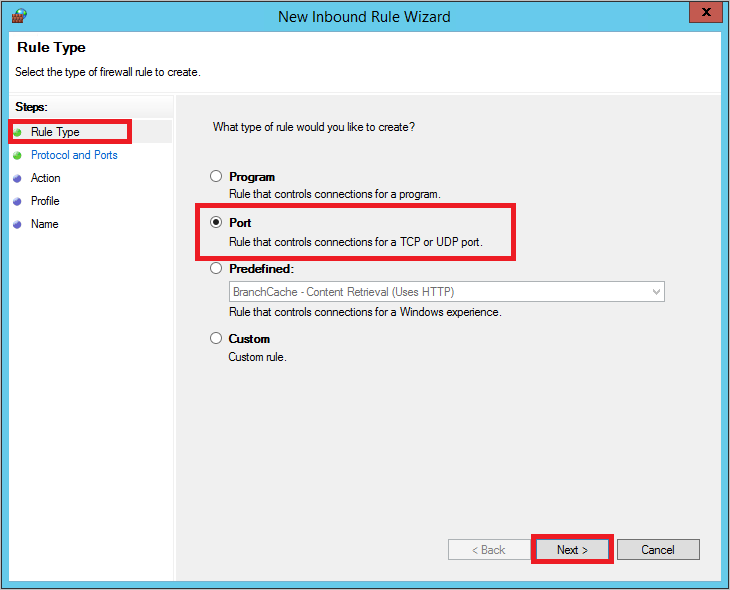
- Selecteer TCP in het scherm Protocol en poorten, geef 8080 op als de lokale specifieke poort en klik vervolgens op Volgende.
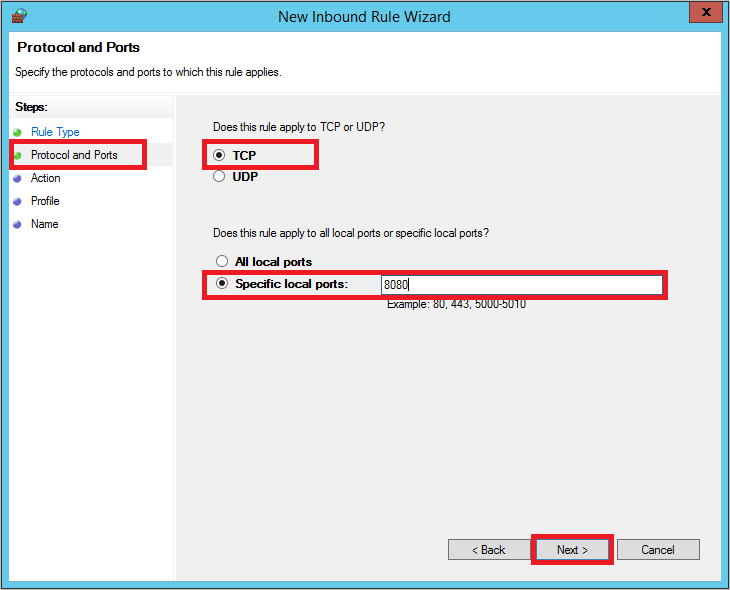
- Selecteer in het scherm Actiede verbinding toestaan en klik vervolgens op Volgende.
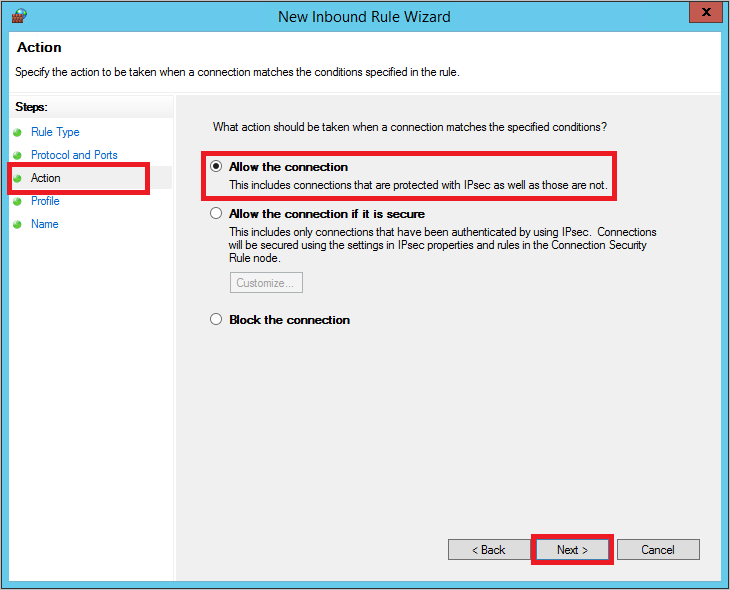
- Controleer in het scherm Profiel of Domein, Privé en Openbaar zijn geselecteerd en klik vervolgens op Volgende.
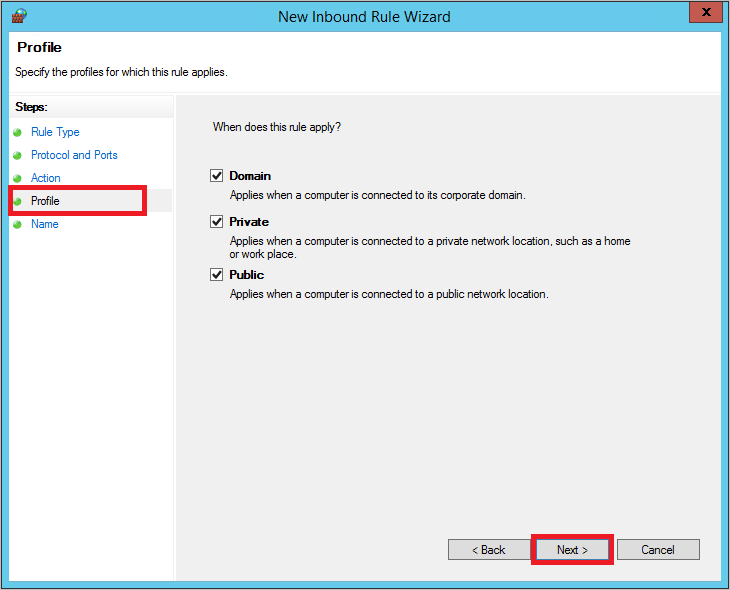
- Geef in het scherm Naam een naam op voor de regel, zoals HttpIn (de regelnaam is echter niet vereist om overeen te komen met de eindpuntnaam) en klik vervolgens op Voltooien.
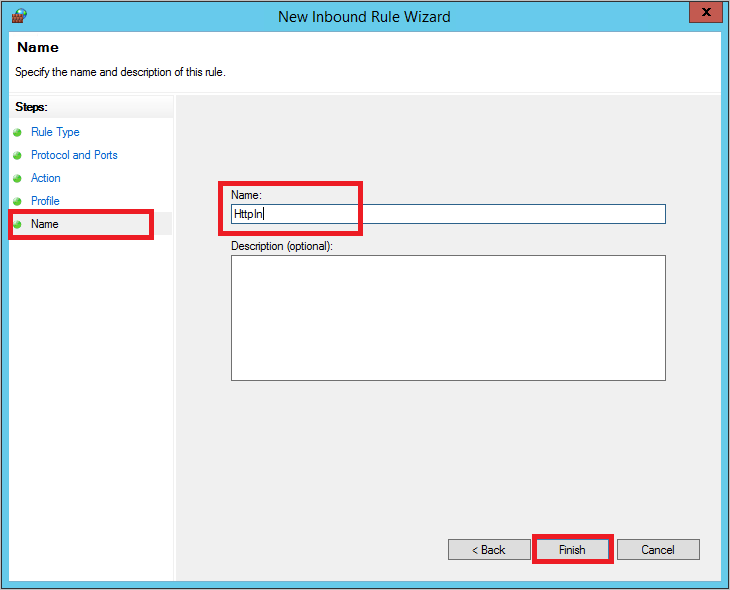
Op dit moment moet uw Tomcat-website zichtbaar zijn vanuit een externe browser. Typ in het adresvenster van de browser een URL van het formulier http:// your_DNS_name.cloudapp.net, waarbij your_DNS_name de DNS-naam is die u hebt opgegeven bij het maken van de virtuele machine.
Overwegingen voor de levenscyclus van toepassingen
U kunt uw eigen webtoepassingsarchief (WAR) maken en toevoegen aan de map web-apps . Maak bijvoorbeeld een dynamisch JSP-webproject (Basic Java Service Page) en exporteer dit als war-bestand. Kopieer vervolgens de WAR naar de map Apache Tomcat-web-apps op de virtuele machine en voer deze vervolgens uit in een browser.
Wanneer de Tomcat-service is geïnstalleerd, wordt deze standaard ingesteld om handmatig te starten. U kunt deze instellen om automatisch te starten met behulp van de module Services. Startmenu de module Services door op Windows Startmenu, Systeembeheer en vervolgens Services te klikken. Dubbelklik op de Apache Tomcat-service en stel het opstarttype in op Automatisch.

Het voordeel van het automatisch starten van Tomcat is dat deze wordt uitgevoerd wanneer de virtuele machine opnieuw wordt opgestart (bijvoorbeeld nadat software-updates waarvoor opnieuw opstarten is vereist, zijn geïnstalleerd).
Volgende stappen
U kunt meer informatie krijgen over andere services (zoals Azure Storage, servicebus en SQL Database) die u mogelijk wilt opnemen in uw Java-toepassingen. Bekijk de informatie die beschikbaar is in het Java Developer Center.