Snelstart: Een virtuele Windows-machine maken op de Azure Portal
Van toepassing op: ✔️ Windows-VM's
Virtuele Azure-machines (VM's)kunnen worden gemaakt via Azure Portal. Deze methode biedt een gebruikersinterface op basis van een browser voor het maken van VM's en van alle verwante resources. In deze quickstart wordt beschreven hoe u de Azure-portal gebruikt voor het implementeren van een virtuele machine (VM) in Azure waarop Windows Server 2019 wordt uitgevoerd. Om uw VM in actie te zien, voert u een externe bureaubladsessie voor de virtuele machine uit en installeert u de IIS-webserver.
Als u geen Azure-abonnement hebt, maakt u een gratis account voordat u begint.
Aanmelden bij Azure
Meld u aan bij het Azure-portaal.
Virtuele machine maken
Voer virtuele machines in de zoekopdracht in.
Selecteer virtuele machines onder Services.
Selecteer Op de pagina Virtuele machines de optie Maken en vervolgens virtuele Azure-machine. De pagina Een virtuele machine maken wordt geopend.
Voer onder Exemplaardetails myVM in voor de naam van de virtuele machine en kies Windows Server 2022 Datacenter: Azure Edition - x64 Gen 2 voor de installatiekopieën. Houd voor de rest de standaardinstellingen aan.
Notitie
Sommige gebruikers zien nu de optie voor het maken van VM's in meerdere zones. Zie Virtuele machines maken in een beschikbaarheidszone voor meer informatie over deze nieuwe mogelijkheid.

Geef onder Administrator-account een gebruikersnaam op, bijvoorbeeld azureuser, en een wachtwoord. Het wachtwoord moet minstens 12 tekens lang zijn en moet voldoen aan de gedefinieerde complexiteitsvereisten.

Onder Regels voor binnenkomende poort kiest u Geselecteerde poorten toestaan en selecteert u RDP (3389) en HTTP (80) in de vervolgkeuzelijst.
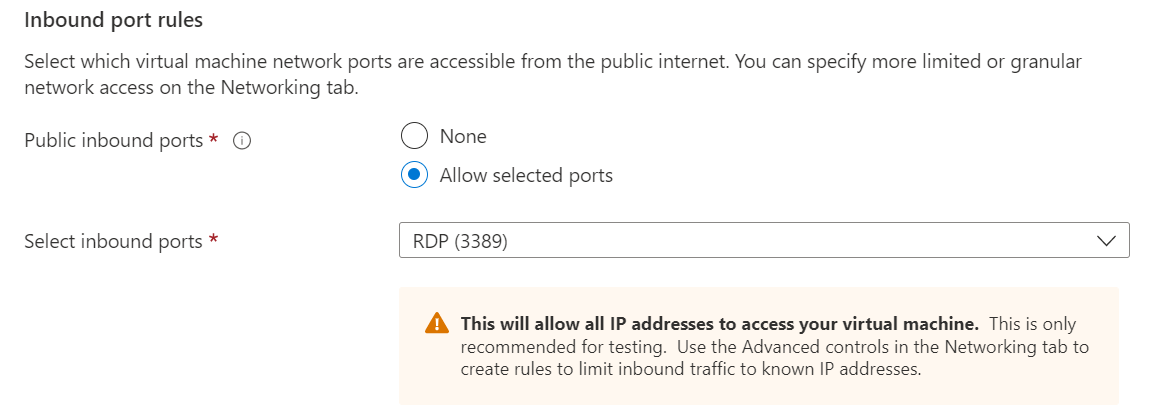
Laat de resterende standaardwaarden staan en selecteer vervolgens de knop Beoordelen en maken aan de onderkant van de pagina.
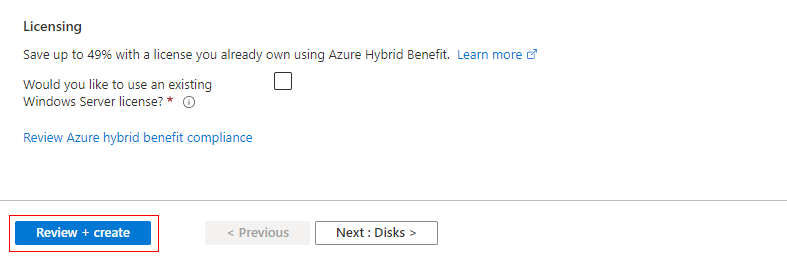
Nadat de validatie is uitgevoerd, selecteert u de knop Maken onder aan de pagina.
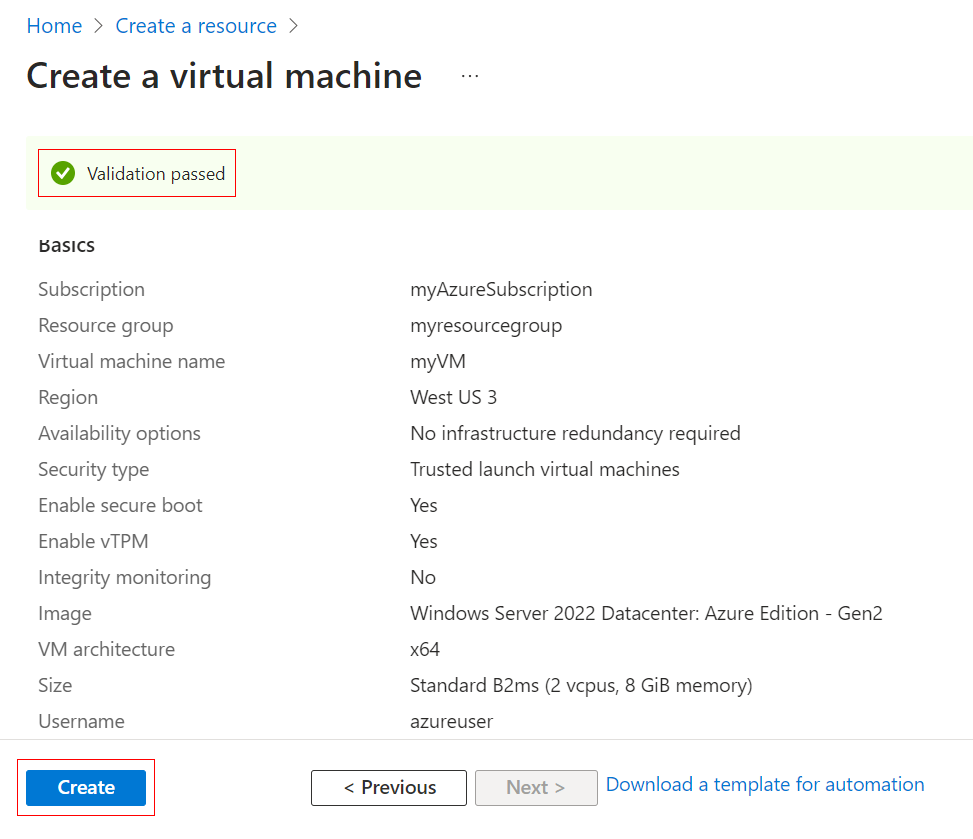
Nadat de implementatie is voltooid, selecteert u Ga naar de resource.

Verbinding maken met de virtuele machine
Maak via een extern bureaublad verbinding met de virtuele machine. Deze instructies geven aan hoe u vanaf een Windows-computer verbinding maakt met uw VM. Op een Mac hebt u een RDP-client nodig, zoals deze Extern-bureaubladclient uit de Mac App Store.
Selecteer op de overzichtspagina voor uw virtuele machine de Verbinding maken> RDP.
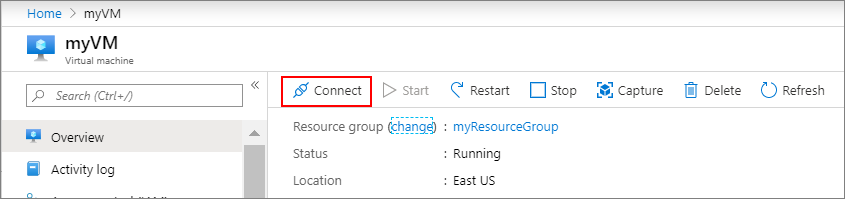
Houd op het tabblad Verbinding maken met RDP de standaardopties om verbinding te maken via IP-adres, via poort 3389 en klik op RDP-bestand downloaden.
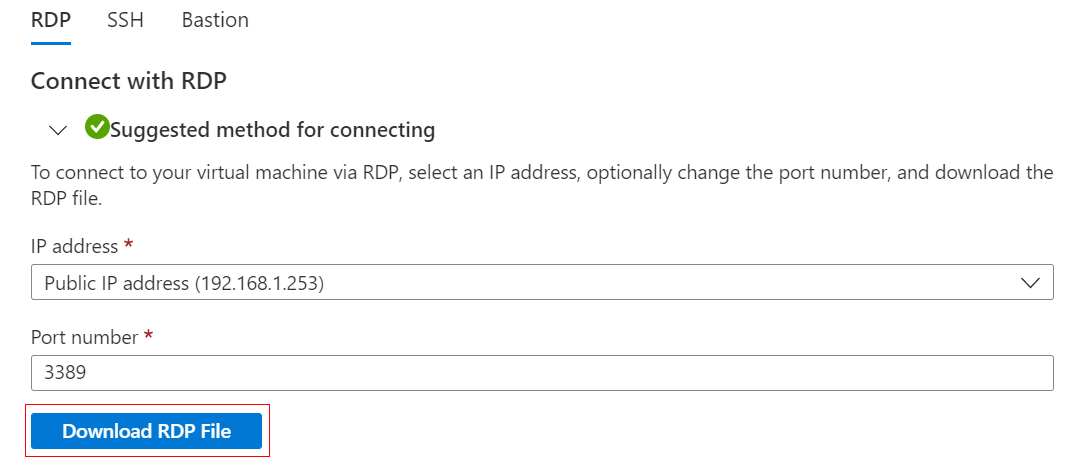
Open het gedownloade RDP-bestand en klik op Verbinden wanneer dit wordt gevraagd.
Selecteer in het venster Windows-beveiligingMeer opties en vervolgens Een ander account gebruiken. Typ de gebruikersnaam als localhost-gebruikersnaam\, voer het wachtwoord in dat u voor de virtuele machine hebt gemaakt en klik vervolgens op OK.
Er wordt mogelijk een certificaatwaarschuwing weergegeven tijdens het aanmelden. Klik op Ja of Doorgaan om de verbinding te maken.
Webserver installeren
Als u uw VM in actie wilt zien, installeert u de IIS-webserver. Open een PowerShell-prompt op de virtuele machine en voer de volgende opdracht uit:
Install-WindowsFeature -name Web-Server -IncludeManagementTools
Wanneer u klaar bent, sluit u de externe-bureaubladverbinding met de virtuele machine.
De welkomstpagina van IIS weergeven
Selecteer in de portal de virtuele machine en plaats de muisaanwijzer op het IP-adres om Kopiëren naar klembord weer te geven in het overzicht van de virtuele machine. Kopieer het IP-adres en plak het in een browsertabblad. De standaard iis-welkomstpagina wordt geopend en moet er als volgt uitzien:
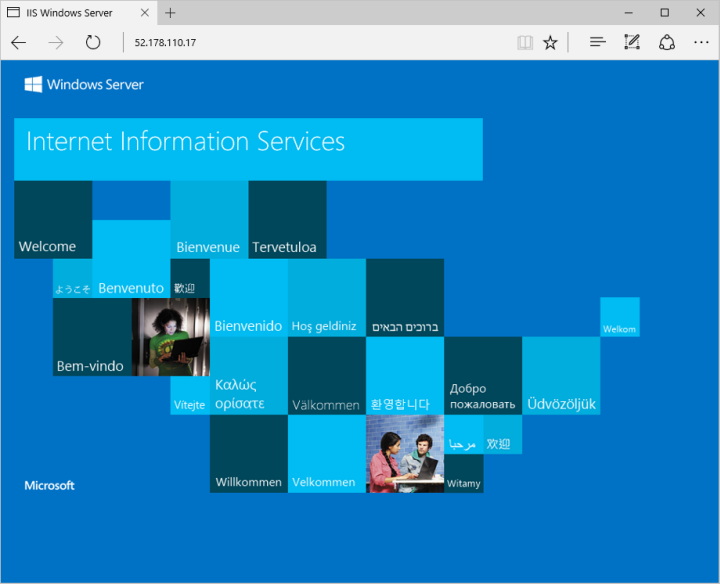
Resources opschonen
Resources verwijderen
Wanneer u de VM niet meer nodig hebt, kunt u de resourcegroep, de machine zelf én alle gerelateerde resources verwijderen.
- Selecteer op de pagina Overzicht voor de VIRTUELE machine de koppeling Resourcegroep .
- Selecteer Boven aan de pagina voor de resourcegroep de optie Resourcegroep verwijderen.
- Er wordt een waarschuwing geopend dat u resources gaat verwijderen. Typ de naam van de resourcegroep en selecteer Verwijderen om de resources en de resourcegroep te verwijderen.
Automatisch afsluiten
Als de VIRTUELE machine nog steeds nodig is, biedt Azure een functie voor automatisch afsluiten voor virtuele machines om de kosten te beheren en ervoor te zorgen dat u niet in rekening wordt gebracht voor ongebruikte resources.
- Selecteer in de sectie Bewerkingen voor de VIRTUELE machine de optie Automatisch afsluiten .
- Er wordt een pagina geopend waar u de tijd voor automatisch afsluiten kunt configureren. Selecteer de optie Aan om in te schakelen en stel vervolgens een tijd in die geschikt is voor u.
- Zodra u de tijd hebt ingesteld, selecteert u Opslaan bovenaan om de configuratie voor automatisch afsluiten in te schakelen.
Notitie
Vergeet niet om de tijdzone correct te configureren om aan uw vereisten te voldoen, omdat (UTC) Coordinated Universal Time de standaardinstelling is in de vervolgkeuzelijst Tijdzone.
Zie Automatisch afsluiten voor meer informatie.
Volgende stappen
In deze quickstart hebt u een eenvoudige virtuele machine geïmplementeerd, een netwerkpoort geopend voor webverkeer en een eenvoudige webserver geïnstalleerd. Voor meer informatie over virtuele machines in Azure, gaat u verder met de zelfstudie voor virtuele Windows-machines.
