Oracle ASM installeren op een virtuele Azure Linux-machine
Van toepassing op: ✔️ Virtuele Linux-machines
Virtuele machines in Azure bieden een volledig geconfigureerde en flexibele computeromgeving. In deze zelfstudie wordt aandacht besteed aan de basisimplementatie van virtuele Azure-machines in combinatie met de installatie en configuratie van Oracle Automatic Storage Management (ASM). U leert het volgende:
- Een Oracle Database-VM maken en er verbinding mee maken
- Oracle Automatic Storage Management installeren en configureren
- Oracle Grid-infrastructuur installeren en configureren
- Een Oracle ASM-installatie initialiseren
- Een Oracle DB maken die wordt beheerd door ASM
Zie de documentatie bij Oracle voor een overzicht van de waardepropositie van ASM.
Als u ervoor kiest om de CLI lokaal te installeren en te gebruiken, moet u voor deze zelfstudie Azure CLI 2.0.4 of nieuwer uitvoeren. Voer az --version uit om de versie te bekijken. Als u Azure CLI 2.0 wilt installeren of upgraden, raadpleegt u Azure CLI 2.0 installeren.
De omgeving voorbereiden
In dit lab worden twee VM's in Azure gebruikt: asmXServer voert X Windows-server uit die wordt gebruikt om de installatie van het raster uit te voeren en asmVM fungeert als host voor de Oracle Database- en ASM-installatie. De Marketplace-installatiekopieën die worden gebruikt om deze virtuele machines te maken, zijn
- asmVM: Oracle:oracle-database-19-3:oracle-database-19-0904:19.3.1
- asmXServer: MicrosoftWindowsDesktop:Windows-10:win10-22h2-pro-g2:19045.2604.230207
U moet ook bekend zijn met Unix-editor vi en basiskennis hebben van X Server.
Aanmelden bij Azure
Open de gewenste shell in Windows, Linux of Azure Shell.
Meld u aan bij uw Azure-abonnement met de opdracht az login . Volg vervolgens de aanwijzingen op het scherm.
$ az loginZorg ervoor dat u bent verbonden met het juiste abonnement door de naam en/of id van het abonnement te verifiëren.
$ az account show{ "environmentName": "XXXXX", "homeTenantId": "XXXXXXXX-XXXX-XXXX-XXXX-XXXXXXXXXXXX", "id": "<SUBSCRIPTION_ID>", "isDefault": true, "managedByTenants": [], "name": "<SUBSCRIPTION_NAME>", "state": "Enabled", "tenantId": XXXXXXXX-XXXX-XXXX-XXXX-XXXXXXXXXXXX", "user": { "cloudShellID": true, "name": "aaaaa@bbbbb.com", "type": "user" } }
Verificatiesleutels genereren
We gebruiken verificatie op basis van keyfile met ssh om verbinding te maken met de Oracle Database-VM. Zorg ervoor dat uw persoonlijke (benoemde id_rsa) en openbare (benoemde id_rsa.pub) sleutelbestanden zijn gemaakt in uw shell.
De locatie van sleutelbestanden is afhankelijk van uw bronsysteem.
Windows: %USERPROFILE%.ssh Linux: ~/.ssh
Als deze niet bestaan, kunt u een nieuw sleutelbestandpaar maken.
$ ssh-keygen -m PEM -t rsa -b 4096
De .ssh-map en sleutelbestanden worden gemaakt. Raadpleeg voor meer informatie SSH-sleutels maken en beheren voor verificatie bij een Linux-VM in Azure
Een brongroep maken
U kunt een resourcegroep maken met de opdracht az group create. Een Azure-resourcegroep is een logische container waarin Azure-resources worden geïmplementeerd en beheerd.
$ az group create --name ASMOnAzureLab --location westus
Netwerk maken en configureren
Een virtueel netwerk maken
Gebruik de volgende opdracht om het virtuele netwerk te maken dat als host fungeert voor resources die we in dit lab maken.
$ az network vnet create \
--name asmVnet \
--resource-group ASMOnAzureLab \
--address-prefixes "10.0.0.0/16" \
--subnet-name asmSubnet1 \
--subnet-prefixes "10.0.0.0/24"
Een netwerkbeveiligingsgroep (NSG) maken
Maak netwerkbeveiligingsgroep (NSG) om uw virtuele netwerk te vergrendelen.
$ az network nsg create \ --resource-group ASMOnAzureLab \ --name asmVnetNSGMaak een NSG-regel om communicatie binnen een virtueel netwerk toe te staan.
$ az network nsg rule create --resource-group ASMOnAzureLab --nsg-name asmVnetNSG \ --name asmAllowVnet \ --protocol '*' --direction inbound --priority 3400 \ --source-address-prefix 'VirtualNetwork' --source-port-range '*' \ --destination-address-prefix 'VirtualNetwork' --destination-port-range '*' --access allowNSG-regel maken om alle binnenkomende verbindingen te weigeren
$ az network nsg rule create \ --resource-group ASMOnAzureLab \ --nsg-name asmVnetNSG \ --name asmDenyAllInBound \ --protocol '*' --direction inbound --priority 3500 \ --source-address-prefix '*' --source-port-range '*' \ --destination-address-prefix '*' --destination-port-range '*' --access denyWijs NSG toe aan het subnet waar we onze servers hosten.
$ az network vnet subnet update --resource-group ASMOnAzureLab --vnet-name asmVNet --name asmSubnet1 --network-security-group asmVnetNSG
Bastion-netwerk maken
Maak een Bastion-subnet. De naam van het subnet moet AzureBastionSubnet zijn
$ az network vnet subnet create \ --resource-group ASMOnAzureLab \ --name AzureBastionSubnet \ --vnet-name asmVnet \ --address-prefixes 10.0.1.0/24Openbaar IP-adres voor Bastion maken
$ az network public-ip create \ --resource-group ASMOnAzureLab \ --name asmBastionIP \ --sku StandardEen Azure Bastion-resource maken. Het duurt ongeveer 10 minuten voordat de resource is geïmplementeerd.
$ az network bastion create \ --resource-group ASMOnAzureLab \ --name asmBastion \ --public-ip-address asmBastionIP \ --vnet-name asmVnet \ --sku Standard \ --enable-tunneling \ --enable-ip-connect true
X Server-VM maken (asmXServer)
Vervang uw wachtwoord en voer de volgende opdracht uit om een Windows-werkstation-VM te maken waar we X Server implementeren.
$ az vm create \
--resource-group ASMOnAzureLab \
--name asmXServer \
--image MicrosoftWindowsDesktop:Windows-10:win10-22h2-pro-g2:19045.2604.230207 \
--size Standard_DS1_v2 \
--vnet-name asmVnet \
--subnet asmSubnet1 \
--public-ip-sku Standard \
--nsg "" \
--data-disk-delete-option Delete \
--os-disk-delete-option Delete \
--nic-delete-option Delete \
--admin-username azureuser \
--admin-password <ENTER_YOUR_PASSWORD_HERE>
Verbinding maken naar asmXServer
Verbinding maken naar asmXServer met behulp van Bastion.
- Navigeer vanuit Azure Portal naar asmXServer .
- Ga naar Overzicht op de linkerblade
- Selecteer Verbinding maken> Bastion in het menu bovenaan
- Het tabblad Bastion selecteren
- Klik op Bastion gebruiken
AsmXServer voorbereiden om X Server uit te voeren
X Server is vereist voor latere stappen van dit lab. Voer de volgende stappen uit om X Server te installeren en te starten.
Download Xming X Server voor Windows naar ggXServer en installeer met alle standaardopties.
Zorg ervoor dat u Start niet hebt geselecteerd aan het einde van de installatie
Start de toepassing XLAUNCH vanuit het startmenu.
Meerdere Vensters selecteren

Selecteer Geen client starten
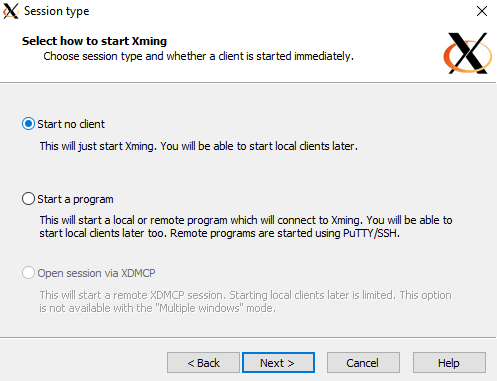
Geen toegangsbeheer selecteren
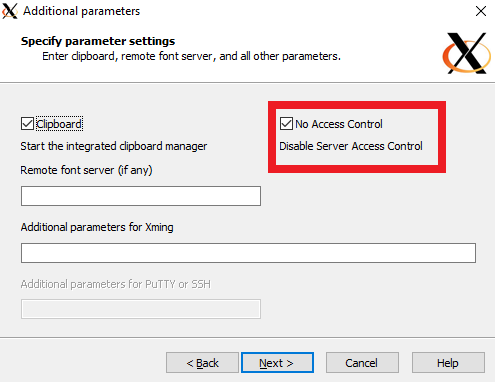
Selecteer Toegang toestaan om X Server toe te staan via Windows Firewall

Als u de asmXServer-VM opnieuw start, volgt u de bovenstaande stappen 2-6 om de X Server-toepassing opnieuw te starten.
Oracle Database-VM maken
Voor dit lab maken we een virtuele machine asmVM op basis van de Oracle Database 19c-installatiekopieën. Voer de volgende opdracht uit om asmVM te maken met meerdere gegevensschijven gekoppeld. Als ze nog niet bestaan op de standaardsleutellocatie, worden met deze opdracht ook SSH-sleutels gemaakt. Als u een specifieke set sleutels wilt gebruiken, gebruikt u de optie --ssh-key-value. Als u uw SSH-sleutels al hebt gemaakt in de sectie Verificatiesleutels genereren, worden deze sleutels gebruikt.
Wanneer u een nieuwe parameter voor een virtuele machine size maakt, wordt de grootte en het type virtuele machine aangegeven dat is gemaakt. Afhankelijk van de Azure-regio die u hebt geselecteerd om een virtuele machine en uw abonnementsinstellingen te maken, zijn sommige grootten en typen virtuele machines mogelijk niet beschikbaar voor gebruik. De volgende opdracht maakt gebruik van de minimale vereiste grootte voor dit lab Standard_D4_v5. Als u de specificaties van de virtuele machine wilt wijzigen, selecteert u een van de beschikbare grootten in Azure VM-grootten. Voor testdoeleinden kunt u kiezen uit typen virtuele machines voor algemeen gebruik (D-serie). Voor productie- of testimplementaties zijn geoptimaliseerd voor geheugen (E-serie en M-serie) geschikter.
az vm create --resource-group ASMOnAzureLab \
--name asmVM \
--image Oracle:oracle-database-19-3:oracle-database-19-0904:19.3.1 \
--size Standard_D4_v5 \
--generate-ssh-keys \
--os-disk-size-gb 30 \
--data-disk-sizes-gb 20 40 40 \
--admin-username azureuser \
--vnet-name asmVnet \
--subnet asmSubnet1 \
--public-ip-sku Basic \
--nsg ""
Verbinding maken naar asmVM
Verbinding maken naar asmVM met behulp van Bastion.
- Navigeer vanuit Azure Portal naar asmVM .
- Ga naar Overzicht op de linkerblade
- Selecteer Verbinding maken> Bastion in het menu bovenaan
- Het tabblad Bastion selecteren
- Klik op Bastion gebruiken
Wisselbestand maken
Voor dit lab is een wisselbestand op de virtuele machine van het lab vereist. Voer de volgende stappen uit om het wisselbestand te maken.
Schijf en koppelpunt voorbereiden
Toen we de virtuele machine (asmVM) eerder hebben gemaakt, hebben we een gegevensschijf van 20 GB opgenomen om een wisselbestand te plaatsen. Voer de volgende opdracht uit om de naam voor deze 20 GB-schijf te achterhalen. Het is /dev/sdb meestal, maar als het anders is, moet u de naam van de 20G-schijf noteren en gebruiken als u de volgende stappen uitvoert. Op dezelfde manier gebruiken we de namen van 40G-schijven (die de naam /dev/sdc en /dev/sdd in de volgende uitvoer hebben) later.
$ sudo su - $ lsblkNAME MAJ:MIN RM SIZE RO TYPE MOUNTPOINT sdd 8:48 0 40G 0 disk ====> Data disk 2 (40GB) sdb 8:16 0 20G 0 disk ====> Swap file disk (20GB) sr0 11:0 1 628K 0 rom fd0 2:0 1 4K 0 disk sdc 8:32 0 40G 0 disk ====> Data disk 1 (40GB) sda 8:0 0 30G 0 disk ├─sda2 8:2 0 29G 0 part / ├─sda14 8:14 0 4M 0 part ├─sda15 8:15 0 495M 0 part /boot/efi └─sda1 8:1 0 500M 0 part /bootVoer de volgende opdracht uit om de partitie op de wisselbestandsschijf te maken, wijzig indien nodig de schijfnaam (/dev/sdb).
$ parted /dev/sdb --script mklabel gpt mkpart xfspart xfs 0% 100%Controleer de naam van de gemaakte partitie. Eronder wordt gemaakt als sdb1
$ lsblkNAME MAJ:MIN RM SIZE RO TYPE MOUNTPOINT sdd 8:48 0 40G 0 disk sdb 8:16 0 20G 0 disk └─sdb1 8:17 0 20G 0 part ====> Newly created partition sr0 11:0 1 628K 0 rom fd0 2:0 1 4K 0 disk sdc 8:32 0 40G 0 disk sda 8:0 0 30G 0 disk ├─sda2 8:2 0 29G 0 part / ├─sda14 8:14 0 4M 0 part ├─sda15 8:15 0 495M 0 part /boot/efi └─sda1 8:1 0 500M 0 part /bootVoer de volgende opdrachten uit om het bestandssysteem (xfs) te initialiseren en het station te koppelen als /swap
$ mkfs.xfs /dev/sdb1 $ partprobe /dev/sdb1 $ mkdir /swap $ mount /dev/sdb1 /swapVoer de volgende opdracht uit
$ blkidIn de uitvoer ziet u een regel voor het wisselen van schijfpartitie /dev/sdb1, noteer de UUID.
/dev/sdb1: UUID="00000000-0000-0000-0000-000000000000" TYPE="xfs" PARTLABEL="xfspart" PARTUUID="...."Plak UUID uit de vorige stap in de volgende opdracht en voer deze uit. Met deze opdracht zorgt u ervoor dat het station correct wordt gekoppeld telkens wanneer het systeem opnieuw wordt opgestart.
$ echo "UUID=00000000-0000-0000-0000-000000000000 /swap xfs defaults,nofail 1 2" >> /etc/fstab
Wisselbestand configureren
Maak en wijs het wisselbestand (16 GB) toe. Het uitvoeren van deze opdracht duurt enkele minuten.
$ dd if=/dev/zero of=/swap/swapfile bs=1M count=16384Machtigingen wijzigen en het wisselbestand toewijzen
$ chmod 600 /swap/swapfile $ mkswap /swap/swapfile $ swapon /swap/swapfileControleren of het wisselbestand is gemaakt
$ cat /proc/swapsFilename Type Size Used Priority /swap/swapfile file 16777212 0 -2Zorg ervoor dat de instelling voor het wisselen van bestanden behouden blijft tijdens het opnieuw opstarten
$ echo "/swap/swapfile none swap sw 0 0" >> /etc/fstab
Oracle ASM installeren
Voer de volgende stappen uit om Oracle ASM te installeren.
Zie Oracle ASMLib Downloads voor Oracle Linux 7 voor meer informatie over het installeren van Oracle ASMLib.
Als u dit nog niet hebt gedaan, moet u zich aanmelden als root om door te gaan met asm-installatie
$ sudo su -Voer deze aanvullende opdrachten uit om Oracle ASM-onderdelen te installeren:
$ yum list | grep oracleasmUitvoer van de opdracht ziet er als volgt uit
kmod-oracleasm.x86_64 2.0.8-28.0.1.el7 ol7_latest oracleasm-support.x86_64 2.1.11-2.el7 ol7_latestGa door met de installatie door de volgende opdrachten uit te voeren
$ yum -y install kmod-oracleasm.x86_64 $ yum -y install oracleasm-support.x86_64 $ wget https://download.oracle.com/otn_software/asmlib/oracleasmlib-2.0.15-1.el7.x86_64.rpm $ yum -y install oracleasmlib-2.0.15-1.el7.x86_64.rpm $ rm -f oracleasmlib-2.0.15-1.el7.x86_64.rpmControleer of Oracle ASM is geïnstalleerd:
$ rpm -qa |grep oracleasmIn de uitvoer van deze opdracht moeten de volgende onderdelen worden vermeld:
oracleasm-support-2.1.11-2.el7.x86_64 oracleasmlib-2.0.15-1.el7.x86_64 kmod-oracleasm-2.0.8-28.0.1.el7.x86_64ASM vereist specifieke gebruikers en rollen om correct te kunnen functioneren. Met de volgende opdrachten maakt u de vereiste gebruikersaccounts en -groepen.
$ groupadd -g 54345 asmadmin $ groupadd -g 54346 asmdba $ groupadd -g 54347 asmoper $ usermod -a -g oinstall -G oinstall,dba,asmdba,asmadmin,asmoper oracleControleer of gebruikers en groepen correct zijn gemaakt.
$ grep oracle /etc/groupIn de uitvoer van deze opdracht moeten de volgende gebruikers en groepen worden vermeld.
oinstall:x:54321:oracle dba:x:54322:oracle oper:x:54323:oracle backupdba:x:54324:oracle dgdba:x:54325:oracle kmdba:x:54326:oracle racdba:x:54330:oracle asmadmin:x:54345:oracle asmdba:x:54346:oracle asmoper:x:54347:oracleMaak de app-map en wijzig de eigenaar.
$ mkdir /u01/app/grid $ chown oracle:oinstall /u01/app/grid
Oracle ASM instellen
Voor deze zelfstudie is de standaardgebruiker oracle en de standaardgroep is asmadmin. Zorg ervoor dat de oracle-gebruiker deel uitmaakt van de asmadmin-groep .
$ groups oracle
De uitvoer van de opdracht moet er als volgt uitzien
oracle : oinstall dba oper backupdba dgdba kmdba racdba asmadmin asmdba asmoper
Voer de volgende stappen uit om Oracle ASM in te stellen:
Stel het oracle ASM-bibliotheekstuurprogramma in met behulp van de volgende opdracht en geef de volgende antwoorden op prompts.
$ /usr/sbin/oracleasm configure -iDe uitvoer van deze opdracht moet er ongeveer als volgt uitzien en wordt gestopt met prompts die moeten worden beantwoord.
Configuring the Oracle ASM library driver. This will configure the on-boot properties of the Oracle ASM library driver. The following questions will determine whether the driver is loaded on boot and what permissions it will have. The current values will be shown in brackets ('[]'). Hitting <ENTER> without typing an answer will keep that current value. Ctrl-C will abort. Default user to own the driver interface []: oracle Default group to own the driver interface []: asmadmin Start Oracle ASM library driver on boot (y/n) [n]: y Scan for Oracle ASM disks on boot (y/n) [y]: y Writing Oracle ASM library driver configuration: doneNotitie
Met
/usr/sbin/oracleasm configure -ide opdracht wordt gevraagd naar de gebruiker en groep die standaard eigenaar is van het ASM-stuurprogrammatoegangspunt. De database wordt uitgevoerd als deoraclegebruiker en deasmadmingroep. Als u Start Oracle ASM-bibliotheekstuurprogramma selecteert bij het opstarten = 'y', wordt de module altijd geladen en wordt het bestandssysteem aan het opstarten bevestigd. Door Scan voor Oracle ASM-schijven te selecteren bij het opstarten = 'y', scant het systeem altijd de Oracle ASM-schijven bij het opstarten. De laatste twee configuraties zijn erg belangrijk, anders ondervindt u problemen met het opnieuw opstarten van de schijf.De schijfconfiguratie weergeven:
$ cat /proc/partitionsDe uitvoer van deze opdracht moet er ongeveer uitzien als in de volgende lijst met beschikbare schijven
major minor #blocks name 8 16 20971520 sdb 8 17 20969472 sdb1 8 32 41943040 sdc 8 48 41943040 sdd 8 0 31457280 sda 8 1 512000 sda1 8 2 30431232 sda2 8 14 4096 sda14 8 15 506880 sda15 11 0 628 sr0 2 0 4 fd0Maak schijf /dev/sdc op door de volgende opdracht uit te voeren en de prompts te beantwoorden met:
- n voor nieuwe partitie
- p voor primaire partitie
- 1 om de eerste partitie te selecteren
- druk op Enter voor de standaard eerste sector
- druk op Enter voor de standaard laatste sector
- druk op w om de wijzigingen naar de partitietabel te schrijven
$ fdisk /dev/sdcDe uitvoer voor de
fdiskopdracht moet eruitzien als de volgende uitvoer:Welcome to fdisk (util-linux 2.23.2). Changes will remain in memory only, until you decide to write them. Be careful before using the write command. Device does not contain a recognized partition table Building a new DOS disklabel with disk identifier 0x947f0a91. The device presents a logical sector size that is smaller than the physical sector size. Aligning to a physical sector (or optimal I/O) size boundary is recommended, or performance may be impacted. Command (m for help): n Partition type: p primary (0 primary, 0 extended, 4 free) e extended Select (default p): p Partition number (1-4, default 1): 1 First sector (2048-104857599, default 2048): Using default value 2048 Last sector, +sectors or +size{K,M,G} (2048-104857599, default 104857599): Using default value 104857599 Partition 1 of type Linux and of size 50 GiB is set Command (m for help): w The partition table has been altered! Calling ioctl() to re-read partition table. Syncing disks.Herhaal de voorgaande
fdiskopdracht voor/dev/sdd.$ fdisk /dev/sddControleer de schijfconfiguratie:
$ cat /proc/partitionsDe uitvoer van de opdracht moet eruitzien als de volgende uitvoer:
major minor #blocks name 8 16 20971520 sdb 8 17 20969472 sdb1 8 32 41943040 sdc 8 33 41942016 sdc1 8 48 41943040 sdd 8 49 41942016 sdd1 8 0 31457280 sda 8 1 512000 sda1 8 2 30431232 sda2 8 14 4096 sda14 8 15 506880 sda15 11 0 628 sr0 2 0 4 fd0Notitie
Houd er rekening mee dat u in de volgende configuratie de exacte opdrachten gebruikt zoals in dit document wordt weergegeven.
Controleer de status van de Oracle ASM-service en start de Oracle ASM-service:
$ oracleasm statusChecking if ASM is loaded: no Checking if /dev/oracleasm is mounted: no$ oracleasm initCreating /dev/oracleasm mount point: /dev/oracleasm Loading module "oracleasm": oracleasm Configuring "oracleasm" to use device physical block size Mounting ASMlib driver filesystem: /dev/oracleasmOracle ASM-schijven maken
Eerste schijf maken
$ oracleasm createdisk VOL1 /dev/sdc1De uitvoer van de opdracht moet er als volgt uitzien
Writing disk header: done Instantiating disk: doneResterende schijven maken
$ oracleasm createdisk VOL2 /dev/sdd1
Notitie
Schijven worden gemarkeerd voor ASMLib met behulp van een proces dat wordt beschreven in asmLib-installatie. ASMLib leert welke schijf wordt gemarkeerd tijdens een proces dat schijfscans wordt genoemd. ASMLib voert deze scan uit telkens wanneer deze wordt gestart. De systeembeheerder kan ook een scan afdwingen via de
oracleasm scandisksopdracht. ASMLib onderzoekt elke schijf in het systeem. Er wordt gecontroleerd of de schijf is gemarkeerd voor ASMLib. Elke schijf die is gemarkeerd, wordt beschikbaar gesteld aan ASMLib. U kunt documenten bezoeken die persistentie van opslagapparaatpaden configureren met Oracle ASMLIB en Oracle ASMLib configureren op multipath-schijven voor meer informatie.Oracle ASM-schijven weergeven
$ oracleasm scandisks $ oracleasm listdisksDe uitvoer van de opdracht moet de volgende Oracle ASM-schijven weergeven:
VOL1 VOL2Wijzig wachtwoorden voor de hoofd- en oraclegebruikers. Noteer deze nieuwe wachtwoorden terwijl u ze later tijdens de installatie gebruikt.
$ passwd oracle $ passwd rootMapmachtigingen wijzigen
$ chmod -R 775 /opt $ chown oracle:oinstall /opt $ chown oracle:oinstall /dev/sdc1 $ chown oracle:oinstall /dev/sdd1 $ chmod 600 /dev/sdc1 $ chmod 600 /dev/sdd1
Oracle Grid-infrastructuur downloaden en voorbereiden
Voer de volgende stappen uit om de Oracle Grid Infrastructure-software te downloaden en voor te bereiden:
Download Oracle Grid Infrastructure op de downloadpagina van Oracle ASM. Op uw downloadlocatie moet Azure CLI zijn geïnstalleerd omdat we deze bestanden kopiëren naar asmVM met behulp van Bastion. Omdat er een tunnel wordt gebruikt, werkt deze stap niet via Azure Cloud Shell en moet deze worden uitgevoerd op een werkstation.
Download onder de download Oracle Database 19c Grid Infrastructure (19.3) voor Linux x86-64 het ZIP-bestand.
Nadat u het ZIP-bestand naar uw clientcomputer hebt gedownload, kunt u SCP (Secure Copy Protocol) gebruiken om de bestanden naar uw VIRTUELE machine te kopiëren. Zorg ervoor dat
scpde opdracht verwijst naar het juiste pad van het ZIP-bestand.Meld u aan en zorg ervoor dat u het juiste abonnement gebruikt, zoals beschreven in Aanmelden bij Azure
Open de tunnel naar uw doel-VM met behulp van de volgende PowerShell-opdracht
$asmVMid=$(az vm show --resource-group ASMOnAzureLab --name asmVM --query 'id' --output tsv) az network bastion tunnel --name asmBastion --resource-group ASMOnAzureLab --target-resource-id $asmVMid --resource-port 22 --port 57500Laat de eerste opdrachtprompt actief en open een tweede opdrachtprompt om via de tunnel verbinding te maken met uw doel-VM. In dit tweede opdrachtpromptvenster kunt u bestanden vanaf uw lokale computer uploaden naar uw doel-VM met behulp van de volgende opdracht. Houd er rekening mee dat het juiste
id_rsasleutelbestand voor toegang tot asmVM zich in.sshde map moet bevinden of u kunt verwijzen naar een ander sleutelbestand met behulp van-ide parameter voorscpopdracht.scp -P 57500 "LINUX.X64_193000_grid_home.zip" azureuser@127.0.0.1:.
Wanneer het uploaden is voltooid, wordt SSH teruggezet naar uw asmVM in Azure met behulp van Bastion om de ZIP-bestanden naar de map /opt te verplaatsen en de eigenaar van het bestand te wijzigen.
$ sudo su - $ mv /home/azureuser/*.zip /opt $ cd /opt $ chown oracle:oinstall LINUX.X64_193000_grid_home.zipPak de bestanden uit. (Installeer het linux-uitpakprogramma als dit nog niet is geïnstalleerd.)
$ yum install unzip $ unzip LINUX.X64_193000_grid_home.zip -d gridMachtiging wijzigen
$ chown -R oracle:oinstall /opt/gridOpschonen
$ rm -f LINUX.X64_193000_grid_home.zipHoofdmap afsluiten
$ exit
Oracle Grid-infrastructuur installeren
Voer de volgende stappen uit om Oracle Grid Infrastructure te installeren:
Meld u aan als oracle. (U moet zich kunnen aanmelden zonder dat u om een wachtwoord wordt gevraagd.)
Notitie
Zorg ervoor dat u X Server hebt gestart voordat u begint met de installatie.
$ sudo su - oracle $ export DISPLAY=10.0.0.4:0.0 $ cd /opt/grid $ ./gridSetup.shOracle Grid Infrastructure 19c Installer wordt geopend op asmXServer VM. (Het kan enkele minuten duren voordat het installatieprogramma is gestart.)
Selecteer Op de pagina Configuratieoptie selecteren de optie Oracle Grid-infrastructuur configureren voor een zelfstandige server (Oracle Restart).

Op de pagina ASM-schijfgroep maken:
- Klik op Detectiepad wijzigen
- Het detectiepad bijwerken naar /dev/oracleasm/disks/*
- Voer een naam in voor de schijfgroep DATA
- Selecteer Extern onder Redundantie.
- Selecteer 4 onder Grootte van toewijzingseenheid.
- Selecteer onder Schijven selecteren /dev/oracleasm/disks/VOL1.
- Klik op Volgende.
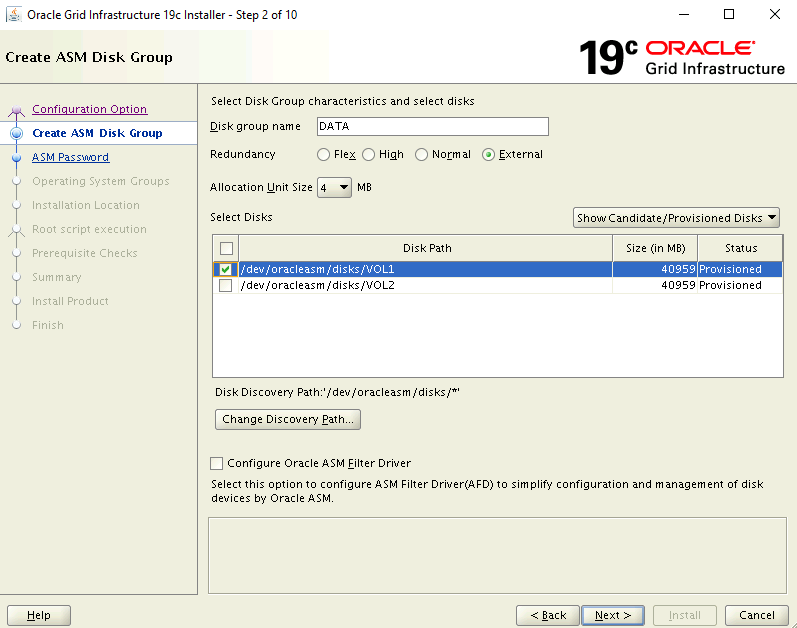
Selecteer op de pagina ASM-wachtwoord opgeven de optie Dezelfde wachtwoorden gebruiken voor deze accounts en voer een wachtwoord in.

Controleer op de pagina Beheeropties opgeven of de optie voor het configureren van EM Cloud Control niet is geselecteerd. Klik op Volgende om verder te gaan.
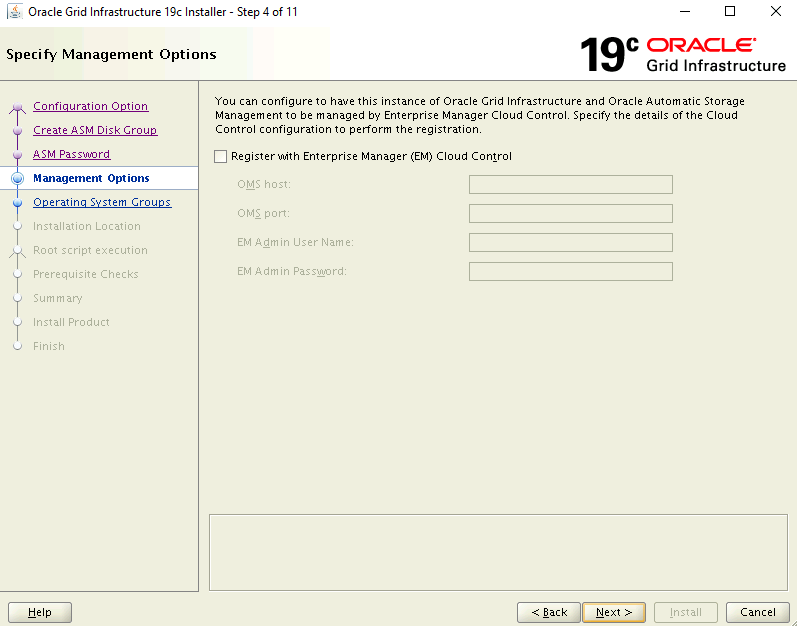
Gebruik de standaardinstellingen op de pagina Groepen met bevoegde besturingssystemen . Klik op Volgende om verder te gaan.

Gebruik de standaardinstellingen op de pagina Installatielocatie opgeven. Klik op Volgende om verder te gaan.
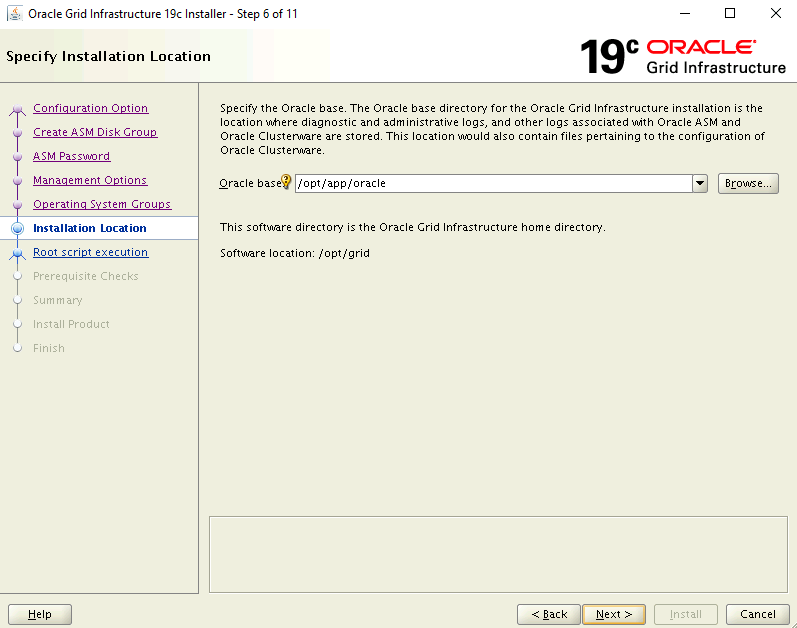
Schakel op de pagina Configuratie van de uitvoering van hoofdscripts het selectievakje Configuratiescripts automatisch uitvoeren in. Selecteer vervolgens de optie Gebruikersreferenties 'root' gebruiken en voer het wachtwoord van de hoofdgebruiker in.
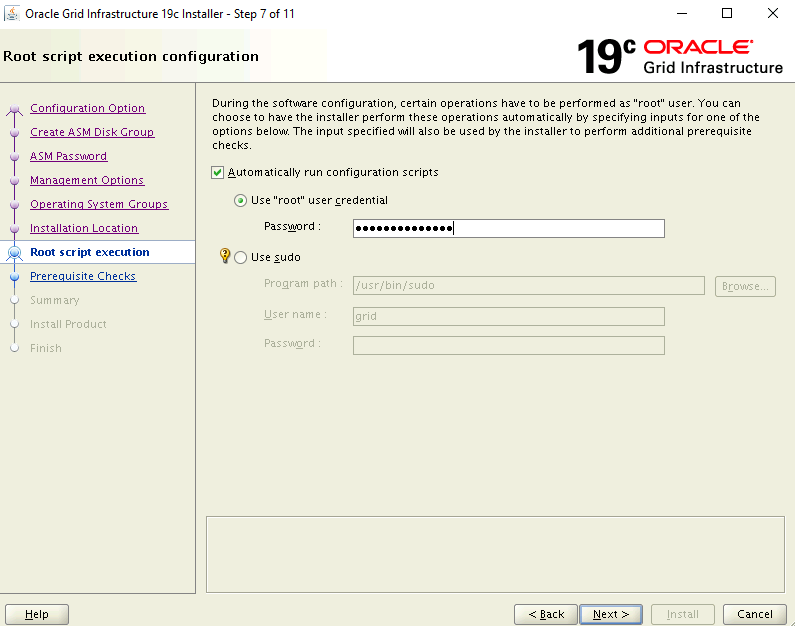
Op de pagina Vereiste controles uitvoeren mislukt de huidige installatie met fouten. Selecteer Herstellen en opnieuw controleren.
Klik in het dialoogvenster Fixup Script op OK.
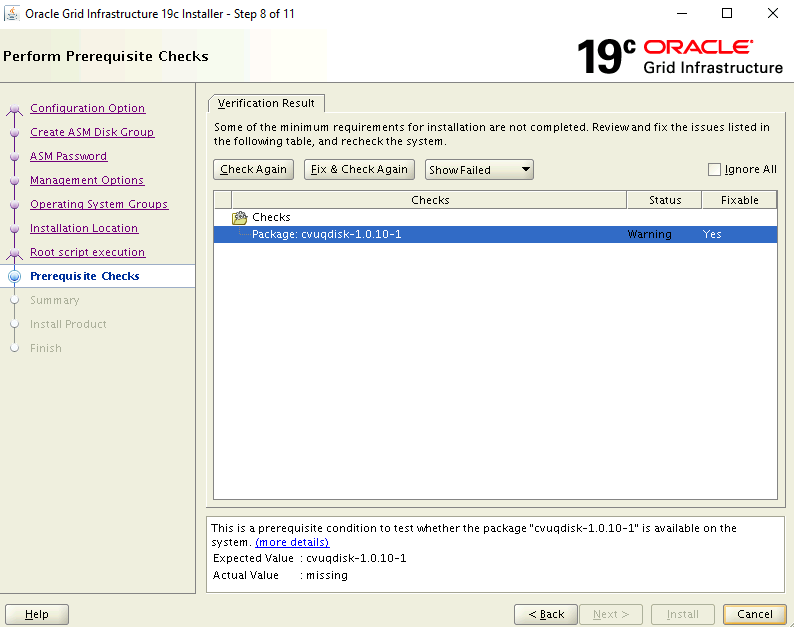
Controleer de geselecteerde instellingen op de pagina Samenvatting en klik op
Install.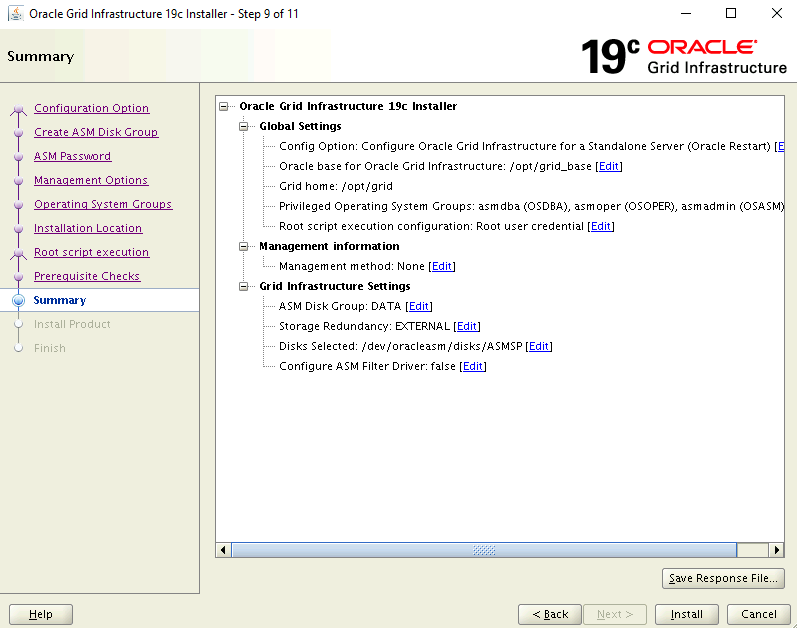
Er wordt een waarschuwingsdialoogvenster weergegeven met de mededeling dat configuratiescripts moeten worden uitgevoerd als bevoegde gebruiker. Klik op Ja om door te gaan.
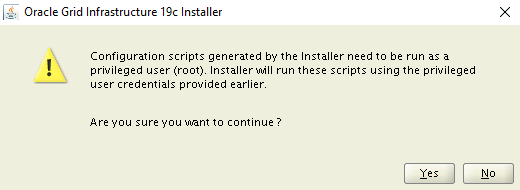
Klik op de pagina Voltooien op Sluiten om de installatie te voltooien.
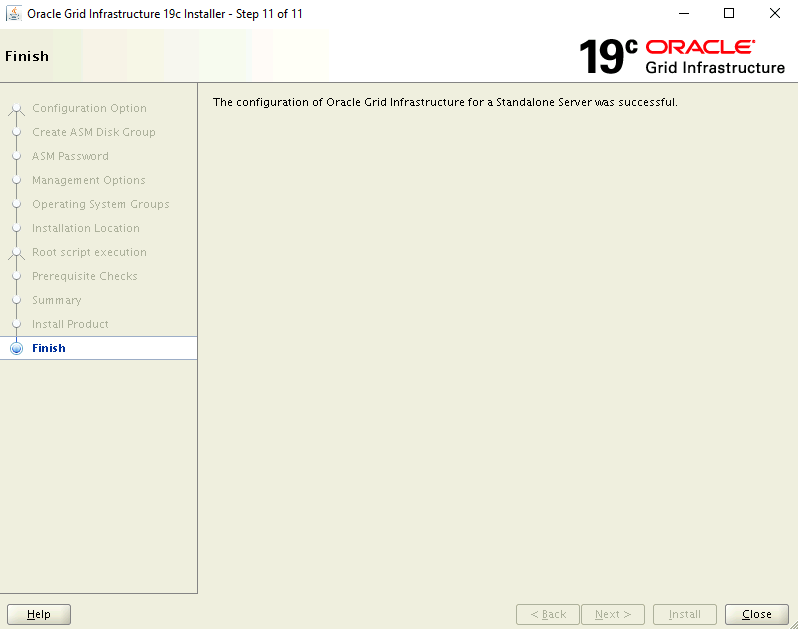
Oracle ASM instellen
Voer de volgende stappen uit om Oracle ASM in te stellen.
Zorg ervoor dat u nog steeds bent aangemeld als oracle, naar asmVM vanuit de Bastion ssh-sessie.
Voer de volgende opdracht uit om context in te stellen. Als u de shell nog steeds hebt geopend vanaf de vorige opdracht, kunt u deze stap overslaan.
$ sudo su - oracle $ export DISPLAY=10.0.0.4:0.0De configuratieassistent voor automatische opslagbeheer van Oracle starten
$ cd /opt/grid/bin $ ./asmcaIn een paar minuten wordt het venster Oracle ASM Configuration Assistant geopend op asmXServer-VM .
Selecteer GEGEVENS onder Schijfgroepen in de structuur en klik op de knop Maken onderaan.
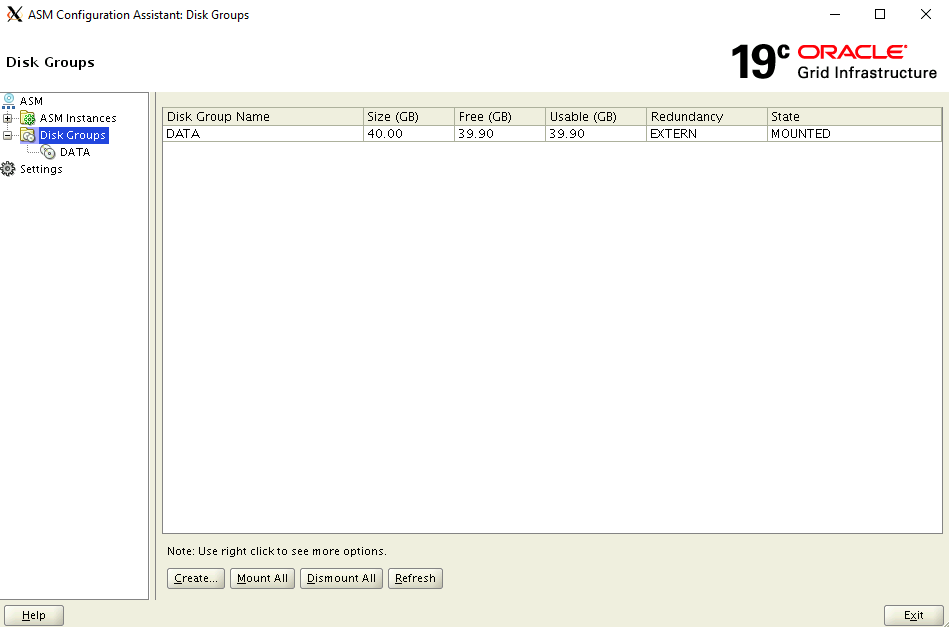
In het dialoogvenster Schijfgroep maken:
- Voer de naam van de schijfgroep FRA in.
- Voor de optie Redundantie selecteert u Extern (Geen).
- Selecteer onder Lidschijven selecteren de optie /dev/oracleasm/disks/VOL2
- Selecteer 4 onder Grootte van toewijzingseenheid.
- Klik op OK om de schijfgroep te maken.
- Klik op OK om het bevestigingsvenster te sluiten.
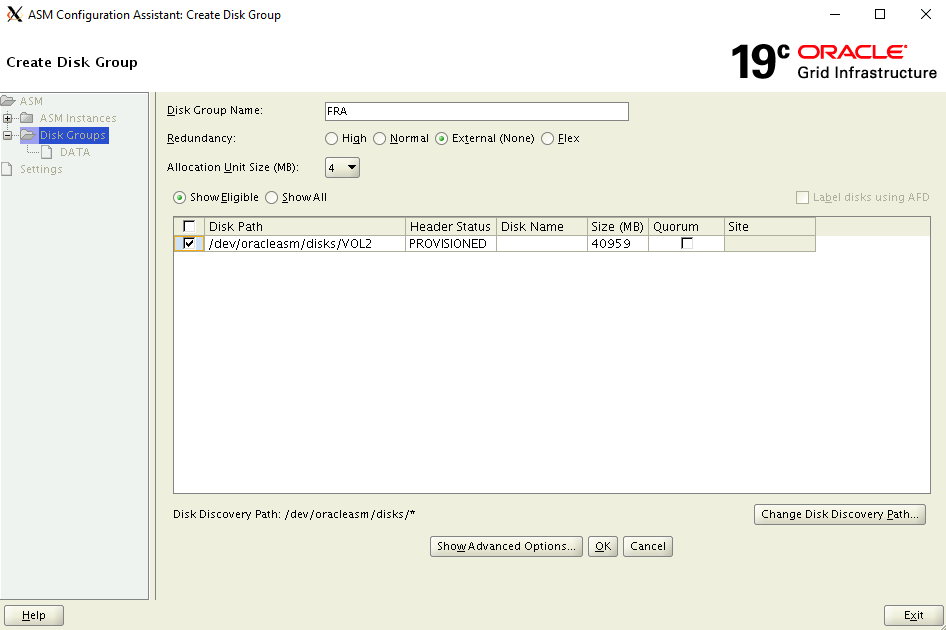
Selecteer Afsluiten om ASM Configuration Assistant te sluiten.
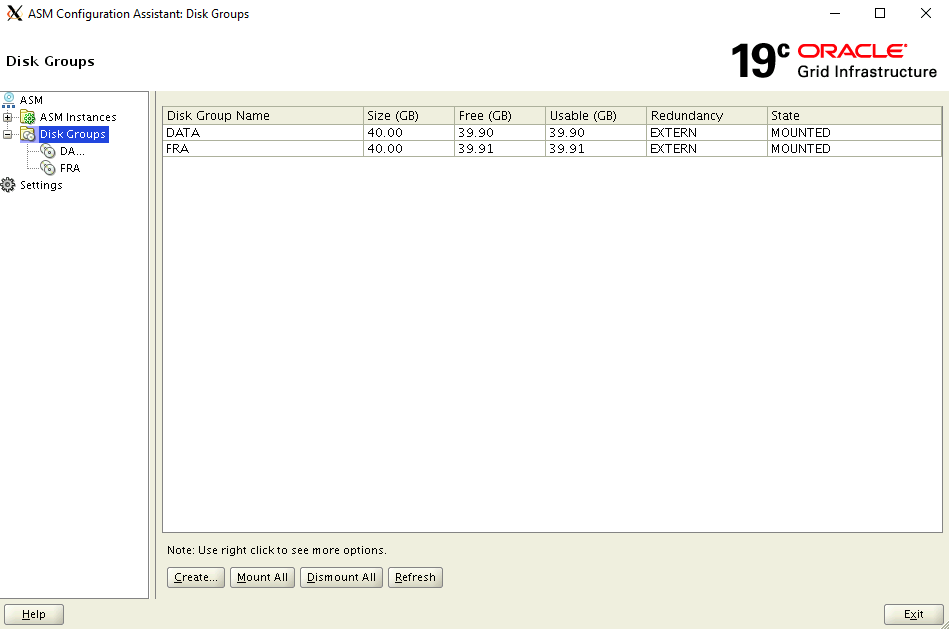
De database maken
De Oracle-databasesoftware is al geïnstalleerd op de Azure Marketplace-installatiekopieën. Voer de volgende stappen uit om een database te maken:
Zorg ervoor dat de context is ingesteld op oracle-gebruiker
- Voer de volgende opdracht uit om context in te stellen. Als u de shell nog steeds hebt geopend vanaf de vorige opdracht, is dit mogelijk niet nodig.
$ sudo su - oracle $ export DISPLAY=10.0.0.4:0.0Databaseconfiguratieassistent uitvoeren
$ cd /u01/app/oracle/product/19.0.0/dbhome_1/bin $ ./dbcaIn een paar seconden wordt het venster Database Configuration Assistant geopend op asmXServer-VM .
Klik op de pagina Databasebewerking op Database maken.
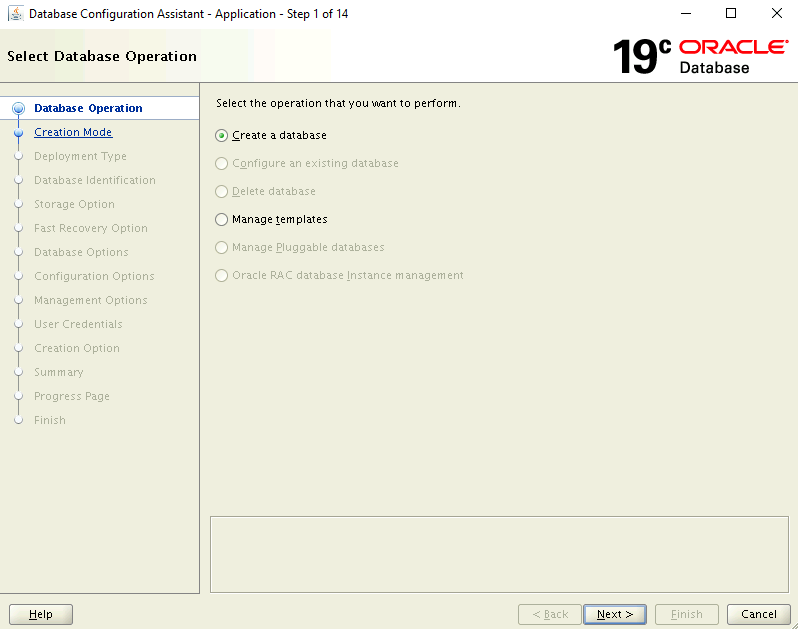
Op de pagina Modus maken:
- Zorg ervoor dat de typische configuratie is geselecteerd.
- Voer een naam in voor de database: asmdb
- Zorg ervoor dat Automatisch opslagbeheer (ASM) is geselecteerd voor opslagtype.
- Blader en selecteer GEGEVENSlocatie voor databasebestanden.
- Blader en selecteer FRA-locatie voor Snel herstelgebied.
- Typ een Beheer istisch wachtwoord en bevestig het wachtwoord.
- Zorg ervoor dat maken als containerdatabase is geselecteerd.
- Typ een waarde voor de naam van een pluggable database: pasmdb
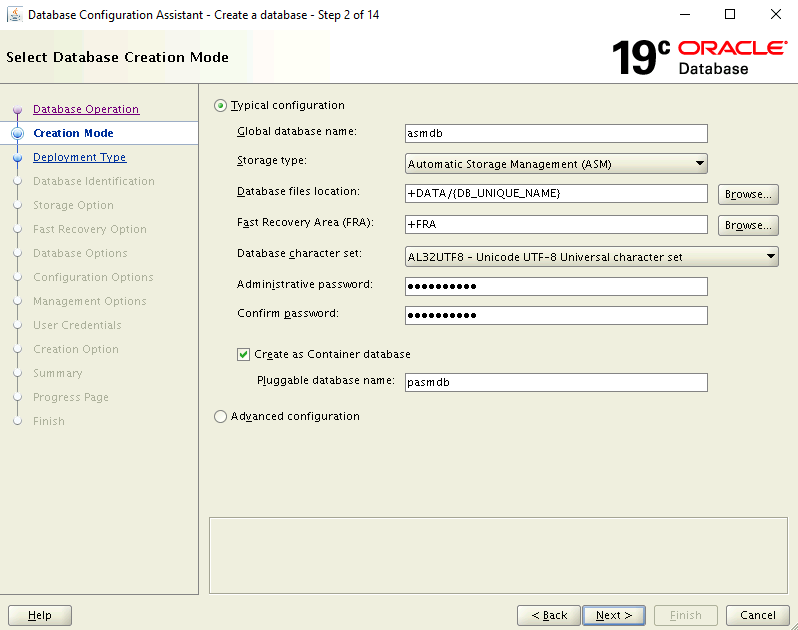
Controleer de geselecteerde instellingen op de pagina Samenvatting en klik vervolgens op Voltooien om de database te maken. Het maken van de database kan meer dan 10 minuten duren.
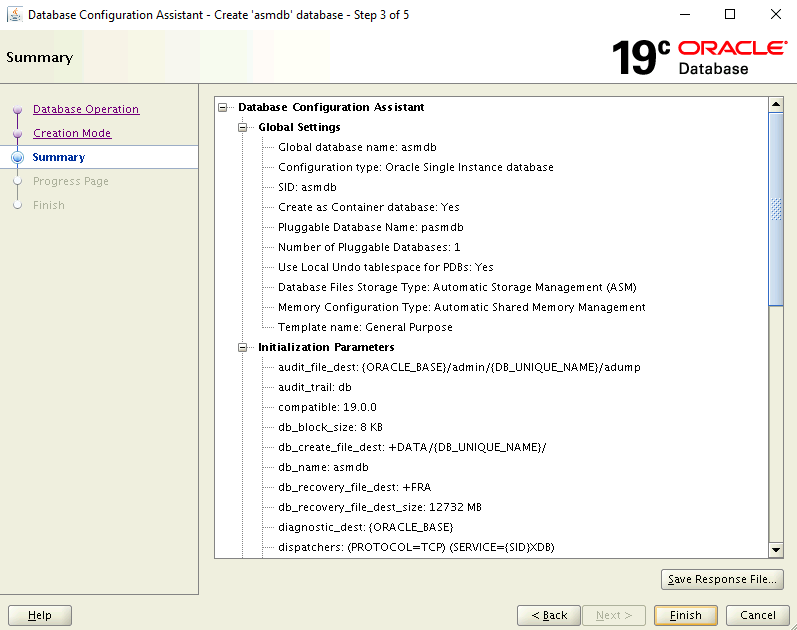
De database is gemaakt. Op de pagina Voltooien kunt u ervoor kiezen om extra accounts te ontgrendelen om deze database te gebruiken en de wachtwoorden te wijzigen. Als u dit wilt doen, selecteert u Wachtwoordbeheer . Klik anders op Sluiten.
De asmXServer-VM verwijderen
asmXServer VM wordt alleen gebruikt tijdens de installatie. U kunt het veilig verwijderen nadat u dit labdocument hebt voltooid, maar uw ASM op Azure Lab Setup intact houden.
$ az vm delete --resource-group ASMOnAzureLab --name asmXServer --force-deletion yes
$ az network public-ip delete --resource-group ASMOnAzureLab --name asmXServerPublicIP
ASM verwijderen in Azure Lab Setup
U hebt Oracle Automatic Storage Management geconfigureerd op de Oracle DB-installatiekopieën vanuit Azure Marketplace. Wanneer u deze omgeving niet meer nodig hebt, kunt u de volgende opdracht gebruiken om de resourcegroep en alle gerelateerde resources te verwijderen:
$ az group delete --name ASMOnAzureLab
Volgende stappen
Zelfstudie: Oracle DataGuard configureren