De Azure VPN-client configureren - Microsoft Entra-verificatie - macOS
Dit artikel helpt u bij het configureren van een VPN-client voor een computer met macOS 10.15 en hoger om verbinding te maken met een virtueel netwerk met punt-naar-site-VPN en Microsoft Entra-verificatie. Voordat u verbinding kunt maken en verifiëren met behulp van Microsoft Entra-id, moet u eerst uw Microsoft Entra-tenant configureren. Zie Een Microsoft Entra-tenant configureren voor meer informatie. Voor meer informatie over point-to-site-verbindingen leest u About Point-to-Site connections (Over point-to-site-verbindingen).
Notitie
- Microsoft Entra-verificatie wordt alleen ondersteund voor OpenVPN-protocolverbindingen® en vereist de Azure VPN-client.
- De Azure VPN-client voor macOS is momenteel niet beschikbaar in Frankrijk en China vanwege lokale voorschriften en vereisten.
Voor elke computer die u verbinding wilt maken met een virtueel netwerk met behulp van een punt-naar-site-VPN-verbinding, moet u het volgende doen:
- Download de Azure VPN-client naar de computer.
- Configureer een clientprofiel dat de VPN-instellingen bevat.
Als u meerdere computers wilt configureren, kunt u een clientprofiel op de ene computer maken, exporteren en vervolgens importeren naar andere computers.
Vereisten
Voordat u verbinding kunt maken en verifiëren met behulp van Microsoft Entra-id, moet u eerst uw Microsoft Entra-tenant configureren. Zie Een Microsoft Entra-tenant configureren voor meer informatie. Als op uw apparaat MacOS M1 of MacOS M2 wordt uitgevoerd, moet u Rosetta-software installeren als het nog niet op het apparaat is geïnstalleerd, raadpleegt u de instructies hier.
De Azure VPN-client downloaden
- Download de Azure VPN-client uit de Apple Store.
- Installeer de client op uw computer.
Configuratiebestanden voor VPN-clientprofielen genereren
- Zie Werken met P2S VPN-clientprofielprofielbestanden om het configuratiepakket voor het VPN-clientprofiel voor VPN te genereren.
- Download en pak de configuratiebestanden van het VPN-clientprofiel uit.
Configuratiebestanden voor VPN-clientprofielen importeren
Notitie
We zijn bezig met het wijzigen van de Velden van de Azure VPN-client voor Azure Active Directory in Microsoft Entra. Als u Microsoft Entra-velden ziet waarnaar in dit artikel wordt verwezen, maar deze waarden nog niet in de client worden weergegeven, selecteert u de vergelijkbare Azure Active Directory-waarden.
Selecteer Importeren op de pagina Azure VPN-client.

Navigeer naar het profielbestand dat u wilt importeren, selecteer het en klik vervolgens op Openen.
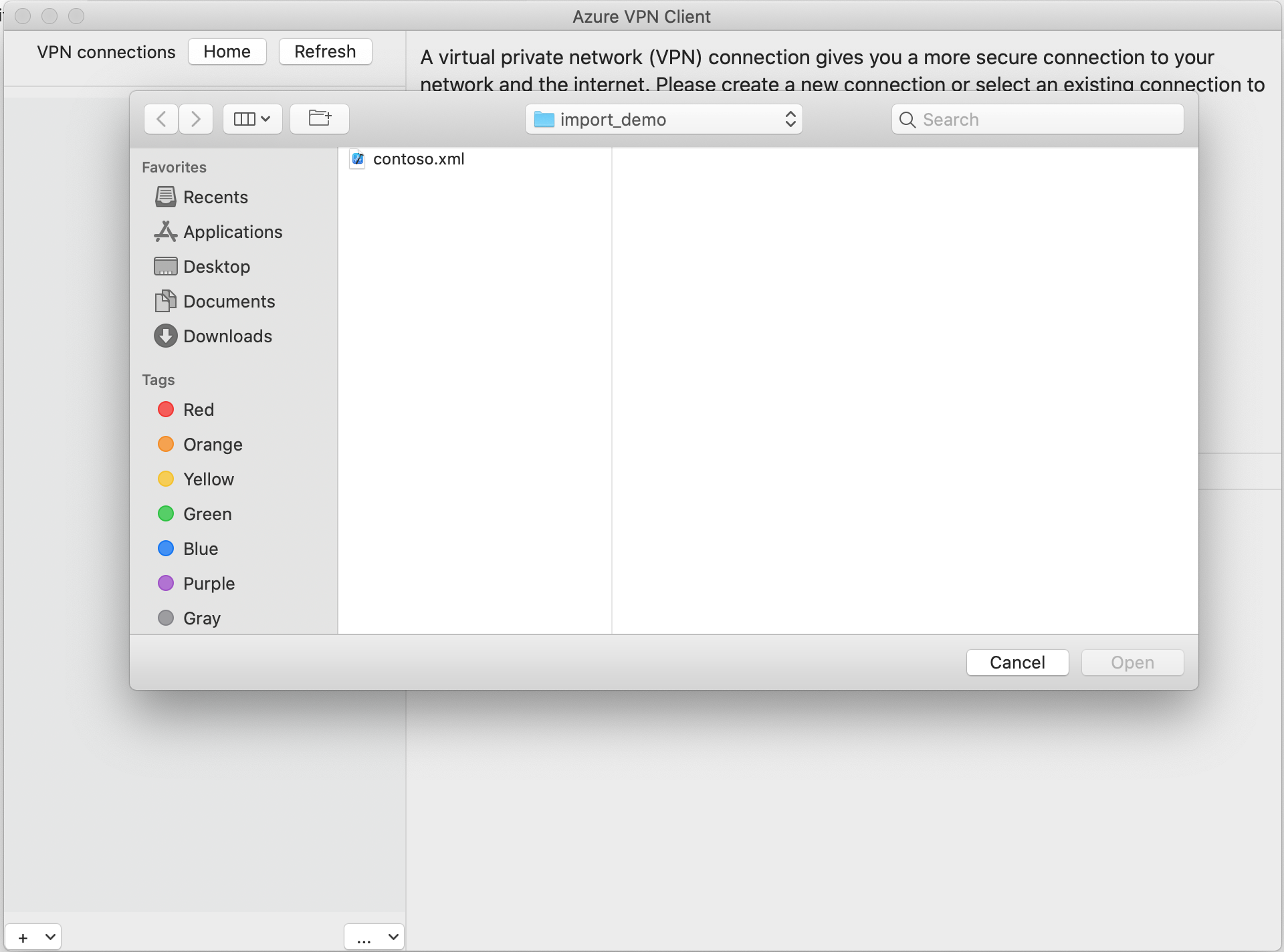
Bekijk de verbindingsprofielgegevens. Wijzig de waarde voor certificaatgegevens om Global Root G2 van DigiCert weer te geven in plaats van de standaardwaarde of leeg. Klik vervolgens op Opslaan.
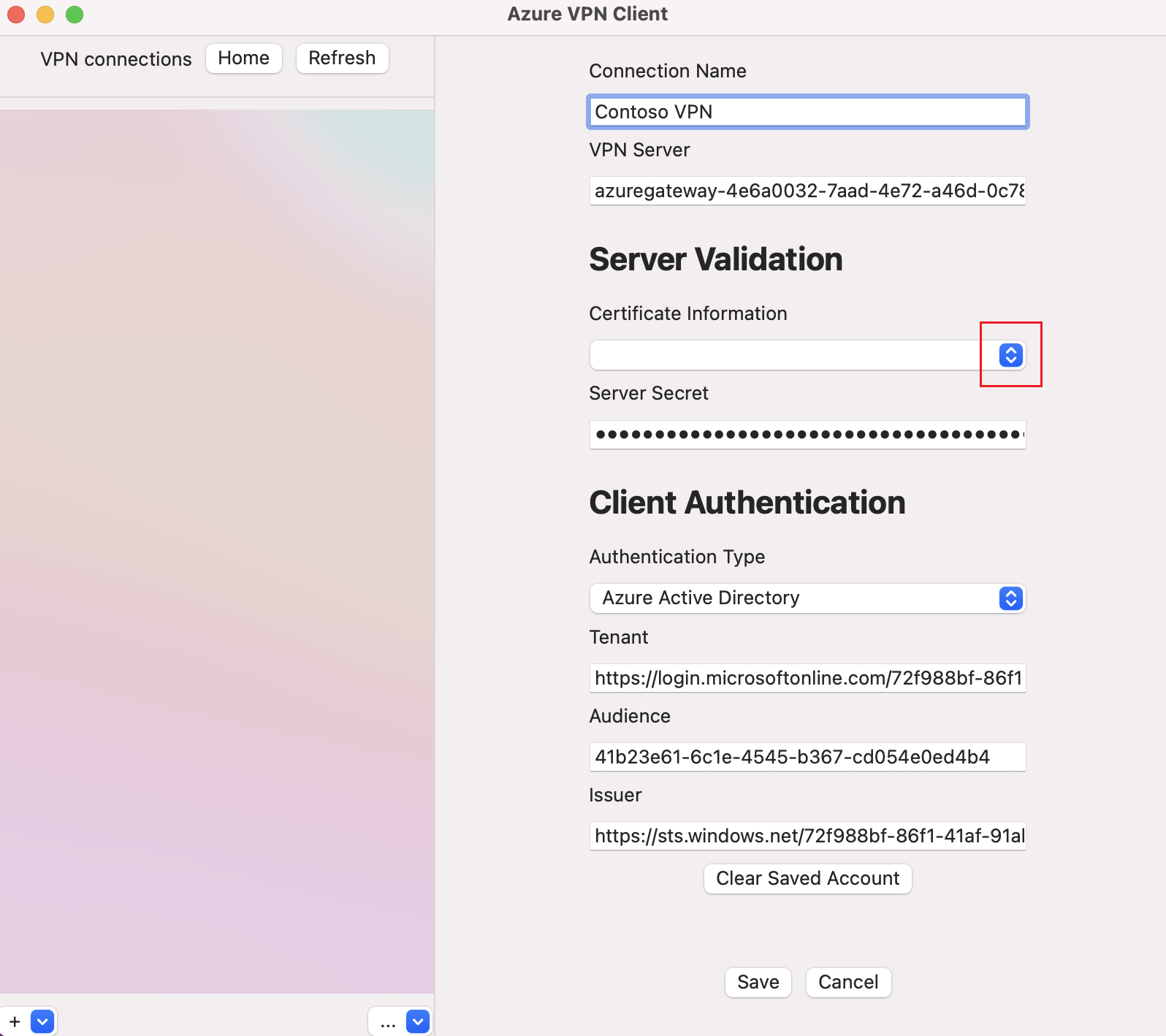
Selecteer in het deelvenster VPN-verbindingen het verbindingsprofiel dat u hebt opgeslagen. Klik vervolgens op Verbinden.
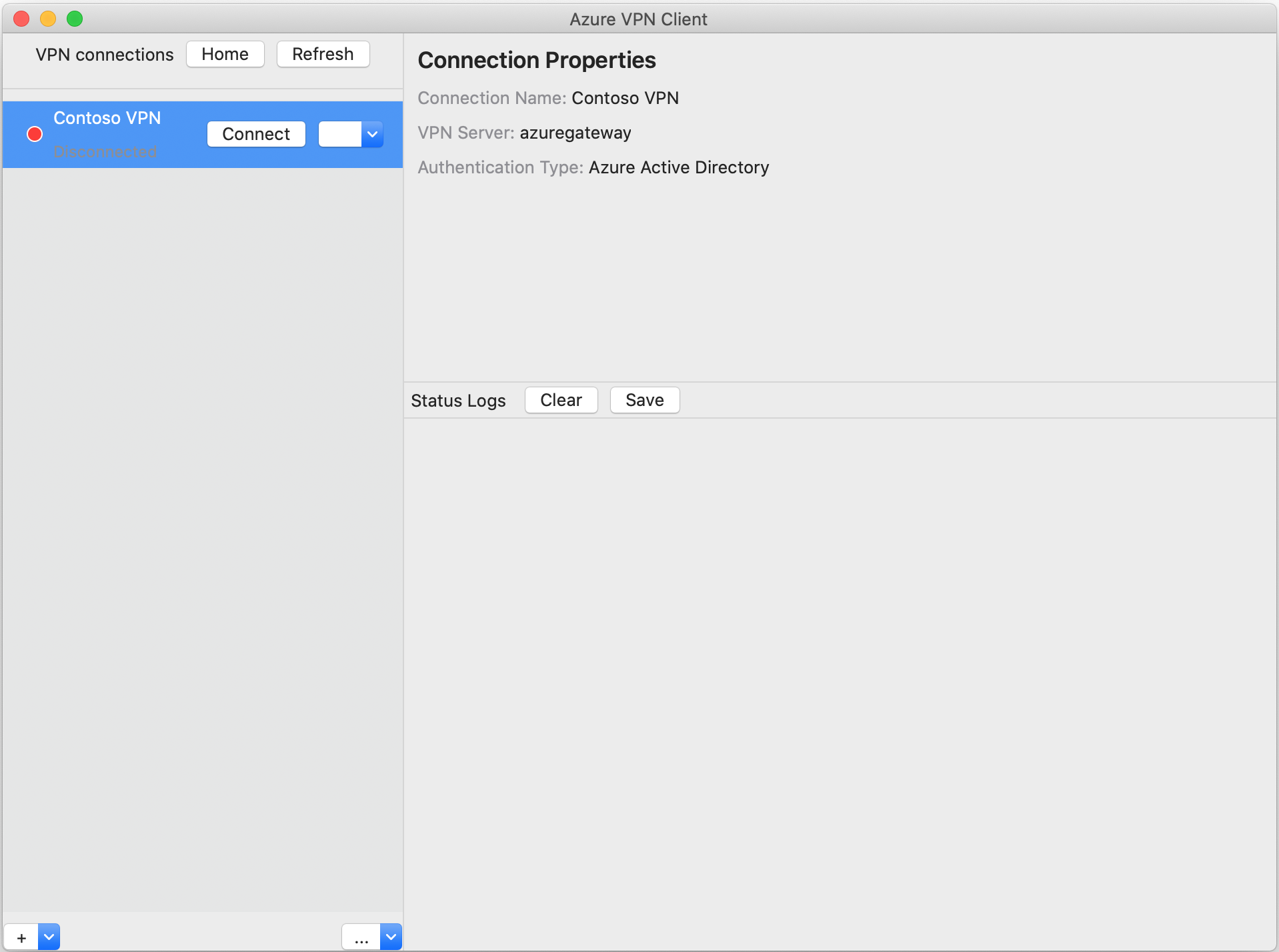
Zodra de verbinding is gemaakt, wordt de status gewijzigd in Verbinding maken ed. Als u de verbinding met de sessie wilt verbreken, klikt u op Verbinding verbreken.
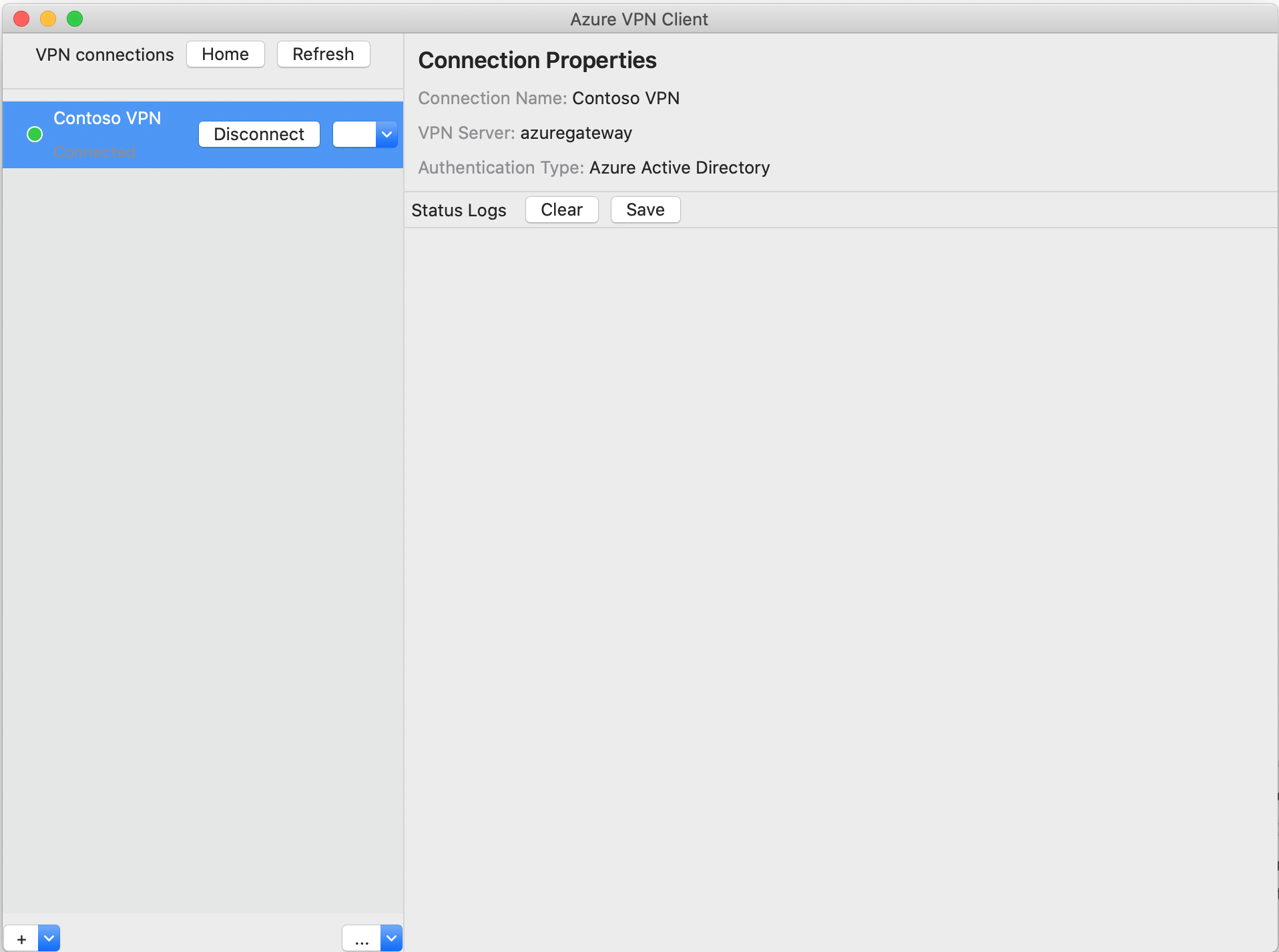
Handmatig een verbinding maken
Open de Azure VPN-client. Selecteer Toevoegen om een nieuwe verbinding te maken.

Op de pagina Azure VPN Client kunt u de profielinstellingen configureren. Wijzig de waarde voor certificaatgegevens om Global Root G2 van DigiCert weer te geven in plaats van de standaardwaarde of leeg. Klik vervolgens op Opslaan.
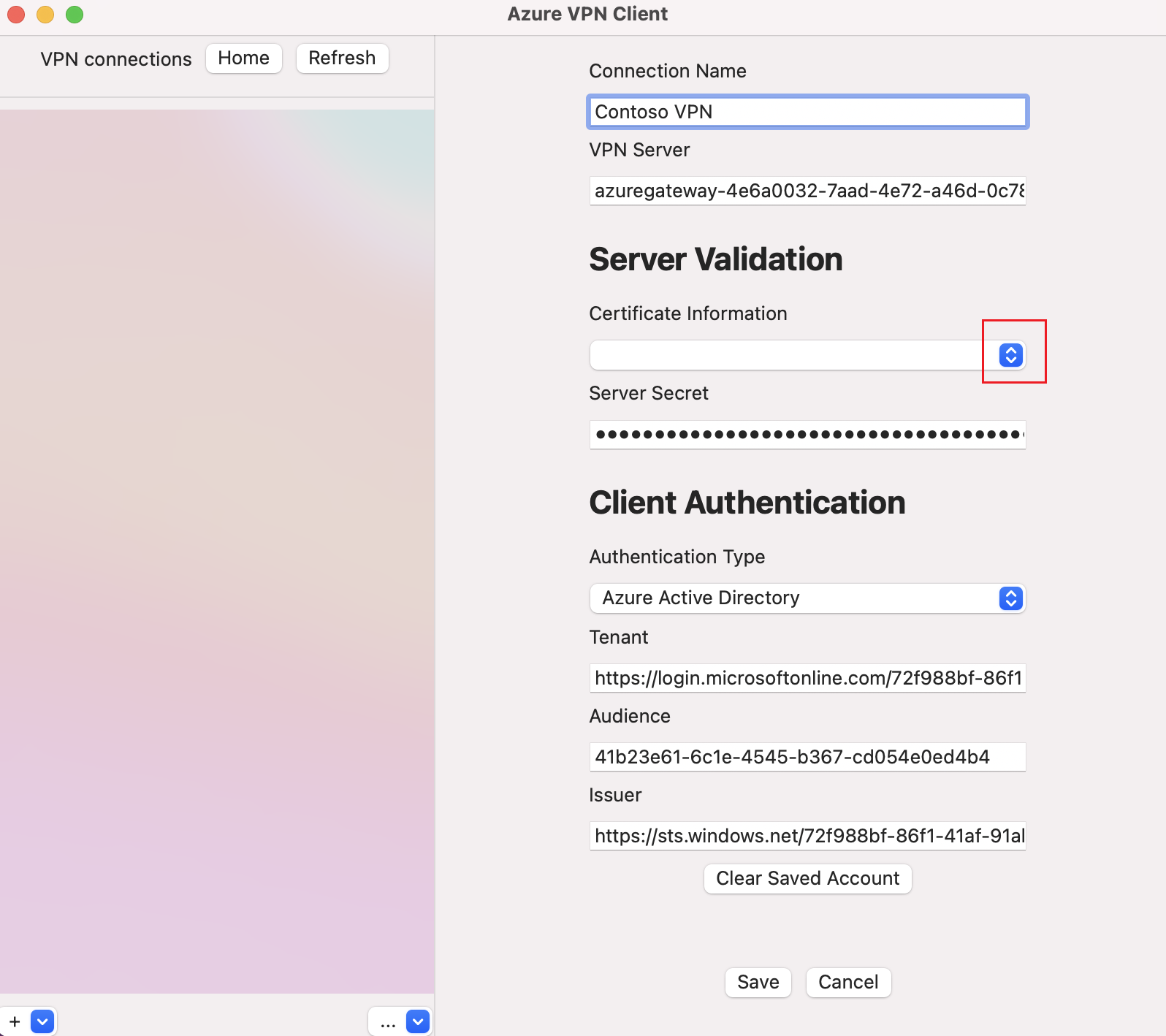
Configureer de volgende instellingen:
- Verbinding maken ionnaam: De naam waarmee u naar het verbindingsprofiel wilt verwijzen.
- VPN-server: deze naam is de naam die u wilt gebruiken om naar de server te verwijzen. De naam die u hier kiest, hoeft niet de formele naam van een server te zijn.
- Servervalidatie
- Certificaatgegevens: de certificeringsinstantie van het certificaat.
- Servergeheim: het servergeheim.
- Clientauthenticatie
- Verificatietype: Microsoft Entra-id
- Tenant: naam van de tenant.
- Verlener: naam van de verlener.
Nadat u de velden hebt ingevuld, klikt u op Opslaan.
Selecteer in het deelvenster VPN-verbindingen het verbindingsprofiel dat u hebt geconfigureerd. Klik vervolgens op Verbinden.
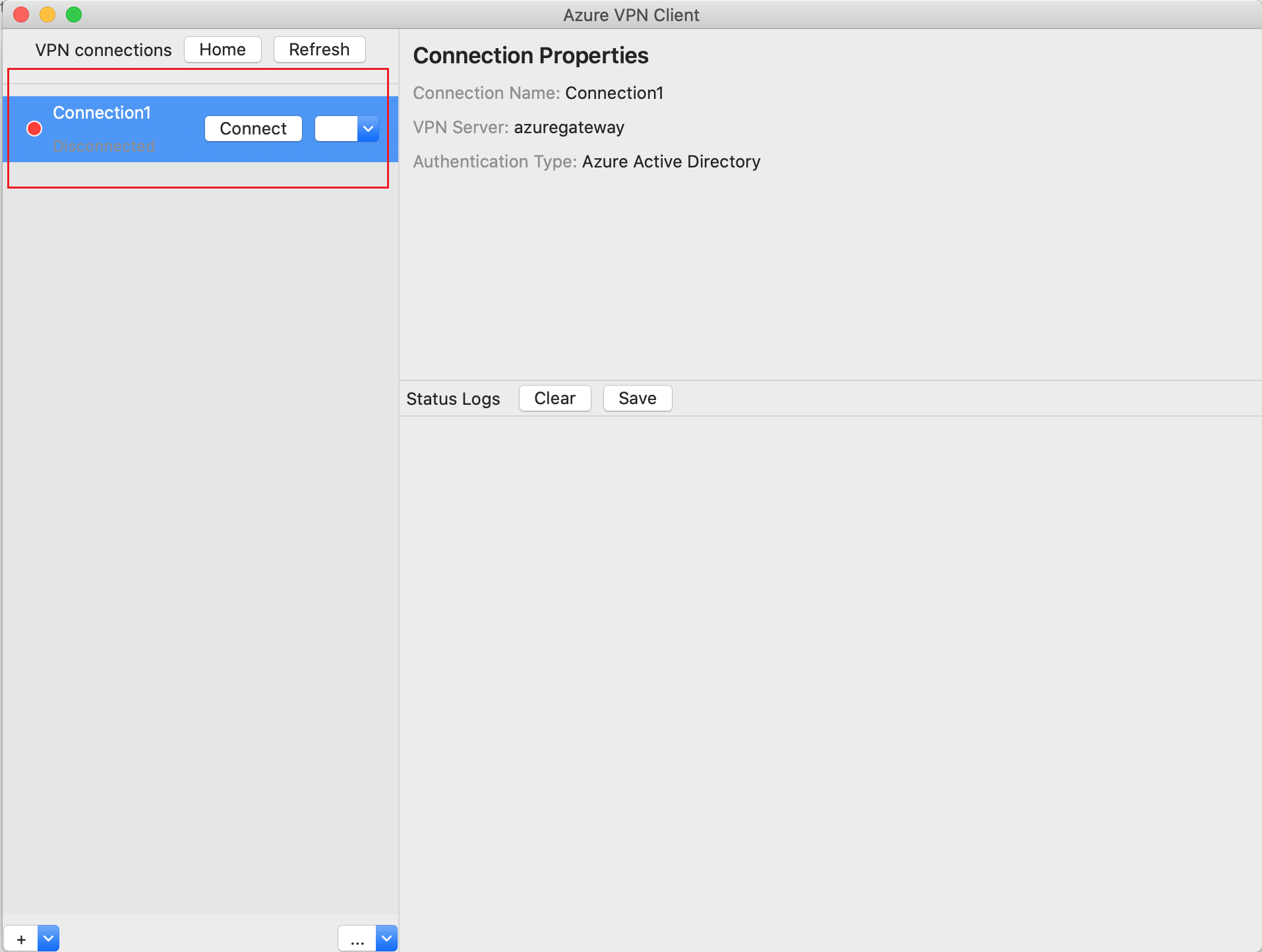
Meld u aan om verbinding te maken met uw referenties.
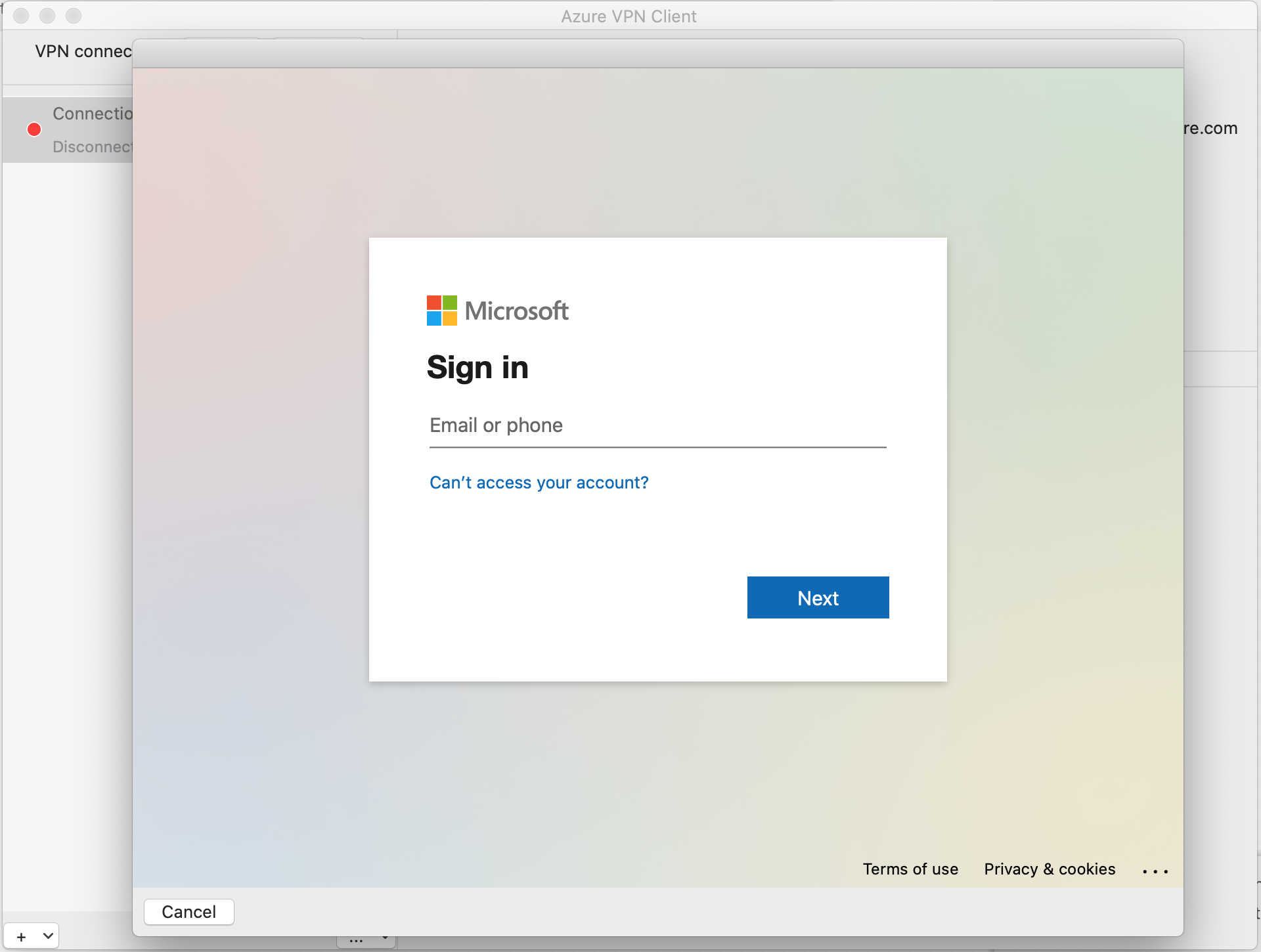
Zodra u verbinding hebt gemaakt, ziet u de status Verbinding maken. Als u de verbinding wilt verbreken, klikt u op Verbinding verbreken om de verbinding te verbreken.
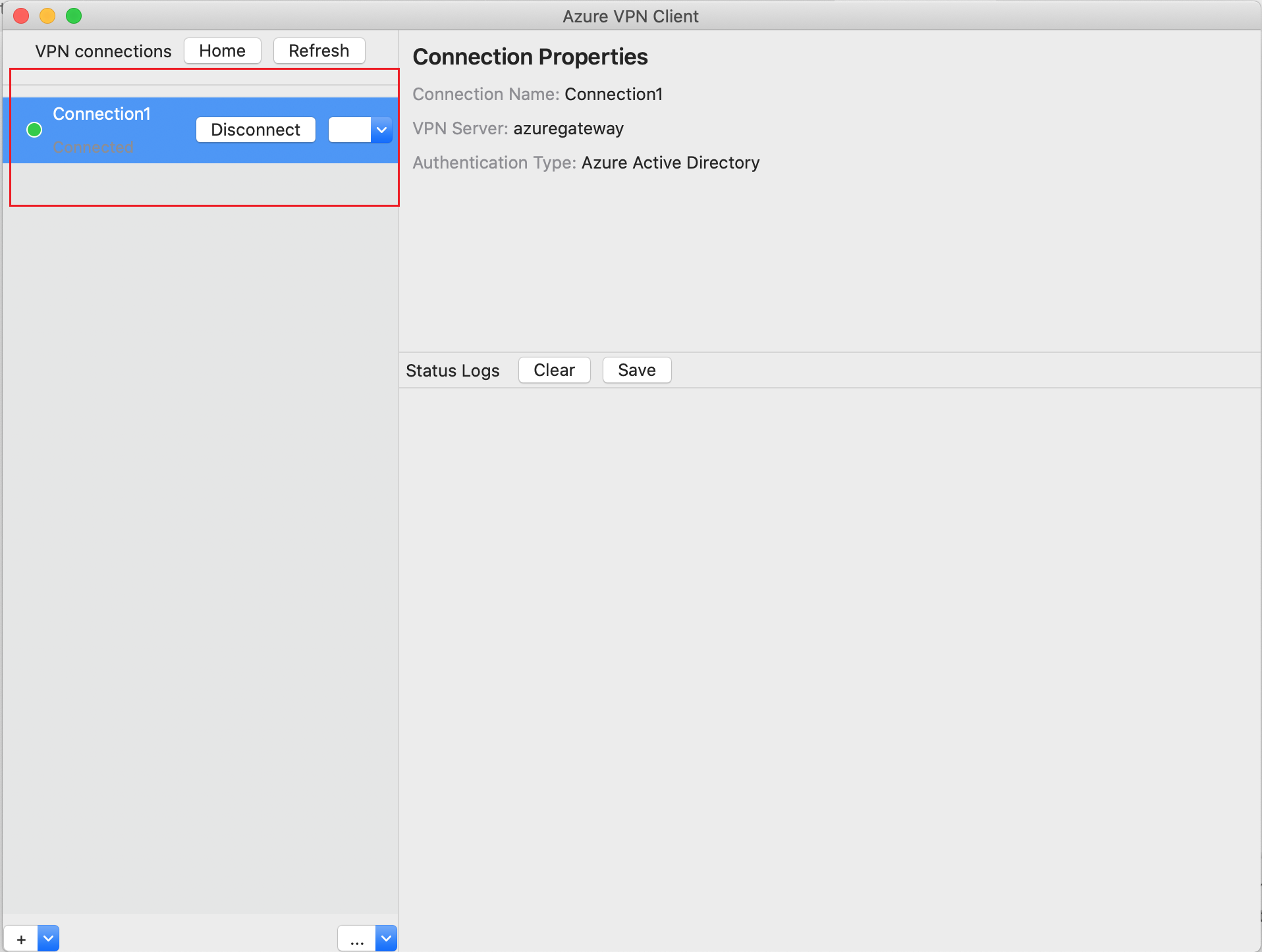
Een VPN-verbindingsprofiel verwijderen
U kunt het VPN-verbindingsprofiel van uw computer verwijderen.
Navigeer naar de Azure VPN-client.
Selecteer de VPN-verbinding die u wilt verwijderen, klik op de vervolgkeuzelijst en selecteer Verwijderen.
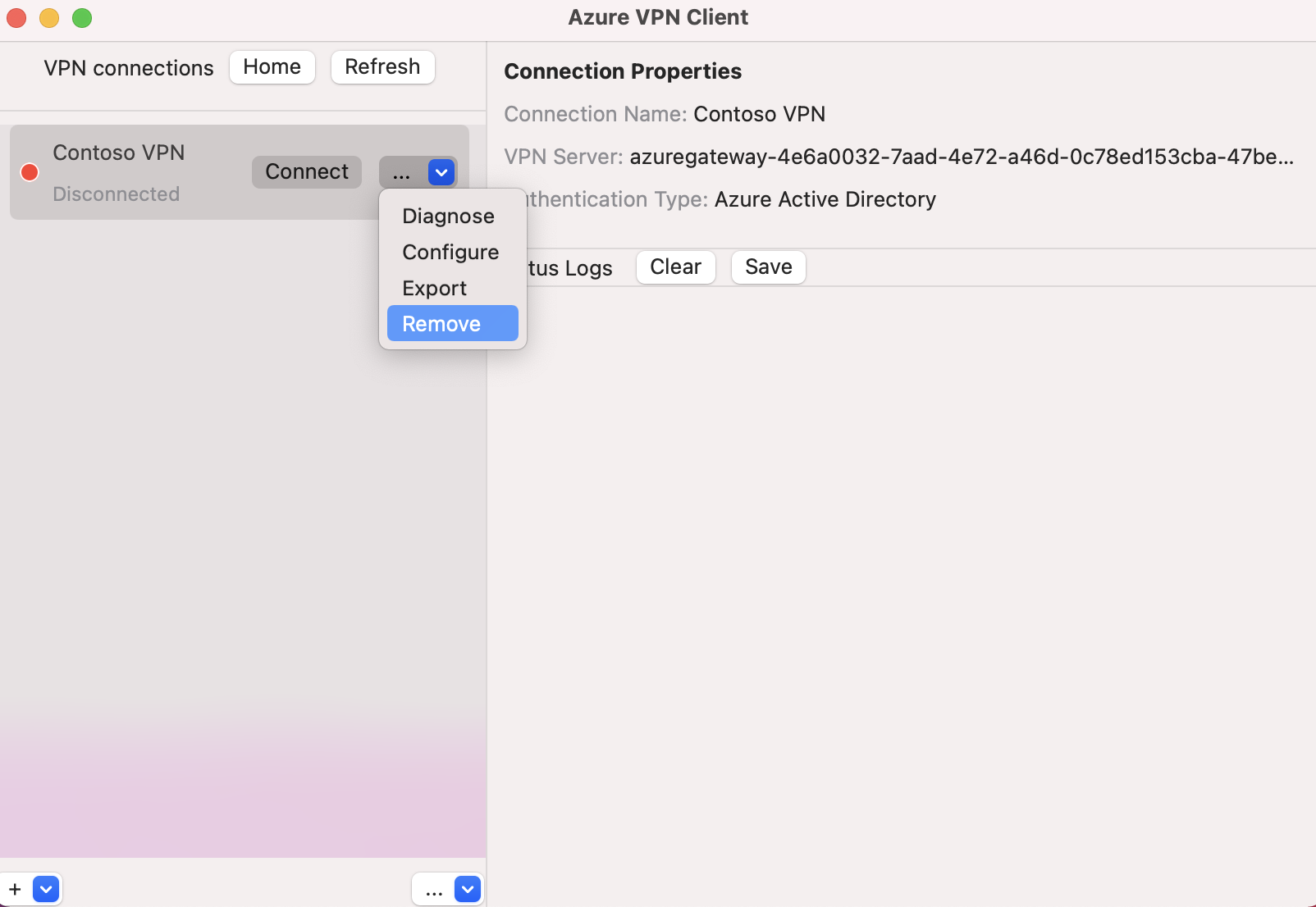
Klik in het vak VPN-verbinding verwijderen op Verwijderen.
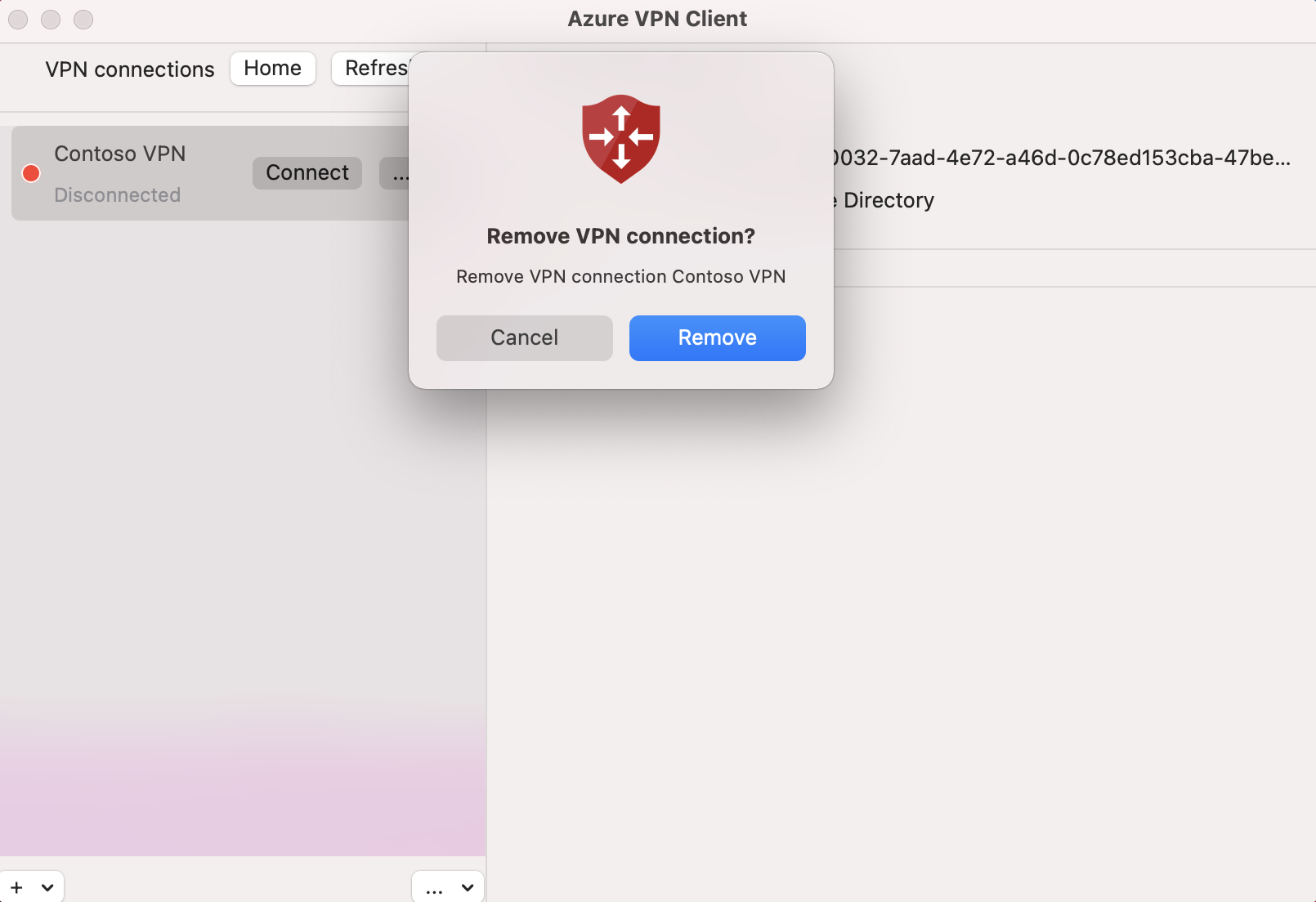
Optionele configuratie-instellingen voor Azure VPN-client
U kunt de Azure VPN-client configureren met optionele configuratie-instellingen, zoals extra DNS-servers, aangepaste DNS, geforceerde tunneling, aangepaste routes en andere aanvullende instellingen. Zie de optionele instellingen en configuratiestappen van de Azure VPN-client voor een beschrijving van de beschikbare optionele instellingen en configuratiestappen.
Volgende stappen
Zie Een Microsoft Entra-tenant maken voor P2S Open VPN-verbindingen die gebruikmaken van Microsoft Entra-verificatie voor meer informatie.