Verbeteringen in Import Tool
Belangrijk
Deze inhoud is gearchiveerd en wordt niet bijgewerkt. Raadpleeg de pagina Microsoft Dynamics 365-productdocumentatie voor de meest recente documentatie. Raadpleeg de pagina Releaseplannen voor Dynamics 365 en Microsoft Power Platform voor de meest recente releaseplannen.
De update van januari 2019 voor de Import Tool biedt verschillende verbeteringen die het gemakkelijker maken om 3D-modellen te importeren.
Verbeterde controle met Microsoft Cloud Service
U hebt nu meer controle over het proces voor activumoptimalisatie bij het gebruik van de Microsoft Cloud Service. U kunt het doelapparaat voor uw model specificeren, samen met het aantal modellen dat gewoonlijk in een enkele scène wordt geplaatst. De Import Tool zal vervolgens modellen produceren die geschikt zijn voor het beoogde gebruiksscenario.
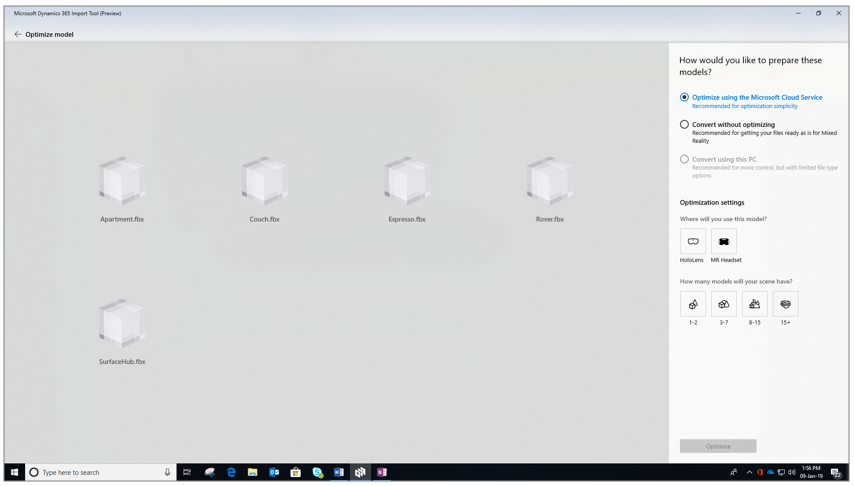
Iteratieve optimalisatie met Microsoft Cloud Service
De Import Tool produceert standaard modellen die het meest compatibel zijn met het opgegeven gebruiksscenario. U kunt er echter voor kiezen om een model iteratief opnieuw te optimaliseren voor prestaties of voor kwaliteit bij gebruik van de optie Microsoft Cloud Service. Optimalisatie voor prestaties resulteert in modellen die beter presteren op een HoloLens of Windows Mixed Reality-headset. Optimalisatie voor kwaliteit resulteert in modellen met een betere visuele kwaliteit, die echter mogelijk minder goed worden weergegeven op een HoloLens of Windows Mixed Reality-headset.
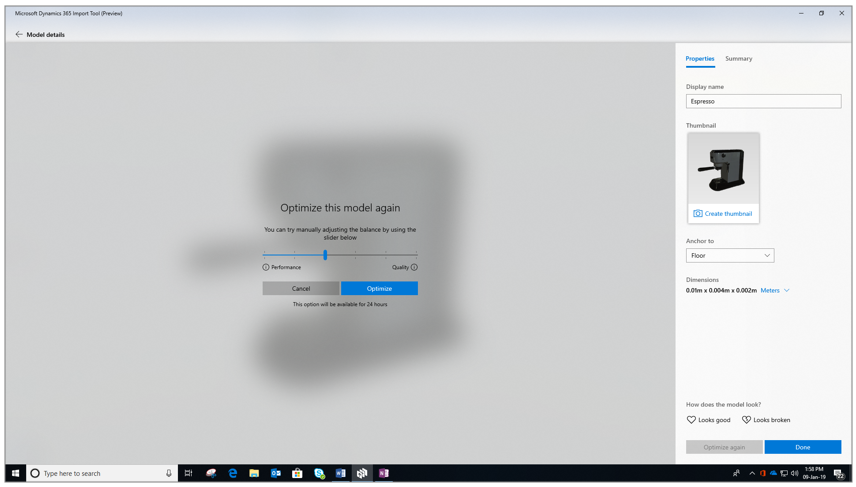
Uw modellen compatibel maken zonder ze te optimaliseren
U kunt nu de Microsoft Cloud Service gebruiken om uw modellen compatibel te maken met HoloLens of Windows Mixed Reality-headsets zonder de modellen te optimaliseren. Kies hiervoor de optie Converteren zonder optimalisatie.
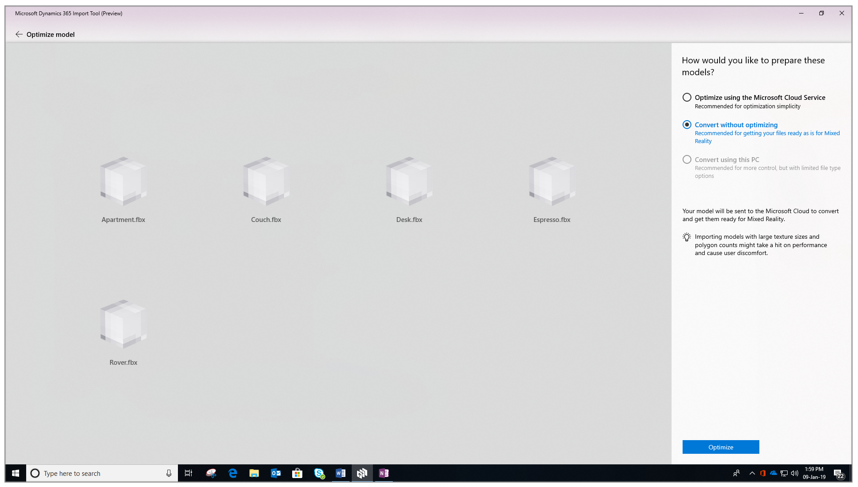
Ondersteunde bronbestandstypen voor conversie zonder optimalisatie omvatten FBX, OBJ, SKP, JT, STP, STEP en GLTF.
Wijzig de achtergrond van een model zodat dit gemakkelijker kan worden bekeken
U kunt nu schakelen tussen een lichte en een donkere achtergrond bij het bekijken van uw geïmporteerde modellen.


Feedback geven voor elk geïmporteerd model
U kunt feedback geven over de kwaliteit van een geïmporteerd model door Ziet er goed uit of Ziet er gebroken uit te selecteren in het deelvenster Eigenschappen.
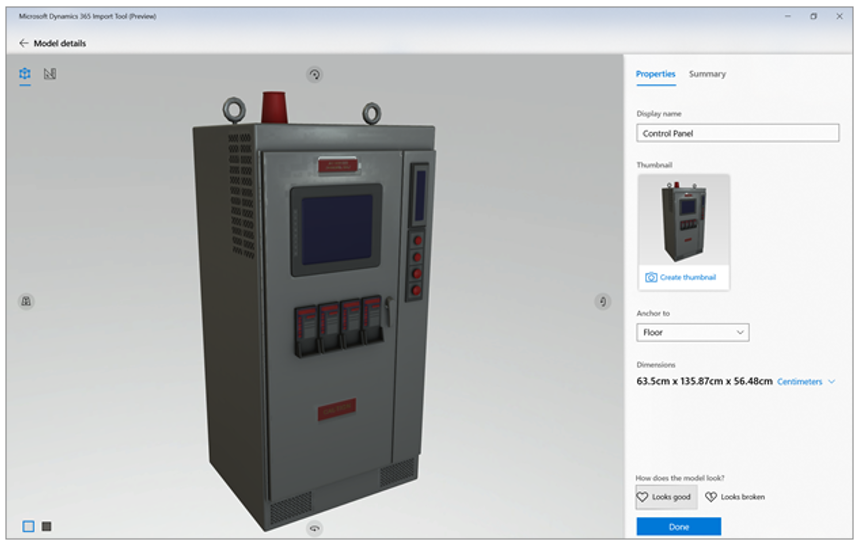
Als u de kwaliteit van het model beoordeelt op 3 of lager, wordt u gevraagd om het model (optioneel) zonder extra kosten naar Microsoft te verzenden voor handmatige verwerking. Nadat Microsoft het model heeft geoptimaliseerd, kunt u het downloaden in de Import Tool en gebruiken met de toepassing Layout.
Zie de Gebruikershandleiding van Dynamics 365 Layout voor meer informatie over het importeren van elementen met de Import Tool.