Een aangepaste connector gebruiken vanuit een logische app
Notitie
Dit onderwerp maakt deel uit van een reeks zelfstudies over het maken en gebruiken van aangepaste connectors in Azure Logic Apps, Power Automate en Power Apps. Zorg ervoor dat u Overzicht van aangepaste connectors leest om het proces te begrijpen.
In dit onderwerp bouwt u een elementaire logische app op die de aangepaste connector gebruikt die u in een eerder onderwerp hebt gemaakt. De logische app wordt geactiveerd wanneer een item wordt toegevoegd aan een SharePoint-lijst. Vervolgens gebruikt de logische app dan de aangepaste connector om de Cognitive Services Text Analytics API aan te roepen. De connector retourneert de gevoelsscore (0 tot 1) voor de tekst in het lijstitem en de logische app schrijft de score terug naar de lijst. De voltooide logische app wordt in de volgende afbeelding weergegeven:
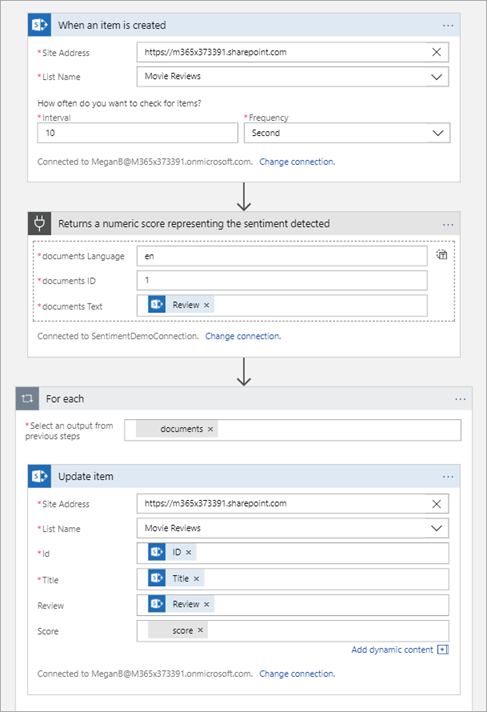
Vereisten
Een Office 365 Business Premium-abonnement of registreer u voor een gratis proefabonnement
Basiservaring met het bouwen van logische apps. Zie Uw eerste logische app-werkstroom bouwen voor meer informatie.
De aangepaste connector die u in een van deze onderwerpen hebt gemaakt:
Als uw aangepaste connector toegang heeft tot on-premises resources met de on-premises gegevensgateway, moet u de gateway-installatie instellen om toegang toe te staan voor de corresponderende vooraf gebouwde connectors voor uitgaande IP-adressen. Alle logische apps in dezelfde regio gebruiken dezelfde IP-adresbereiken. Zie voor meer informatie On-premises datagateway voor Azure Logic Apps installeren - Controleer of pas de communicatie-instellingen aan.
De SharePoint-lijst maken
U maakt eerst een eenvoudige lijst met drie kolommen in SharePoint Online. Deze lijst bevat filmrecensiegegevens die de logische app analyseert op gevoel. Zie Inleiding tot lijsten in de SharePoint-documentatie voor meer informatie over SharePoint-lijsten.
Ga naar uw SharePoint Online-site en kies Nieuw en vervolgens Lijst.
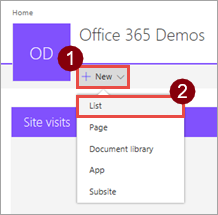
Voer de naam "Filmbeoordelingen" in en kies vervolgens Maken.
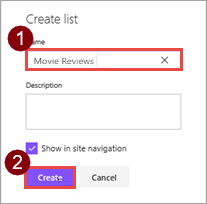
De lijst wordt gemaakt, met het standaardveld Titel.
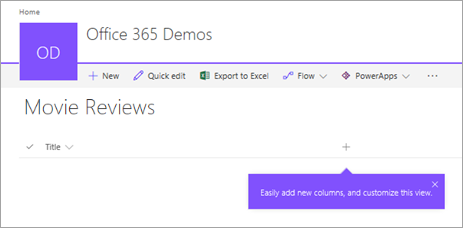
Kies
 en vervolgens Eén tekstregel.
en vervolgens Eén tekstregel.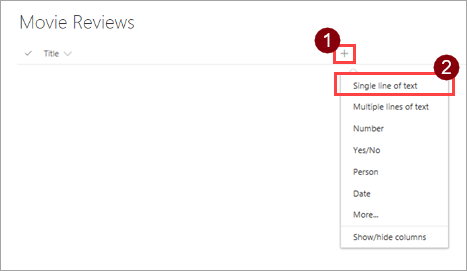
Voer de naam "Beoordeling" in en kies vervolgens Opslaan.
Herhaal stap 3 en 4 om een andere kolom toe te voegen aan de lijst: gebruik het gegevenstype Getal en de naam "Score".
Een logische app maken
Nu u een lijst hebt om mee te werken, maakt u een logische app in de Azure-portal.
Meld u aan bij de Azure-portal met de referenties van uw Azure-account.
Kies in het hoofdmenu van Azure de optie Nieuw > Enterprise-integratie > Logische app.
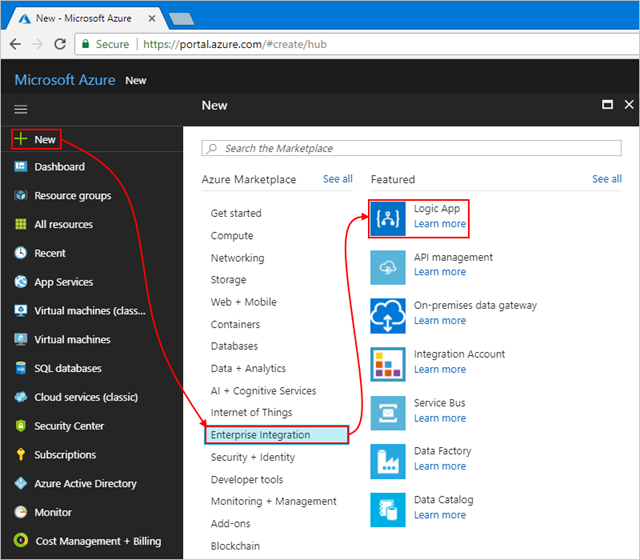
Geef onder Logische app maken details over uw logische app zoals hier getoond. Kies, als u klaar bent, de optie Vastmaken aan dashboard > Maken.
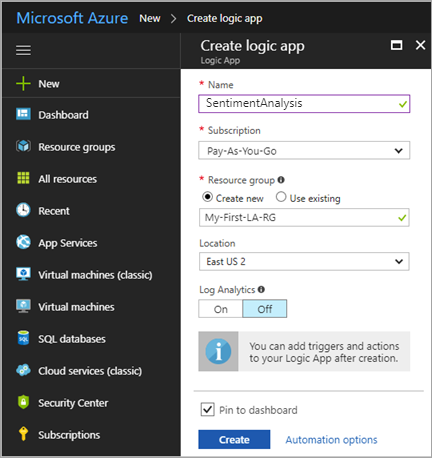
Instelling Weergegeven als Beschrijving Meetcriterium SentimentAnalysis De naam voor uw logische app Abonnement <uw-Azure-abonnementnaam> De naam van uw Azure-abonnement Resourcegroep Mijn-eerste-LA-RG De naam voor de Azure-resourcegroep die wordt gebruikt om gerelateerde bronnen te ordenen Locatie US - oost 2 De regio waar u de informatie over uw logische app kunt opslaan Opmerking: uw logische app en aangepaste connector moeten in dezelfde regio bestaan.
Log Analytics Uit Laat de instelling voor registratie in het diagnoselogboek op Uit staan. Nadat Azure uw app heeft geïmplementeerd, wordt de Logic Apps Designer geopend en wordt een pagina weergegeven met een introductievideo en veelgebruikte triggers. Kies onder Sjablonen de optie Lege logische app.
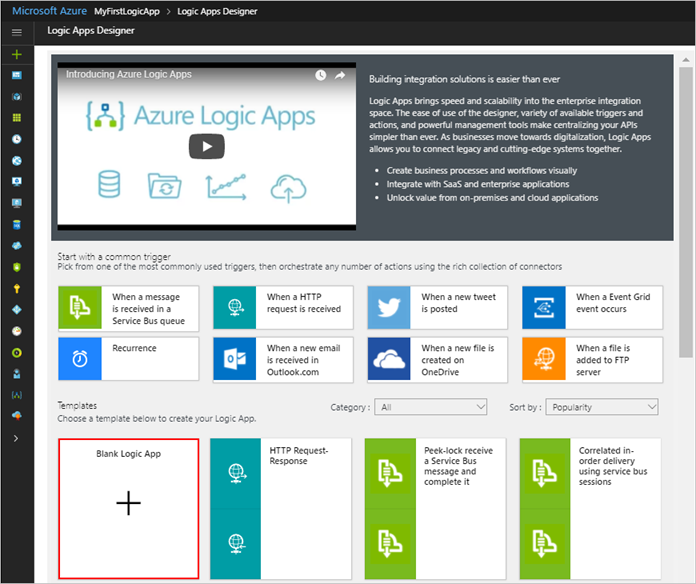
De trigger en aangepaste connector toepassen
Nadat de logische app is gemaakt, voegt u een trigger toe die wordt geactiveerd wanneer een item wordt toegevoegd aan de SharePoint-lijst. Vervolgens voegt u een actie toe die moet worden ondernomen op basis van het toegevoegde item.
Zoek of selecteer in Logic Apps Designer de optie SharePoint en vervolgens de trigger SharePoint - wanneer een item wordt gemaakt.
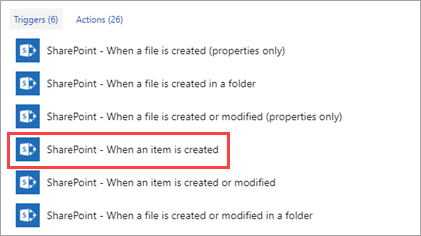
Meld u desgevraagd aan met uw referenties voor SharePoint.
Voer waarden in voor de SharePoint-trigger.
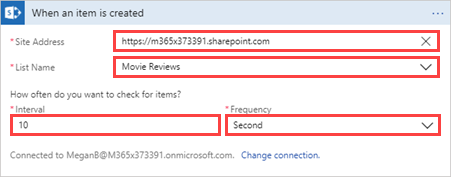
Parameter Weergegeven als Siteadres <uw-SharePoint-siteadres> Lijstnaam Filmrecensies Interval 10 Frequentie Tweede Kies Nieuwe stap en vervolgens Een actie toevoegen.
Zoek naar de aangepaste connector SentimentDemo die u hebt gemaakt en kies vervolgens de actie die aan die connector is gekoppeld.
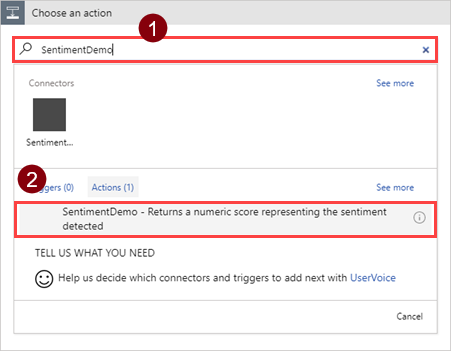
De naam en beschrijving voor de actie zijn afkomstig van informatie die u hebt opgegeven bij het maken van de connector.
Voer een naam in voor de verbinding en de API-sleutel.
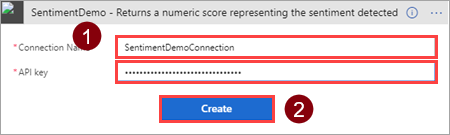
Parameter Weergegeven als Naam verbinding Bijvoorbeeld de naam: SentimentDemoConnection. API-sleutel De API-sleutel voor de Text Analytics API. Zie Een API-sleutel ophalen voor meer informatie. Voer waarden in voor alle velden.
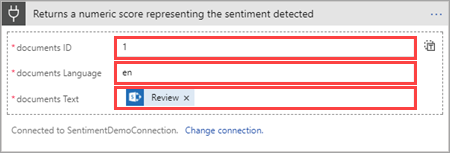
Parameter Weergegeven als Taal en Id 1 Text Het SharePoint-veld Beoordeling (in het dialoogvenster Dynamische inhoud) Id is vereist omdat met de connector meerdere documenten kunnen worden verwerkt. In onze voorbeelden verzenden we één document tegelijk. In een logische app voor productie zijn de waarden Taal en id mogelijk afkomstig uit een lijst of andere gegevensbron.
Kies Nieuwe stap en vervolgens Een actie toevoegen.
Voeg de actie SharePoint - Item bijwerken toe en voer waarden in voor alle velden.
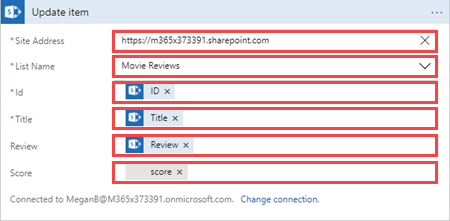
Parameter Weergegeven als Siteadres <uw-SharePoint-siteadres> Lijstnaam Filmrecensies Id Het SharePoint-veld Id Titel Het SharePoint-veld Titel Beoordelen Het SharePoint-veld Beoordeling Score Het veld Score voor de aangepaste connector Wanneer u de dynamische inhoud toevoegt aan het veld Score, ziet u dat in Logic Apps een container Toepassen op elke wordt toegevoegd, omdat wordt gedetecteerd dat de aangepaste connector meerdere documenten accepteert. Uw connector verzendt slechts één tegelijk, maar het is een goede zaak dat de logische app dezelfde mogelijkheden biedt als de connector.
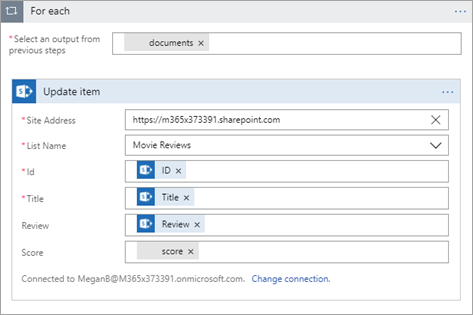
De voltooide logische app moet er nu uitzien als in de volgende afbeelding:
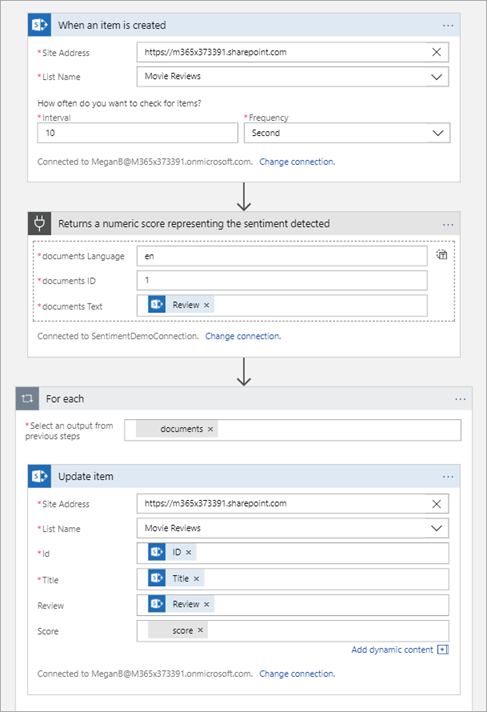
Kies boven aan de Logic Apps Designer de optie Uitvoeren.
De logische app testen
Nu de logische app is voltooid, is het tijd om deze te testen door beoordelingen toe te voegen aan de SharePoint-lijst, en te kijken hoe de logische app reageert.
Ga naar uw SharePoint Online-lijst en kies Snel bewerken.

Voeg twee beoordelingen toe aan de lijst (één negatieve en één positieve) en kies vervolgens Gereed.

Parameter Voorgestelde waarde Titel (positief) Mijn favoriete film Beoordeling (positief) Ik heb na een lange dag genoten van de nieuwe film Titel (negatief) Een andere film Beoordeling (negatief) e slechtste film die ik in tijden heb gezien Kies terug in de Azure-portal de optie Overzicht om de uitvoeringsgeschiedenis van deze logische app te bekijken. U ziet, als het goed is, twee uitvoeringen—één voor elke beoordeling die u hebt toegevoegd aan de lijst. Kies Uitschakelen om Azure-resources op te slaan nadat u deze logische app hebt voltooid.
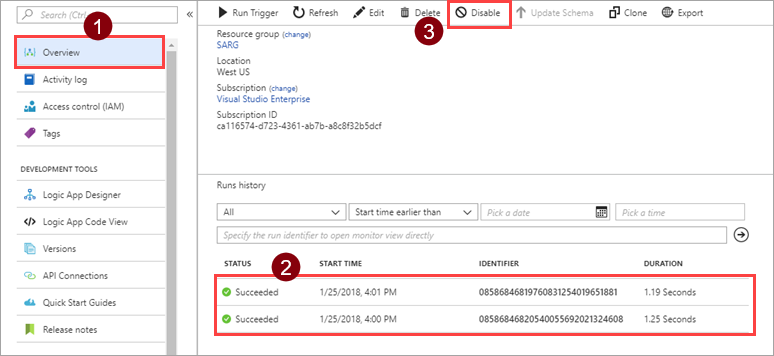
Ga terug naar de pagina met de SharePoint-lijst en vernieuw de browser om de scores te zien die de logische app heeft toegevoegd.
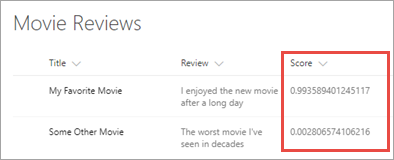
Dat was alles! Dit is een eenvoudige logische app, maar met een krachtige functionaliteit, omdat de app in staat is Cognitive Services aan te roepen via een aangepaste connector.
Volgende stappen
Deel de connector binnen uw organisatie en/of zorg ervoor dat de connector wordt gecertificeerd zodat personen buiten de organisatie deze kunnen gebruiken:
Feedback geven
We stellen feedback over problemen met ons connectorplatform of ideeën voor nieuwe functies zeer op prijs. Om feedback te geven, gaat u naar Problemen melden of hulp krijgen met connectoren en selecteer uw feedbacktype.