Microsoft Learn-verzamelingen maken en beheren
Microsoft Learn Collections is een functie die beschikbaar is voor iedereen met een Microsoft Learn-profiel. Met verzamelingen kunt u gecureerde lijsten met Microsoft Learn-inhoud maken om deze te delen met uw volgers. Een verzameling kan documentatieartikelen, trainingsmodules, leertrajecten, video's, codevoorbeelden en meer bevatten.
Met verzamelingen kunt u het volgende doen:
- Maak een bladwijzer voor nuttige inhoud waarnaar u vaak moet verwijzen.
- Voeg een bladwijzer toe aan interessante inhoud die u nu niet kunt lezen en die u later opnieuw wilt bekijken.
- Cureer inhoud om te delen met uw werknemers, studenten, volgers of community. In dit geval plant u welke inhoud u opslaat in de verzameling en hoe u deze organiseert voordat u deze maakt.
Een verzameling maken
U kunt een verzameling maken vanaf uw profielpagina of vanaf de inhoudspagina van elk Microsoft Learn-item.
Voordat u uw verzameling maakt, moet u duidelijk zijn over het doel en welke actie u wilt dat de kijkers ondernemen. Bereid de verschillende elementen van de verzameling van tevoren voor. Gebruik een korte, beschrijvende titel die een samenvatting geeft van het onderwerp dat in de verzameling wordt behandeld. Voeg een beschrijving toe van wat er in de verzameling is opgenomen, zodat de kijker het doel ervan begrijpt en welke actie u voorstelt om de verzameling te openen. U kunt de titel en beschrijving van de verzameling op elk gewenst moment bewerken.
Een verzameling maken vanuit uw Microsoft Learn-profiel
Meld u aan bij Microsoft Learn.
Selecteer uw profielpictogram in de rechterbovenhoek van de pagina en kies Profiel.

Selecteer Verzamelingen in het menu aan de linkerkant van de pagina.
Selecteer +Nieuwe verzameling onderaan de lijst met verzamelingen.
Geef in het pop-upvenster dat wordt weergegeven de nieuwe verzameling een titel en een beschrijving.
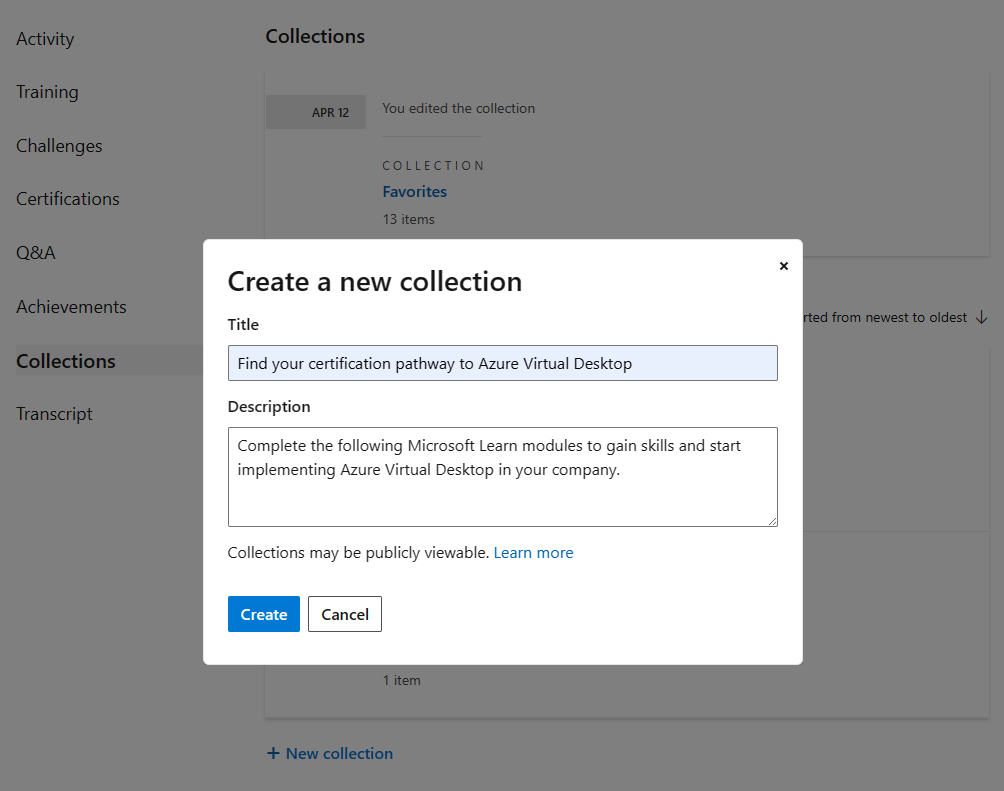
Selecteer Maken. Uw verzameling wordt nu weergegeven in de lijst met verzamelingen op uw profielpagina.
Een verzameling maken op basis van een Microsoft Learn-item
Meld u aan bij Microsoft Learn.
Navigeer naar de Microsoft Learn-inhoud die u aan een verzameling wilt toevoegen. Zoek naar de knop +Toevoegen of + .
Voor een trainingsmodule of leertraject wordt de knop onderaan het titelgedeelte weergegeven:
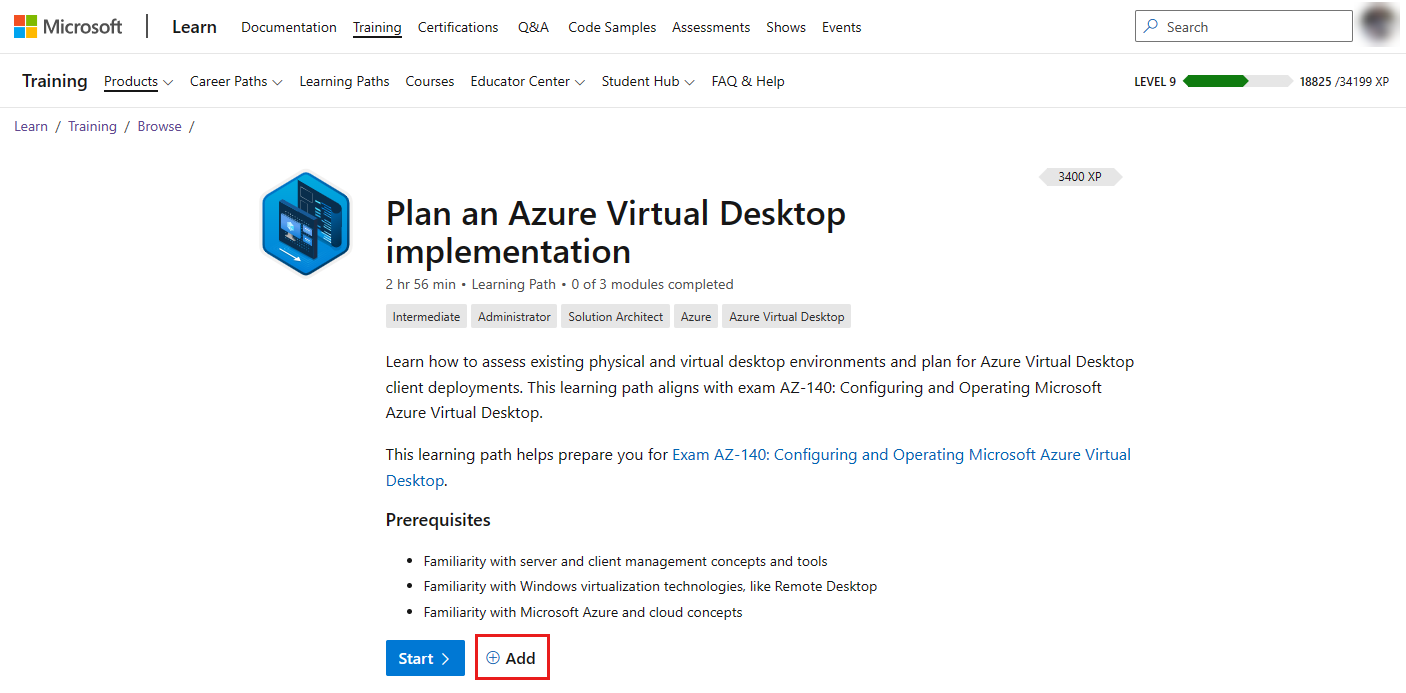
Voor een artikel wordt de knop rechts van de titel weergegeven:
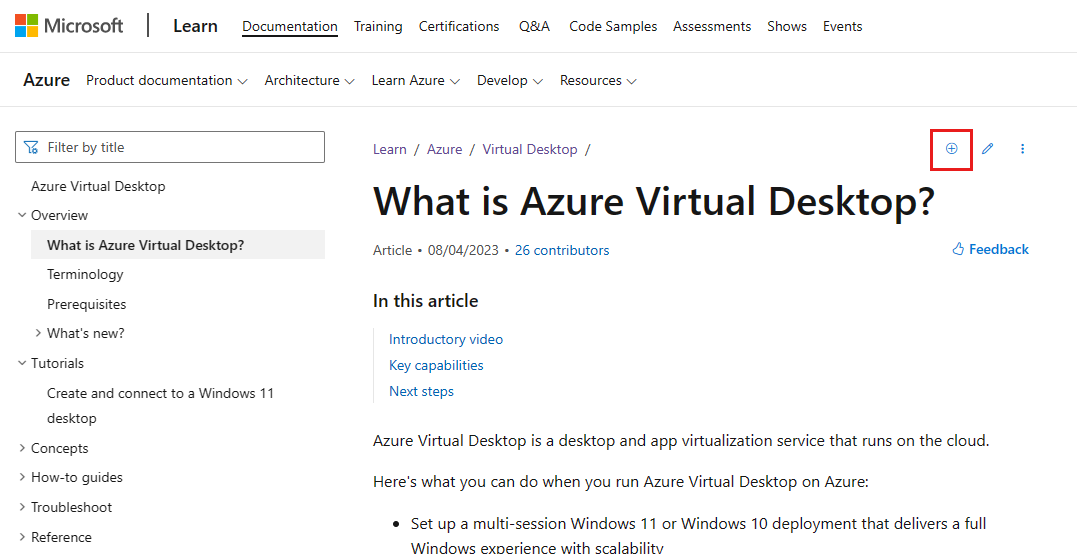
Voor een codevoorbeeld wordt de knop weergegeven op de pagina Door codevoorbeelden bladeren, onder aan elk zoekresultaat:
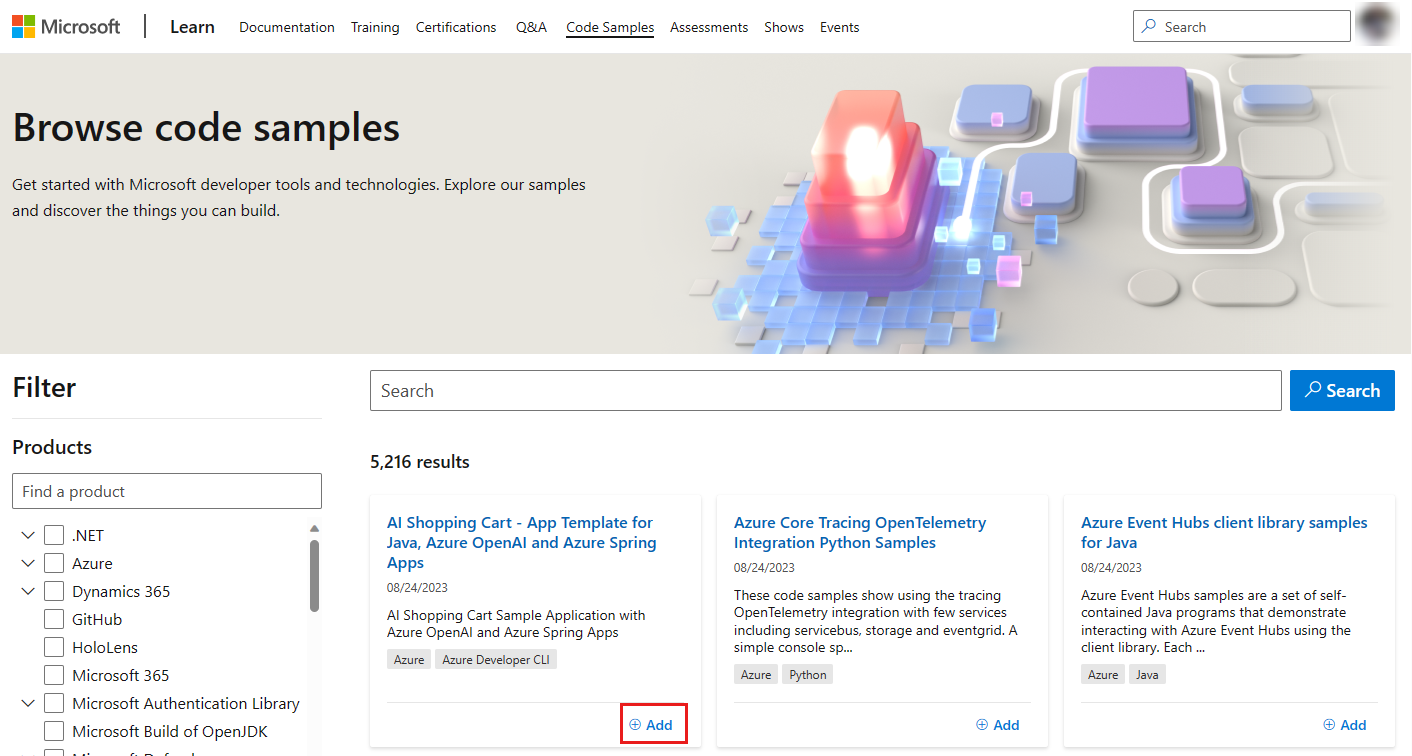
Selecteer +Nieuwe verzameling in het pop-upvenster dat wordt weergegeven. Geef uw nieuwe verzameling een titel en een beschrijving. Selecteer Indienen.
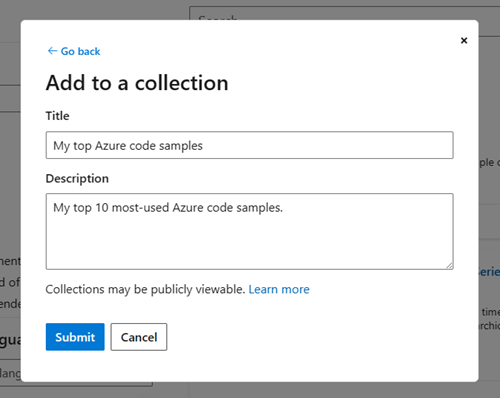
U keert terug naar het vorige pop-upscherm, waar de verzameling die u zojuist hebt gemaakt, nu is geselecteerd. Kies Opslaan om de inhoud die u bekijkt toe te voegen aan de nieuwe verzameling. U kunt meer items in de lijst selecteren om de inhoud aan meerdere verzamelingen toe te voegen.
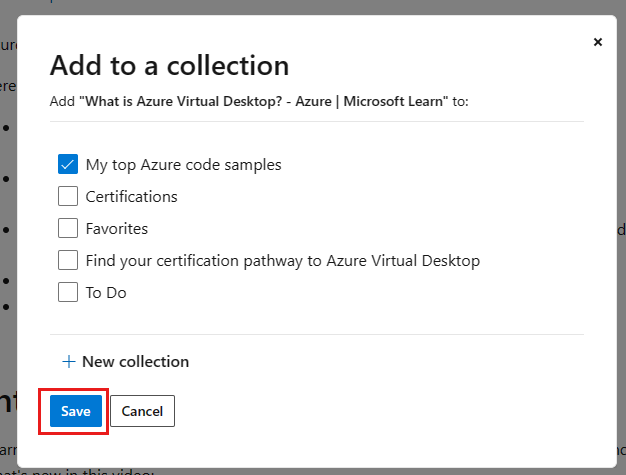
Boven aan het scherm wordt een bevestigingsbericht weergegeven waarin wordt bevestigd dat het item is toegevoegd aan de verzameling die u zojuist hebt gemaakt.
Inhoud toevoegen en beheren
De functie Verzamelingen ondersteunt alle inhoudstypen. Nadat u een verzameling hebt gemaakt, kunt u alle inhoud van de Microsoft Learn-site toevoegen aan de verzameling door de knop Opslaan te selecteren die beschikbaar is op alle pagina's. Zodra u de inhoud hebt toegevoegd, kunt u de inhoud zo nodig opnieuw rangschikt en verwijderen .
Andere overwegingen voor het toevoegen van inhoud aan een verzameling zijn:
- Beperk het aantal items in de verzameling tot minder dan 10 items. Drie tot vijf items is ideaal.
- Het eerste item krijgt de meeste betrokkenheid, gevolgd door positie twee en drie.
- De items op posities vier tot en met tien krijgen meer betrokkenheid als de secties worden gebruikt.
- Sorteer secties en items in de volgorde waarin u de gebruiker aanbeveelt ze te gebruiken.
Inhoud toevoegen aan een verzameling
Zorg ervoor dat u bent aangemeld bij Microsoft Learn.
Navigeer naar de Microsoft Learn-inhoud die u aan een verzameling wilt toevoegen. Zoek naar de knop +Toevoegen of + . Zie Stap 2 in Een verzameling maken op basis van een Microsoft Learn-item voor voorbeelden van hoe deze knop wordt weergegeven voor verschillende inhoudstypen.
Het pop-upvenster Toevoegen aan een verzameling wordt weergegeven. Selecteer de verzameling(en) waaraan u de inhoud wilt toevoegen.
Selecteer Opslaan.
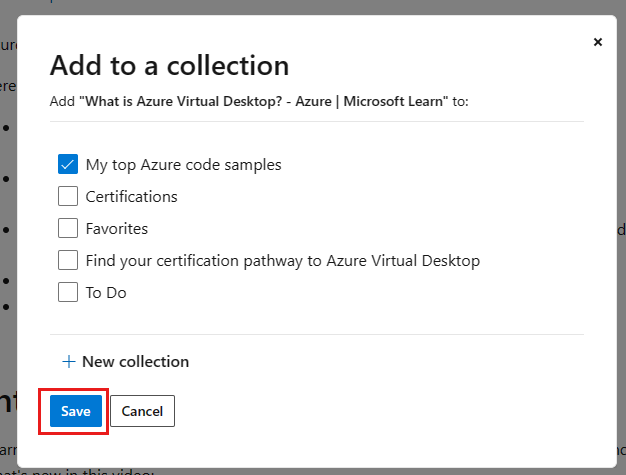
Inhoud opnieuw rangschikt
Wanneer u inhoud aan een verzameling toevoegt, wordt deze onder aan de lijst toegevoegd. U kunt de volgorde van inhoud wijzigen met behulp van de pijl-omhoog/pijl-omlaag op het inhoudsitem, waarbij u het item één ruimte tegelijk verplaatst. Wacht totdat elke afzonderlijke verplaatsingsinteractie is voltooid voordat u de pijl-omhoog/pijl-omlaag opnieuw selecteert.
Inhoud verwijderen
Als u inhoud binnen een verzameling wilt verwijderen, selecteert u het prullenbakpictogram voor het inhoudsitem. Er wordt een pop-upvenster weergegeven met de melding dat de inhoud definitief wordt verwijderd. Selecteer Ja, verwijderen om de inhoud te verwijderen.
Secties toevoegen en beheren
Zodra u inhoud in uw verzameling hebt opgeslagen, kunt u secties toevoegen aan de verzameling, zodat u gemakkelijker kunt navigeren. U kunt zoveel secties toevoegen als u nodig hebt. U kunt ook inhoudsitems verplaatsen tussen secties en secties binnen de verzameling opnieuw rangschikken . En als u de indeling wilt wijzigen, kunt u secties uit de verzameling verwijderen.
Secties toevoegen aan een verzameling
Selecteer uw profielpictogram in de rechterbovenhoek van de pagina en kies Profiel.
Kies Verzamelingen in het menu aan de linkerkant van de pagina.
Selecteer de naam van de verzameling waaraan u secties wilt toevoegen.
Selecteer Sectie onder de lijst met inhoud.
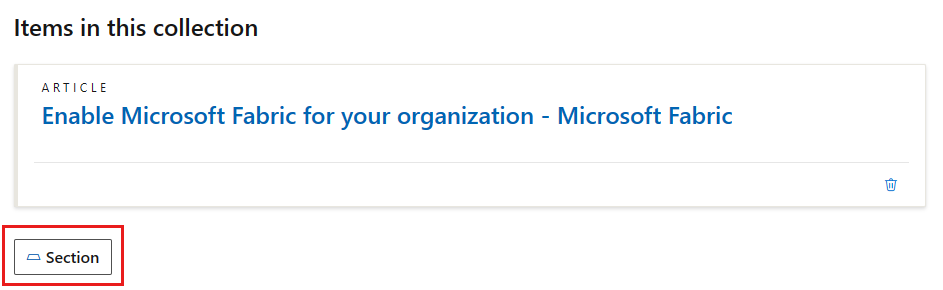
Voeg een sectietitel toe die de inhoud beschrijft die in de sectie is opgenomen. Bijvoorbeeld:
- Deelnemen aan de Microsoft Learn Cloud Skills Challenge
- Toegang tot Azure Arc Learning-inhoud
- Uw certificeringspad naar Azure Virtual Desktop zoeken
- Trainingsvideo's voor Azure Virtual Desktop bekijken
Dit veld is optioneel. Als u geen titel toevoegt, krijgt de sectie standaard de naam Sectie 1 . U kunt de titel op elk gewenst moment wijzigen.
Voeg een korte beschrijving toe van de resources die zijn opgenomen in de sectie die de gebruiker naar een specifieke actie leidt. Bijvoorbeeld:
- Meer informatie over hoe u meer kunt doen met minder in Azure wanneer u migreert naar de cloud.
- Optimaliseer uw investering en herinvesteer voor groei.
- Voltooi de volgende Microsoft Learn-modules om vaardigheden op te doen en te beginnen met het implementeren van Azure Virtual Desktop in uw bedrijf.
Dit veld is optioneel. U kunt de beschrijving op elk gewenst moment wijzigen.
Selecteer Opslaan.
Secties opnieuw rangschikken
Als u een sectie opnieuw wilt rangschikken, selecteert u de pijl-omhoog/omlaag in de sectiekop.
Als u de inhoud in de secties opnieuw wilt rangschikken, selecteert u de pijl-omhoog/omlaag op de inhoudsitems. U kunt inhoud verplaatsen naar en binnen uw verschillende secties.
U kunt items met één ruimte tegelijk verplaatsen. Wacht totdat elke afzonderlijke verplaatsingsinteractie is voltooid voordat u de pijl-omhoog/pijl-omlaag opnieuw selecteert.
Secties verwijderen
Als u een sectie wilt verwijderen, selecteert u het potloodpictogram bewerken in de sectiekop en selecteert u vervolgens Sectie verwijderen.
Als u de sectie verwijdert, wordt de inhoud in de sectie niet verwijderd. De inhoud in de verwijderde sectie wordt verplaatst naar de sectie erboven, als deze bestaat.
Een verzameling delen
Als u een verzameling deelt met uw volgers of collega's, kunt u anderen de inhoud laten zien die u hebt gecureerd. U kunt een verzameling met iedereen delen, zelfs als ze geen Microsoft Learn-account hebben.
U kunt uw verzameling delen door de URL vanuit de browser te kopiëren of door de functionaliteit Delen te gebruiken vanuit de verzameling zelf.
Delen vanuit de browser
- Navigeer naar de verzameling die u wilt delen.
- Kopieer de koppeling in de URL-balk van uw browser.
Belangrijk
Verwijder de lokale (bijvoorbeeld en-us) uit de URL wanneer u deze deelt. Als u de landinstelling in de koppeling opneemt, wordt de gebruiker gedwongen naar die landinstelling te gaan en moet deze handmatig teruggaan naar de gewenste landinstelling.
Delen vanuit de verzameling
Navigeer naar de verzameling die u wilt delen.
Selecteer delen in de titelsectie en selecteer vervolgens het platform waarop u wilt delen. U kunt kiezen tussen Twitter, LinkedIn, Facebook of e-mail. U navigeert naar het platform dat u hebt geselecteerd, waar u een bericht aan uw bericht kunt toevoegen. De koppeling naar de verzameling wordt automatisch toegevoegd aan uw bericht.

Een verzameling kopiëren
U kunt al uw verzamelingen kopiëren als u dezelfde inhoud in meerdere verzamelingen wilt gebruiken of een van uw verzamelingen als sjabloon wilt gebruiken om een nieuwe verzameling te maken. Als u een verzameling kopieert, wordt er een nieuwe verzameling gemaakt met dezelfde titel, inhoud en secties als de oorspronkelijke verzameling. Vervolgens kunt u inhoud naar behoefte toevoegen, verwijderen en opnieuw rangschikt. Wijzigingen in de nieuwe verzameling hebben geen invloed op de oorspronkelijke verzameling.
Navigeer naar de verzameling die u wilt kopiëren.
Selecteer de knop Kopiëren in de koptekstsectie van de verzameling.
Er wordt een pop-upbericht weergegeven met de melding dat een kopie van de verzameling is opgeslagen in uw profiel. Selecteer Mijn verzameling bewerken om de nieuwe kopie van de verzameling weer te geven.
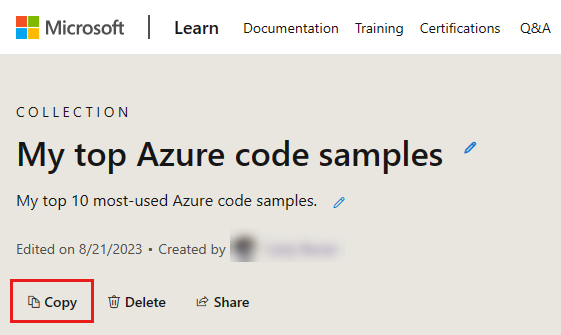
Verwijder een collectie
U kunt al uw verzamelingen verwijderen. Het verwijderen van een verzameling is een permanente actie waarmee ook alle inhoud wordt verwijderd die u aan de verzameling hebt toegevoegd en eventuele secties die u in de verzameling hebt gemaakt.
Navigeer naar de verzameling die u wilt verwijderen.
Selecteer de knop Verwijderen in de koptekstsectie van de verzameling.
Er wordt een pop-upbericht weergegeven waarin u wordt gevraagd de verwijdering te bevestigen. Selecteer Ja, verwijderen om de verzameling definitief te verwijderen.
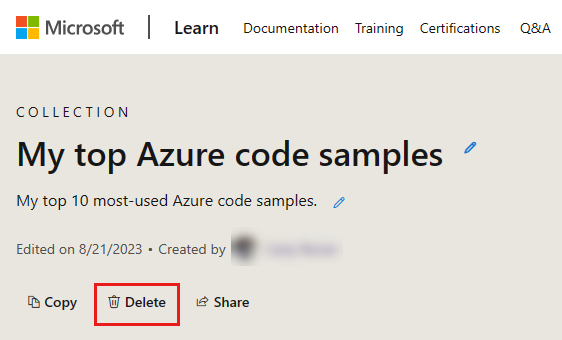
Beperkingen
- Verzamelingen kunnen alleen inhoud van Microsoft Learn bevatten. U kunt geen externe koppelingen toevoegen. Alleen officiële verzamelingen die door Microsoft-werknemers zijn gemaakt, kunnen koppelingen bevatten naar resources buiten Microsoft Learn.
Lokalisatie
- De titel, beschrijving en sectietitels en beschrijvingen worden alleen weergegeven in de taal die de maker aanbiedt.
- De inhoudsonderdelen die aan de verzameling zijn toegevoegd (bijvoorbeeld modules, gebeurtenissen, certificeringen) worden weergegeven in de voorkeurstaal van de verzamelingsviewer als die inhoud al ergens anders op de site is gelokaliseerd.
Meer lezen
- Aankondiging van Learn-verzamelingen in de Microsoft Learn-teamblog.
Feedback
Binnenkort beschikbaar: In de loop van 2024 zullen we GitHub-problemen geleidelijk uitfaseren als het feedbackmechanisme voor inhoud en deze vervangen door een nieuw feedbacksysteem. Zie voor meer informatie: https://aka.ms/ContentUserFeedback.
Feedback verzenden en weergeven voor