Microsoft Learn-documentatie bewerken in de browser
Tip
Er is een stapsgewijze leertraject in eigen tempo beschikbaar voor dit onderwerp.
Verschillende documentatiesets van Microsoft zijn open source en worden gehost op GitHub. Hoewel niet alle documentatiesets volledig open source zijn, hebben veel openbare opslagplaatsen waar u wijzigingen kunt voorstellen via pull-aanvragen (PULL's). Deze opensource-benadering stroomlijnt en verbetert de communicatie tussen producttechnici, inhoudsteams en klanten.
Snelle bewerkingen vereenvoudigen het proces om kleine fouten en weglatingen in documentatie te rapporteren en op te lossen. Ondanks alle moeite kunnen er toch kleine grammatica- en spelfouten in onze gepubliceerde documenten opduiken. We waarderen uw hulp bij het identificeren en oplossen van deze problemen.
We gebruiken PULL's voor alle wijzigingen, zelfs voor inzenders die schrijftoegang hebben. De meeste opslagplaatsen beveiligen de standaardbranch, dus moeten updates worden verzonden als PULL-aanvragen.
Vereiste
- Maak een GitHub-account als u er nog geen hebt.
Een document bewerken in de browser
Navigeer naar de documentatie die u wilt bewerken. Op sommige documentatiepagina's kunt u rechtstreeks in de browser inhoud bewerken. Zo ja, dan ziet u een potloodpictogram bewerken , zoals hieronder wordt weergegeven. Als u het potloodpictogram bewerken kiest, gaat u naar het bronbestand op GitHub.

Als de knop Bewerken niet aanwezig is, betekent dit dat de inhoud niet is geopend voor openbare bijdragen. Sommige pagina's worden gegenereerd (bijvoorbeeld uit inlinedocumentatie in code) en moeten worden bewerkt in het project waartoe ze behoren.
Selecteer het potloodpictogram boven aan de pagina van het GitHub-bestand. Als het potloodpictogram grijs wordt weergegeven of niet wordt weergegeven, moet u zich aanmelden bij uw GitHub-account.

Bovenaan het artikel vindt u de metagegevens van het artikel. Metagegevens worden toegepast op artikelen voor rapportage, vindbaarheid via zoeken en het stimuleren van aspecten van de site-ervaring. Als u kleine updates aanbrengt in een gepubliceerd artikel, hoeft u waarschijnlijk de metagegevens niet te wijzigen.
Als dit de eerste keer is dat u in deze opslagplaats werkt, wordt u gevraagd om de opslagplaats te splitsen voordat u wijzigingen voorstelt. Selecteer Fork deze opslagplaats om door te gaan.
Bewerk het bestand in de webeditor. Kies het tabblad Voorbeeld op de werkbalk om de opmaak van uw wijzigingen te controleren.
Wanneer u klaar bent met bewerken, selecteert u de knop Wijzigingen doorvoeren of Wijzigingen voorstellen, meestal rechtsboven in het scherm.
Voer een doorvoerbericht in. Het doorvoerbericht wordt de titel van uw pull-aanvraag en moet een korte samenvatting zijn van uw wijzigingen (bijvoorbeeld 'Spel- en grammaticafouten oplossen'). Voeg eventueel een uitgebreide beschrijving toe om meer informatie over uw wijzigingen te geven. Selecteer Wijzigingen voorstellen:
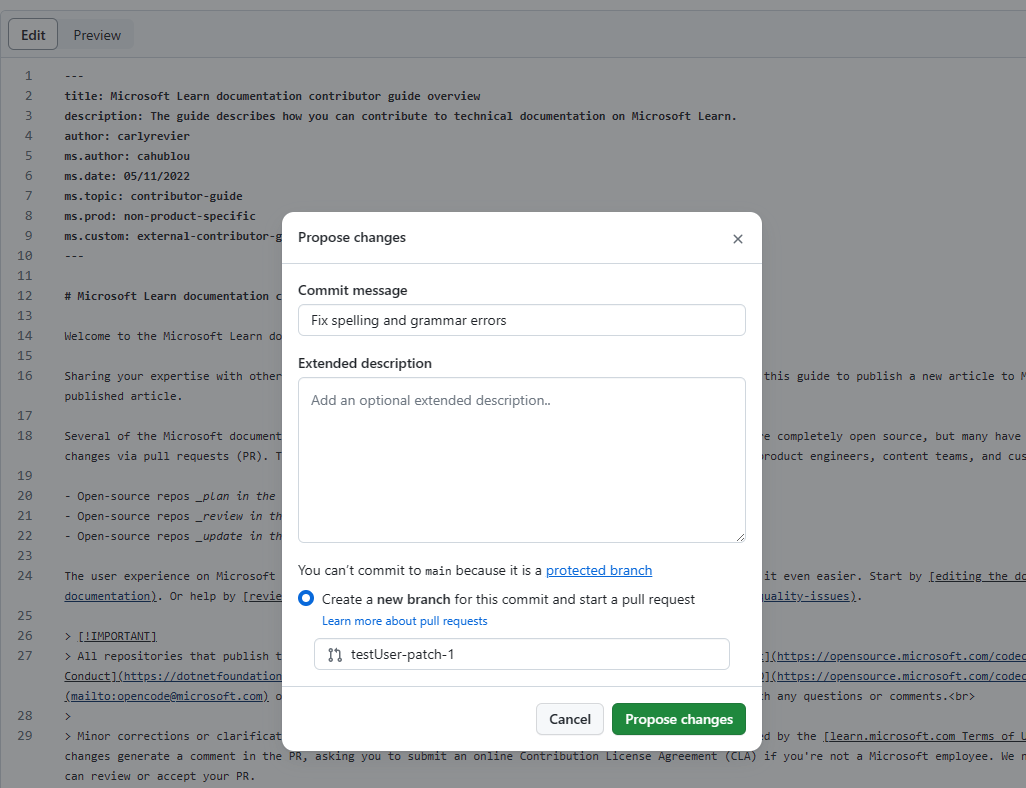
Nu u uw wijzigingen hebt voorgesteld en doorgevoerd, moet u de eigenaren van de opslagplaats vragen om uw wijzigingen in hun opslagplaats te 'ophalen'. Dit wordt gedaan met behulp van een pull-aanvraag (PR). Wanneer u Wijzigingen voorstellen selecteert, ziet u een pagina zoals deze:
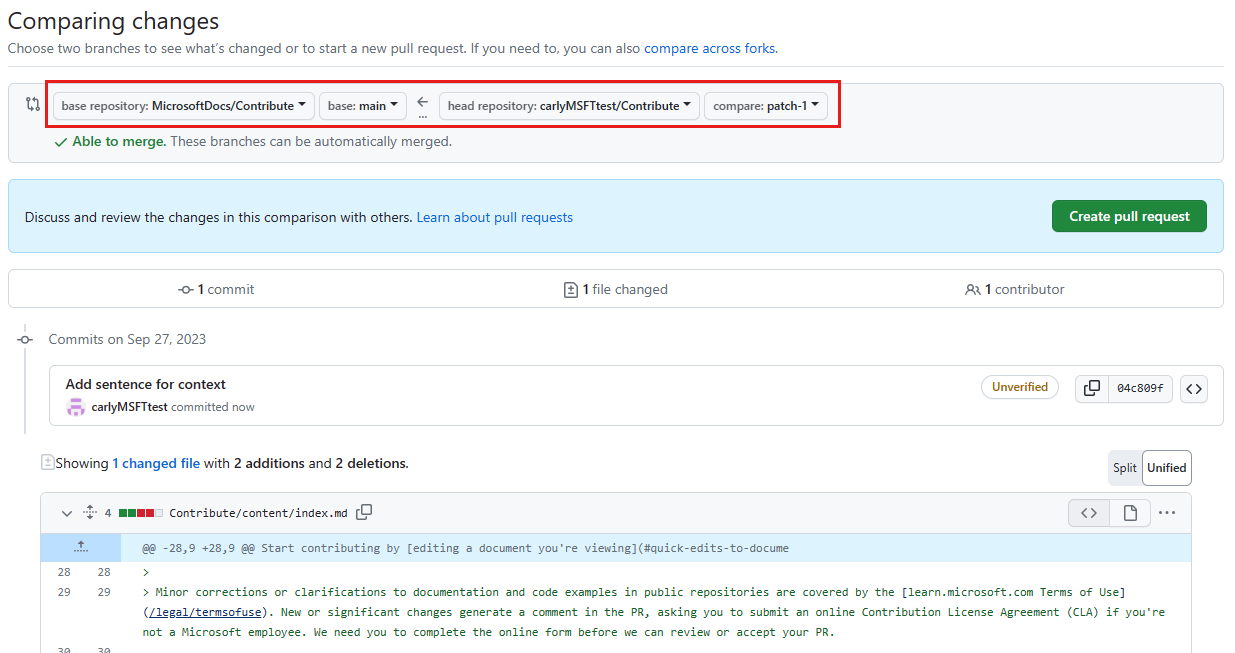
Uw pull-aanvraag stelt wijzigingen voor van uw fork en vertakking (vertegenwoordigd door de twee items aan de rechterkant van de pijl) in de hoofdfork en
mainvertakking van de documentatieopslagplaats (vertegenwoordigd door de twee items aan de linkerkant van de pijl).Controleer uw wijzigingen en selecteer vervolgens Pull-aanvraag maken.
Bekijk een voorbeeld van uw pull-aanvraag op de pagina Een pull-aanvraag openen . U kunt indien nodig de titel- of beschrijvingsvelden wijzigen. Wanneer u klaar bent, selecteert u Pull-aanvraag maken. Met deze actie wordt uw pull-aanvraag geopend en wordt de eigenaar van het artikel gewaarschuwd dat u een wijziging hebt voorgesteld.
Dat is het! Leden van het inhoudsteam beoordelen uw pull-aanvraag en voegen deze samen wanneer deze wordt goedgekeurd. Mogelijk krijgt u feedback om wijzigingen aan te vragen. Zie Een pull-aanvraag verwerken voor meer informatie over het verwerken van uw pull-aanvraag.
Beperkingen
- De meeste gelokaliseerde (vertaalde) inhoud biedt niet de mogelijkheid om te bewerken via GitHub. U kunt echter feedback geven over de vertaalkwaliteit door de knop Feedback (duimen) boven aan de pagina te selecteren en vervolgens de reden van de vertaalkwaliteit te kiezen. U kunt ook specifiekere feedback over gelokaliseerde inhoud achterlaten met behulp van het formulier Feedback geven.
- De bewerkingservaring in de browser werkt het beste voor kleine en onregelmatige wijzigingen. Als u grote bijdragen levert of geavanceerde Git-functies gebruikt (zoals vertakkingsbeheer of geavanceerde samenvoegingsconflictoplossing), raden we u aan de opslagplaats te splitsen en lokaal te werken.
Feedback
Binnenkort beschikbaar: In de loop van 2024 zullen we GitHub-problemen geleidelijk uitfaseren als het feedbackmechanisme voor inhoud en deze vervangen door een nieuw feedbacksysteem. Zie voor meer informatie: https://aka.ms/ContentUserFeedback.
Feedback verzenden en weergeven voor