Uw gegevens analyseren en delen met Excel-sjablonen
Excel biedt krachtige manieren om uw gegevens te analyseren en te presenteren. Met Excel-sjablonen kunt u gemakkelijk aangepaste analyses maken en delen met anderen in uw organisatie.
Gebruik Excel-sjablonen voor het volgende:
Verkoopprognoses
Pipelinebeheer
Beoordeling van potentiële klanten
Rayonplanning
En nog veel meer...
U kunt de Excel-sjablonen die zijn opgenomen in apps voor klantbetrokkenheid (Dynamics 365 Sales, Dynamics 365 Customer Service, Dynamics 365 Field Service, Dynamics 365 Marketing en Dynamics 365 Project Service Automation) uitproberen om snel te zien wat voor soort analyse mogelijk is.
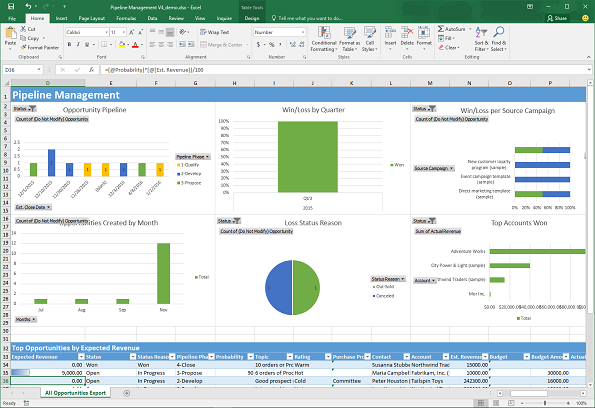
Een nieuwe Excel-sjabloon maken
Hieronder vindt u de stappen voor het maken van een Excel-sjabloon.
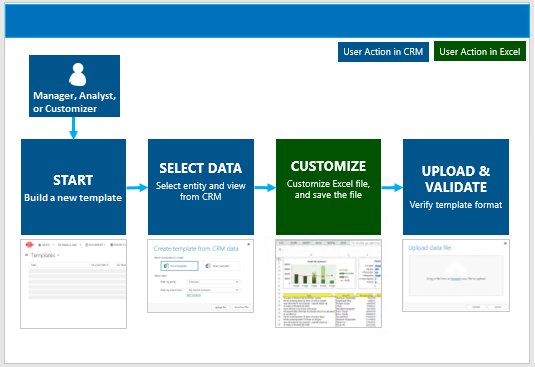
Stap 1: Maak een nieuwe sjabloon op basis van bestaande gegevens
Er zijn twee plekken waar u een Excel-sjabloon kunt maken:
Vanuit de pagina Instellingen. Ga naar Instellingen>Sjablonen>Documentsjablonen>Nieuw (
 ). U moet voldoende machtigingen hebben voor toegang tot de pagina Instellingen, zoals Systeembeheerder of Systeemaanpasser.
). U moet voldoende machtigingen hebben voor toegang tot de pagina Instellingen, zoals Systeembeheerder of Systeemaanpasser.Vanuit een lijst met records Ga bijvoorbeeld naar Verkoop>Verkoopkansen>Mijn open verkoopkansen. Klik op de menubalk op Excel-sjablonen>Excel-sjabloon maken.
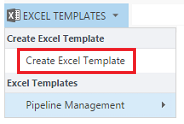
De pagina Sjabloon maken wordt weergegeven.
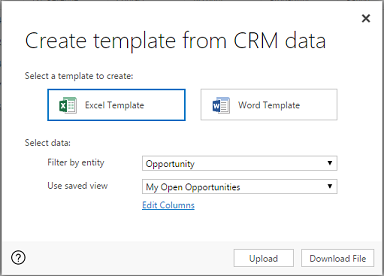
De gegevens selecteren die u in de sjabloon wilt opnemen
Klik op Excel-sjabloon.
Selecteer een entiteit (recordtype) die u wilt opnemen in de gegevens van die entiteit. De weergaven die u in het volgende veld kunt selecteren, zijn afhankelijk van de entiteit die u selecteert.
Selecteer een weergave.
Klik op Kolommen bewerken om eigenschappen toe te voegen, te verwijderen en aan te passen voor de kolommen die u in de sjabloon wilt opnemen.
Klik op Bestand downloaden om het sjabloonbestand te maken.
Waarschuwing
U kunt ook een sjabloon downloaden die geen gegevens bevat met uitzondering van de kolommen die zijn gekoppeld aan het recordtype (entiteit) met Instellingen>Gegevensbeheer>Sjablonen voor gegevensimport. Voor meer informatie zie: Een sjabloon downloaden voor het importeren van gegevens.
Belangrijk
De documentsjabloon die is gedownload van een bepaalde omgeving, kan alleen in die omgeving worden gebruikt. Migratie van omgeving naar omgeving voor Word- of Excel-sjablonen wordt momenteel niet ondersteund.
Tijdens het maken van een Excel-sjabloon worden maximaal 50 records in het sjabloonbestand geëxporteerd.
Stap 2: Pas de gegevens in Excel aan
Open de zojuist gemaakte sjabloon in uw lokale exemplaar van Excel om de gegevens aan te passen.
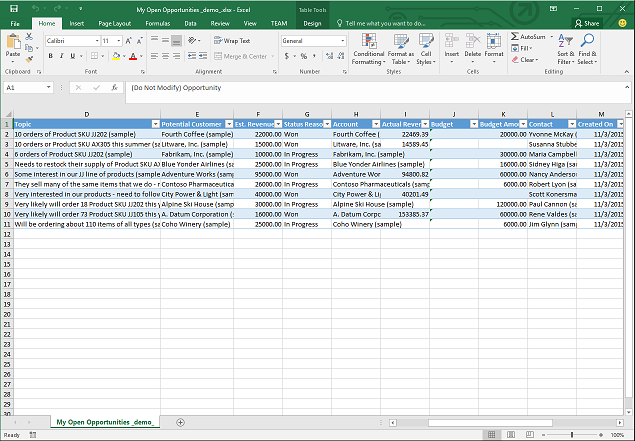
Belangrijk
Gebruik Excel online niet om de sjabloongegevens aan te passen, aangezien de wijzigingen niet kunnen worden opgeslagen. Eventuele updates van de sjabloongegevens die online in Excel zijn gemaakt, gaan verloren nadat u het tabblad sluit.
U ziet hier een eenvoudig voorbeeld van het aanpassen van een Excel-sjabloon met voorbeeldgegevens.
Voorbeeldaanpassing van verkoopkansgegevens
Klik op Bewerking inschakelen om aanpassing van het Excel-werkblad toe te staan.
Voeg een nieuwe kolom toe en geef deze de naam 'Verwachte omzet'.
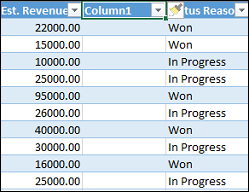
Maak een formule voor verwachte omzet. Verwijs niet naar cellen aan de hand van de adressen ervan, maar definieer en gebruik namen.
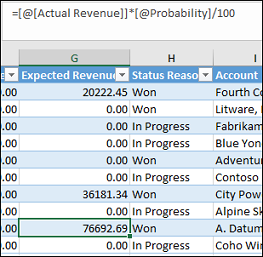
Maak een draaitabel en -grafiek. Deze en andere demostappen worden uitgelegd in een toekomstige update van dit onderwerp.
Plaats door de gebruiker toegevoegde inhoud boven of rechts van de bestaande gegevenstabel. Zo voorkomt u dat de inhoud wordt overschreven als u later nieuwe gegevens toevoegt en u een nieuwe Excel-sjabloon maakt. Voor meer informatie zie: Aanbevolen procedures en overwegingen voor het gebruik van Excel-sjablonen:.
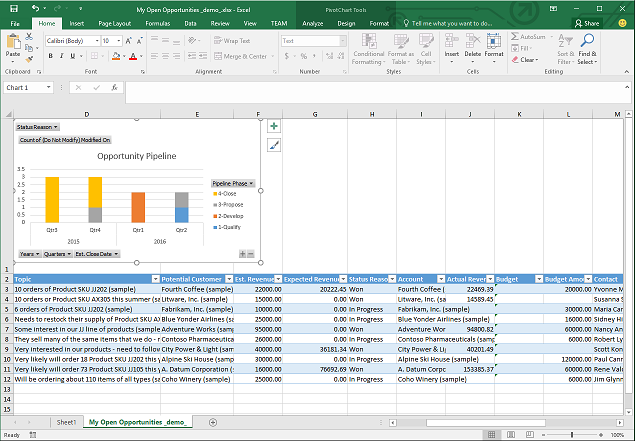
Sla het werkblad op.
U kunt de Excel-sjabloon nu uploaden.
Stap 3: Upload de sjabloon en deel deze met anderen
Als u uw Excel-sjabloon op de gewenste manier hebt aangepast, kunt u deze uploaden. De beschikbaarheid van de sjabloon wordt bepaald door de plaats waar u deze uploadt.
Beheerders kunnen de pagina Instellingen gebruiken om de Excel-sjabloon te uploaden. Een sjabloon die is geüpload naar Instellingen is beschikbaar voor alle gebruikers.
Voor beheerders: upload de Excel-sjabloon
Ga naar Instellingen>Sjablonen>Documentsjablonen.
Klik op Sjabloon uploaden
Sleep het Excel-bestand naar het dialoogvenster of blader om het bestand te zoeken en te uploaden.
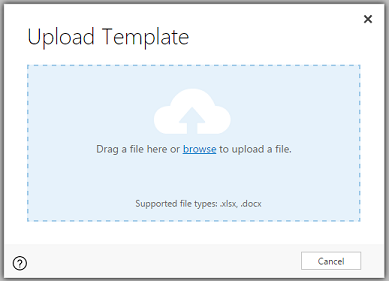
Klik op Uploaden.
Gebruikers zonder beheerdersrechten kunnen een sjabloon voor eigen gebruik uploaden vanuit een lijst met records.
Voor niet-beheerders of beheerders die een persoonlijke sjabloon willen maken: upload de Excel-sjabloon
Open een pagina met een lijst records, bijvoorbeeld de lijst met verkoopkansen. Ga naar Verkoop>Verkoopkansen>Mijn open verkoopkansen.
Klik op de menubalk op Excel-sjablonen>Excel-sjabloon maken.
Klik op Excel-sjabloon>Uploaden.
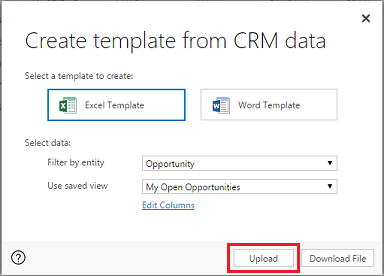
Sleep het bestand naar het dialoogvenster of blader om het bestand te zoeken en te uploaden.
Klik op Uploaden.
Stap 4: Kiezen wie de nieuwe sjabloon kan gebruiken
Toegang tot de nieuwe Excel-sjabloon is afhankelijk van de manier waarop u deze hebt geüpload en van de toegang die aan de beveiligingsrol is toegewezen. Controleer Beveiligingsrollen gebruiken om toegang tot sjablonen te beheren.
Als u de sjabloon via de pagina Instellingen hebt geüpload
De informatiepagina van de geüploade Excel-sjabloon ziet er als volgt uit.
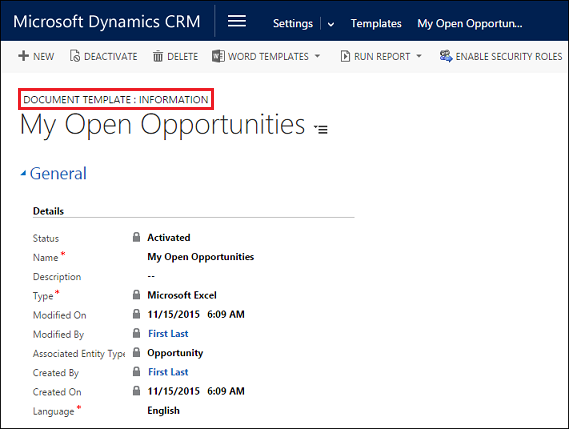
Sjablonen die zijn geüpload via de pagina Instellingen, zijn beschikbaar voor alle gebruikers. U hoeft geen verdere actie te ondernemen.
Als u de sjabloon vanuit een lijst met records hebt geüpload
De informatiepagina van de geüploade Excel-sjabloon ziet er als volgt uit.
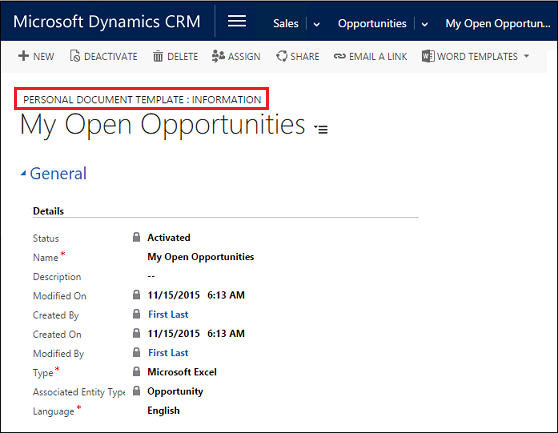
Sjablonen die vanuit een lijst met records zijn geüpload, zijn beschikbaar voor de gebruiker die de sjabloon heeft geüpload. Als u de sjabloon met anderen wilt delen, voert u de volgende stappen uit:
Klik via de pagina met sjablooninformatie op Delen.
Gebruik de pagina Persoonlijke documentsjabloon delen om de Excel-sjabloon te delen met anderen en machtigingen in te stellen.
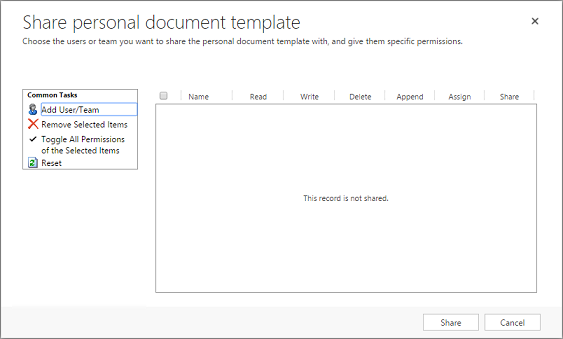
Gegevens exporteren en analyseren met de nieuwe sjabloon
Het proces voor het gebruiken van een Excel-sjabloon ziet er als volgt uit.
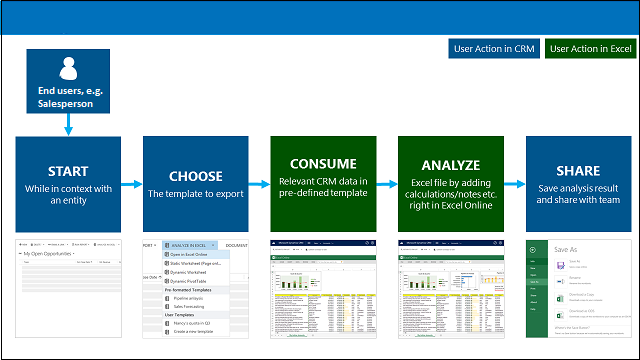
Stap 1: Selecteer een entiteit om te analyseren
Selecteer een entiteit (recordtype) die u wilt analyseren met de Excel-sjabloon die u hebt gemaakt. Ga bijvoorbeeld naar Verkoop>Verkoopkansen>Mijn open verkoopkansen. Er zijn twee nieuwe verkoopkansen toegevoegd sinds de sjabloon is gemaakt.
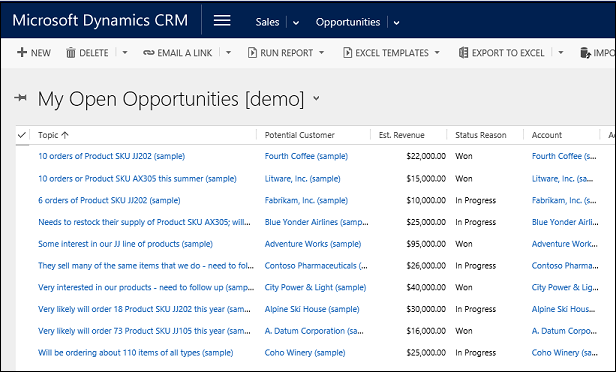
Stap 2: Gegevens exporteren met uw nieuwe Excel-sjabloon
Kies de Excel-sjabloon die u hebt gemaakt.
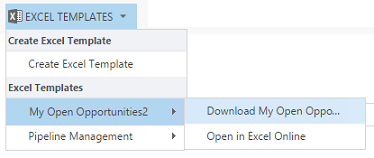
Deze sjabloon is gemaakt via de pagina Instellingen. De sjabloon wordt dus in het menu weergegeven onder Excel-sjablonen. Als de sjabloon via een lijst met records is gemaakt, wordt deze onder Persoonlijke Excel-sjablonen weergegeven.
Als u Microsoft Excel Online hebt, kunt u de gegevens op hun plaats zien in een Excel-venster in apps voor klantbetrokkenheid (zoals Dynamics 365 Sales en Customer Service). Als dat niet het geval is of als u liever het Excel-bestand maakt, klikt u op Sjabloonnaam < downloaden>.
Stap 3: Uw gegevens analyseren in Excel
Wat u in het Excel-werkblad ziet, is gebaseerd op twee dingen:
Records. De weergave die u hebt geselecteerd en van waaruit u gegevens wilt exporteren, bepaalt welke records u ziet in het geëxporteerde Excel-bestand. Als u bijvoorbeeld Gesloten verkoopkansen hebt geselecteerd, ziet u deze records zelfs als u de sjabloon hebt gebruikt die is gemaakt met Mijn open verkoopkansen.
Kolommen. Welke kolommen in de tabel in het geëxporteerde Excel-bestand worden weergegeven, is afhankelijk van de gebruikte sjabloon. De weergave Gesloten verkoopkansen bevat bijvoorbeeld de volgende kolommen: Potentiële klant, Status, Werkelijke omzet en Werkelijke sluitingsdatum. Maar als de sjabloon die u gebruikt is gebaseerd op Mijn open verkoopkansen, ziet u kolommen die zijn gekoppeld aan die weergave en vindt alle filtering van kolommen plaats wanneer u de sjabloon hebt gemaakt.
Stap 4: deel de resultaten met anderen
Als u Excel gebruikt, slaat u een kopie online of op uw computer op. Verzend het bestand naar anderen zodat ze het kunnen beoordelen en iets in het bestand kunnen invoeren.
De Excel-voorbeeldsjablonen uitproberen
Er zijn vier Excel-sjablonen die worden meegeleverd met apps voor klantbetrokkenheid.
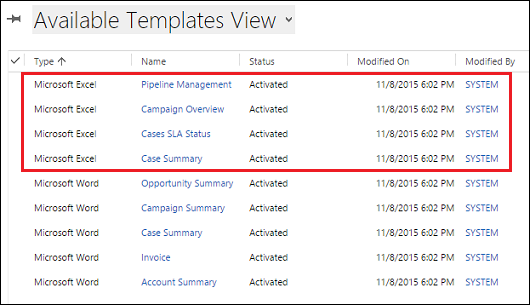
Deze voorbeeldsjablonen van Excel zijn gemaakt met een specifiek recordtype (entiteit). U kunt een sjabloon alleen toepassen op records van hetzelfde type.
| Naam | Entiteit |
|---|---|
| Pipelinebeheer | Verkoopkans (gebied Verkoop) |
| Campagne-overzicht | Campagne (gebied Marketing) |
| SLA-status van aanvragen | Aanvraag (gebied Service) |
| Aanvraagoverzicht | Aanvraag (gebied Service) |
Een Excel-voorbeeldsjabloon toepassen
Open een lijst met records met gegevens met het entiteitstype dat overeenkomt met de voorbeeldsjabloon. Open bijvoorbeeld een lijst met verkoopkansen die u op de sjabloon voor het Pipelinebeheer wilt toepassen.
Klik op > Excel-sjablonen en selecteer vervolgens onder Excel-sjablonen de voorbeeldsjabloon.
Download de sjabloon of open deze in Excel.
Fooi
U kunt de sjablonen exporteren die zijn meegeleverd in apps voor klantbetrokkenheid, de sjablonen wijzigen en vervolgens opnieuw importeren als nieuwe sjablonen. Zo kunt u snel aan de slag als u uw eigen aangepaste Excel-sjablonen wilt maken.
Overwegingen en aanbevolen procedures voor het gebruik van Excel-sjablonen
Hieronder vindt u enkele zaken waarmee u rekening moet houden als u Excel-sjablonen maakt en gebruikt.
Uw Excel-sjablonen testen
Excel bevat veel functies. U wordt aangeraden uw aanpassingen te testen om te controleren of alle Excel-functies in uw sjablonen naar verwachting werken.
Privacy en draaigrafieken
Standaard worden de gegevens van de draaigrafiek niet bijgewerkt als een werkblad wordt geopend. Hierdoor kan een beveiligingprobleem ontstaan als bepaalde draaigrafiekgegevens niet door gebruikers met onvoldoende machtigingen mogen worden gezien.
Bekijk het volgende scenario:
Een beheerder maakt een sjabloon met gevoelige gegevens in draaigrafieken en uploadt de sjabloon.
Een verkoper die geen toegang mag hebben tot de gevoelige gegevens in de draaigrafieken, gebruikt de sjabloon om een Excel-bestand te maken om gegevensanalyses uit te voeren.
Het resultaat. De verkoper kan de gegevens van de draaigrafiek mogelijk zien aangezien ze zijn geüpload door de beheerder en heeft de verkoper toegang tot weergaven waarvoor hij/zij geen machtigingen heeft.
Aanvullend. iOS biedt geen ondersteuning voor het bijwerken van draaigrafiekgegevens en draaigrafieken wanneer de Excel-app op iOS-apparaten wordt gebruikt.
Aanbeveling. Gevoelige gegevens mogen niet worden opgenomen in draaitabellen en draaigrafieken.
Draaigrafiekgegevens instellen op automatisch vernieuwen
Draaigrafiekgegevens worden standaard niet automatisch vernieuwd wanneer u de spreadsheet opent. Normale grafieken worden automatisch bijgewerkt.
Klik in Excel met de rechtermuisknop op de draaigrafiek en klik vervolgens op Opties draaigrafiek>Gegevens vernieuwen bij openen van bestanden.
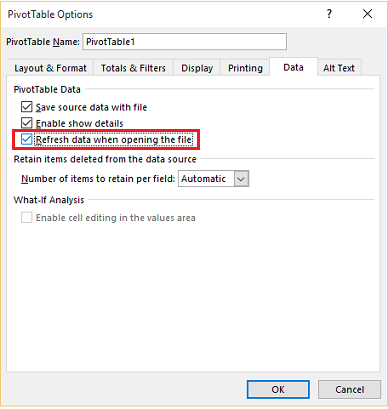
Nieuwe gegevens plaatsen
Als u inhoud aan de Excel-sjabloon wilt toevoegen, plaatst u uw gegevens boven of rechts van de bestaande gegevens. Een tweede mogelijkheid bestaat eruit uw nieuwe inhoud op een tweede blad te plaatsen.
Excel-sjablonen met afbeeldingen kunnen een fout veroorzaken
Als u probeert gegevens met een Excel-sjabloon te analyseren waarin een afbeelding is opgeslagen, ziet u mogelijk de volgende fout: "Er is een fout opgetreden bij het opslaan van uw werkmap. Als gevolg hiervan is de werkmap niet opgeslagen."Probeer de afbeelding uit de sjabloon te verwijderen en opnieuw te laden.
Excel-sjablonen en Office Mobile-app in Windows 8.1
Excel-sjablonen worden niet geopend op Windows 8.1-apparaten met Office Mobile-app. Het volgende foutbericht wordt weergegeven: We hebben zoveel mogelijk van uw document hersteld, maar u kunt het niet bewerken. Probeer het document op uw pc te openen en te herstellen om het probleem op te lossen.
Dit is een bekend probleem.
Tabelkolomnamen en bereiknamen in formules gebruiken
Als u Excel-formules maakt, moet u geen kolomtitels of celnummers gebruiken. Gebruik in plaats daarvan kolomnamen en definieer namen voor cellen of celbereiken.
Beveiligingsrollen gebruiken om toegang tot sjablonen te beheren
Beheerders kunnen toegang tot Excel-sjablonen controleren met enige mate van detail. U kunt bijvoorbeeld verkopers wel leestoegang geven, maar geen schrijftoegang tot een Excel-sjabloon.
Klik op Instellingen>Beveiliging>Beveiligingsrollen.
Selecteer een rol en klik vervolgens op het tabblad Ondernemingsbeheer.
Selecteer Documentsjabloon om de toegang in te stellen voor sjablonen die beschikbaar zijn voor de gehele organisatie. Selecteer Persoonlijke documentsjabloon voor sjablonen die alleen met individuele gebruikers worden gedeeld.
Klik op de cirkels om het toegangsniveau aan te passen.
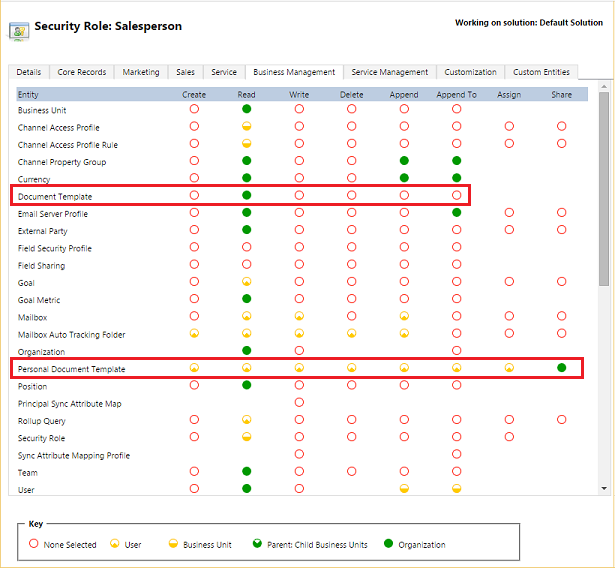
Persoonlijke documentsjablonen weergeven en verwijderen
Voer de volgende stappen uit om persoonlijke documentsjablonen te verwijderen:
Klik op Geavanceerd zoeken (
 ).
).Selecteer bij Zoeken naar de optie Persoonlijke Documentsjablonen.
Klik op Resultaten(!).
Selecteer de persoonlijke documentsjabloon die u wilt verwijderen en klik vervolgens op Verwijderen (
 ).
).
Excel-sjabloon wordt niet geüpload in Microsoft Edge
Als uw Excel-sjabloon niet wordt geüpload wanneer u Microsoft Edge als uw browser gebruikt, werkt u Microsoft Edge bij en probeert u het opnieuw.
Privacyverklaring
Als u Microsoft Dynamics 365 (online) gebruikt, wordt tijdens het exporteren naar een statisch werkblad een lokale kopie van de geëxporteerde gegevens gemaakt en opgeslagen op uw computer. De gegevens worden overgebracht van Dynamics 365 (online) naar uw computer via een beveiligde SSL-verbinding en er wordt geen verbinding onderhouden tussen deze lokale kopie en Dynamics 365 (online).
Wanneer u exporteert naar een dynamisch werkblad of een draaitabel, wordt een koppeling onderhouden tussen het Excel-werkblad en Dynamics 365 (online). Steeds wanneer een dynamisch werkblad of draaitabel wordt vernieuwd, wordt u geverifieerd bij Dynamics 365 (online) met uw gebruikersreferenties. U kunt die gegevens bekijken waarvoor u toestemming hebt.
Een beheerder bepaalt met beveiligingsrollen of de gebruikers van uw organisatie toestemming hebben om gegevens naar Excel te exporteren.
Zie ook
Een sjabloon voor het importeren van gegevens downloaden
Word-sjablonen gebruiken
Feedback
Binnenkort beschikbaar: In de loop van 2024 zullen we GitHub-problemen geleidelijk uitfaseren als het feedbackmechanisme voor inhoud en deze vervangen door een nieuw feedbacksysteem. Zie voor meer informatie: https://aka.ms/ContentUserFeedback.
Feedback verzenden en weergeven voor