Gesegmenteerde oplossingen en patches maken voor het exporteren van geselecteerde entiteitsassets
Dit onderwerp is van toepassing op Dynamics 365 Customer Engagement (on-premises). Voor de Power Apps-versie van dit onderwerp, zie: Gesegmenteerde oplossingen en patches gebruiken
Gebruik oplossingssegmentatie om beter te regelen wat u in oplossingen en oplossingspatches distribueert. Met oplossingsegmentatie kunt u oplossingen met geselecteerde entiteitsonderdelen exporteren, zoals entiteitsvelden, formulieren en weergaven, in plaats van volledige entiteiten met alle onderdelen. Om de gesegmenteerde patches en oplossingen te maken, kunt u de -gebruikersinterface voor oplossingen gebruiken, zonder dat u code hoeft te schrijven.
Naast dat dit u meer controle geeft over wat een oplossing bevat, kunt u bepalen wat er in een patch gaat. U kunt een patch voor een bovenliggende oplossing maken en exporteren als kleine update naar de basisoplossing. Wanneer u een oplossing kloont, voegt het systeem alle verwante patches samen in de basisoplossing en maakt een nieuwe versie.
Wanneer u met patches en gekloonde oplossingen werkt, houdt u de volgende informatie in gedachten:
Een patch is een incrementele kleine update voor de bovenliggende oplossing. Met een patch kunt u in de bovenliggende oplossing onderdelen toevoegen of bijwerken wanneer deze zijn geïnstalleerd op het doelsysteem, maar u kunt geen onderdelen uit de oplossing verwijderen.
Een patch kan slechts één bovenliggende oplossing hebben, maar een bovenliggende oplossing kan een of meer patches hebben.
Een patch wordt gemaakt voor een onbeheerde oplossing. U kunt geen patch maken voor een beheerde oplossing.
Als u een patch naar een doelsysteem exporteert, moet u deze als beheerde patch exporteren. Gebruik geen onbeheerde patches in productieomgevingen.
De bovenliggende oplossing moet aanwezig in het doelsysteem zijn om een patch te installeren.
U kunt een patch verwijderen of bijwerken.
Als u een bovenliggende oplossing verwijdert, worden alle onderliggende patches eveneens verwijderd. Het systeem geeft u een waarschuwing dat u de verwijdering niet ongedaan kunt maken. De verwijdering wordt uitgevoerd in één transactie. Als een van de patches of de bovenliggende oplossing niet kan worden verwijderd, wordt de volledige transactie teruggedraaid.
Nadat u de eerste patch voor een bovenliggende oplossing hebt gemaakt, wordt de oplossing vergrendeld en kunt u geen wijzigingen in deze oplossing maken of deze exporteren. Echter, wanneer u alle onderliggende patches verwijdert, wordt de bovenliggende oplossing ontgrendeld.
Wanneer u een basisoplossing kloont, worden alle onderliggende patches samengevoegd in de basisoplossing en ontstaat er een nieuwe versie. U kunt onderdelen toevoegen, bewerken of verwijderen in de gekloonde oplossing.
Een gekloonde oplossing is een vervanging van de basisoplossing als deze op het doelsysteem als beheerde oplossing is geïnstalleerd. Normaal gesproken, gebruikt u een gekloonde oplossing om een grote update voor de voorafgaande oplossing te verzenden.
Inzicht in versienummers voor gekloonde oplossingen en patches
De versie van een oplossing kent de volgende indeling: primair.secundair.build.revisie. Een patch moet een hogere build of revisienummer hebben dan de bovenliggende oplossing. De patch mag geen hogere primaire of secundaire versie hebben. Bijvoorbeeld, voor een basisoplossing versie 3.1.5.7 kan de patch versie 3.1.5.8 of 3.1.7.0, maar niet versie 3.2.0.0 zijn. Een gekloonde oplossing moet een versienummer hebben dat groter dan of gelijk is aan het versienummer van de basisoplossing. Bijvoorbeeld, voor een basisoplossing versie 3.1.5.7 kan een gekloonde oplossing versie 3.2.0.0 of versie 3.1.5.7 zijn. In de gebruikersinterface kunt u alleen de primaire en secundaire versiewaarden van een gekloonde oplossing instellen, en de build- of revisiewaarden voor een patch.
Maak een gesegmenteerde oplossing met de gewenst entiteitsonderdelen
Om een gesegmenteerde oplossing te maken, begint u met het maken van een onbeheerde oplossing en het toevoegen van de bestaande resources. U kunt meerdere systeem- of aangepaste entiteiten toevoegen, en voor elke entiteit de onderdelen kiezen die u in de oplossing wilt opnemen. De wizard-achtige installatie leidt u stap voor stap door het proces van het toevoegen van entiteitsonderdelen.
Ga naar Instellingen>Oplossingen.
Selecteer Nieuw en maak een oplossing. Voer gegevens in de verplichte velden in. Kies Opslaan en sluiten.
Open de oplossing die u zojuist hebt gemaakt. Selecteer in de vervolgkeuzelijst Bestaande toevoegen de optie Entiteit.
In het dialoogvenster Oplossingsonderdelen selecteren, selecteert u een of meerdere entiteiten die u wilt toevoegen aan de oplossing. Selecteer OK.
De wizard wordt geopend. Volg de wizard om voor elke geselecteerde entiteit activa toe te voegen aan de oplossing.
Selecteer Publiceren om de wijzigingen van kracht te laten worden.
De volgende illustraties bieden een voorbeeld van het maken van een gesegmenteerde oplossing door entiteitsactiva uit de entiteiten
Account,CaseenContactte kiezen.Kies eerst het onderdeel Entiteit.
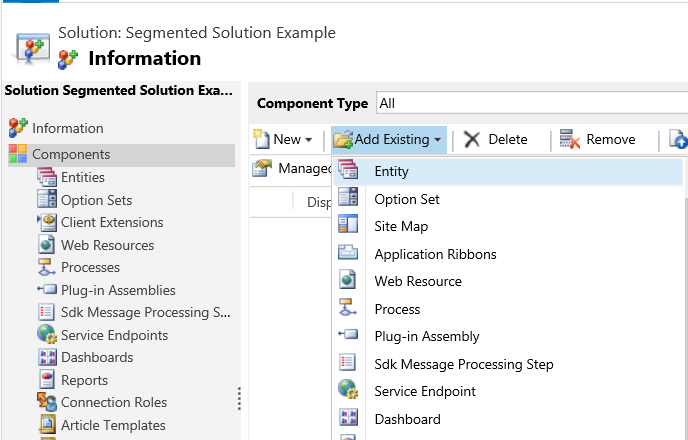
Selecteer vervolgens de oplossingsonderdelen.
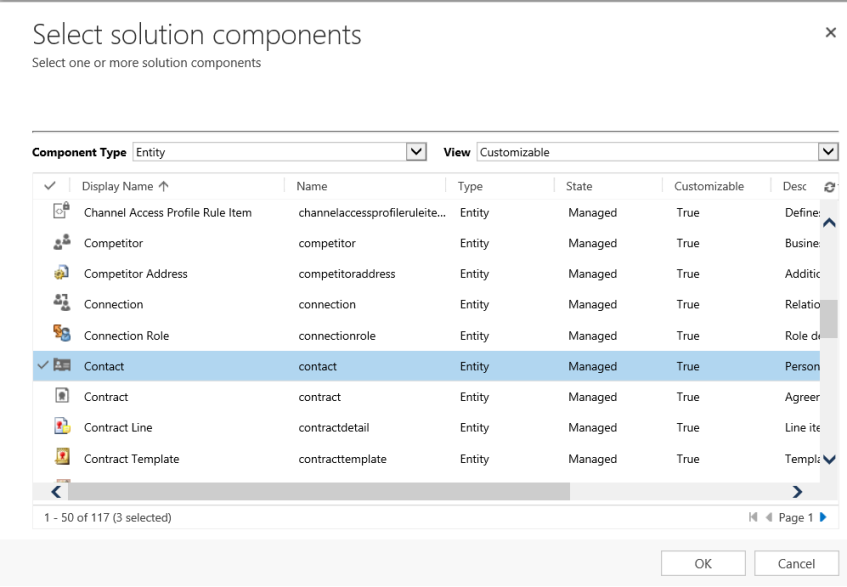
Volg de wizard. Begin bij stap 1 in alfabetische volgorde met het selecteren van de activa voor de eerste entiteit, de
Account-entiteit, die hier te zien is.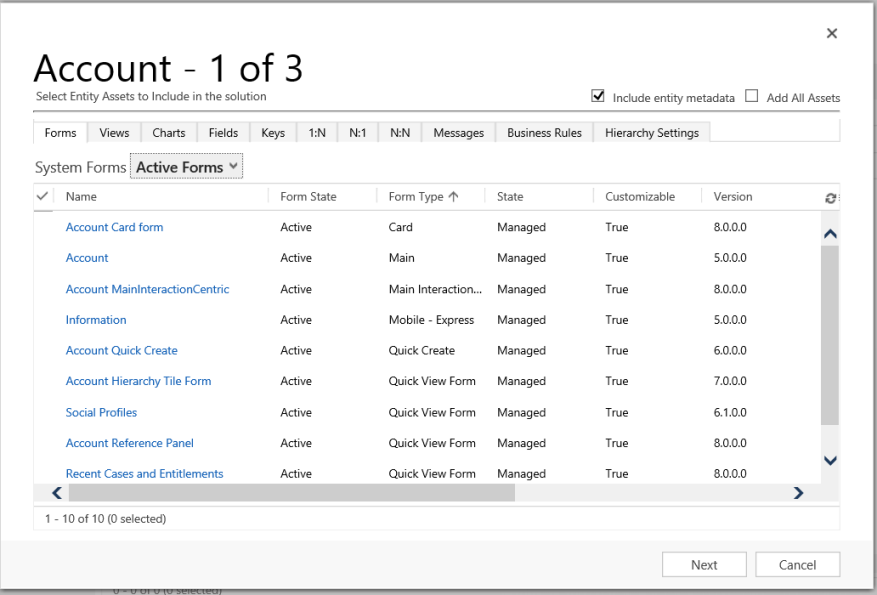
Open het tabblad Velden en selecteer het veld Accountnummer.
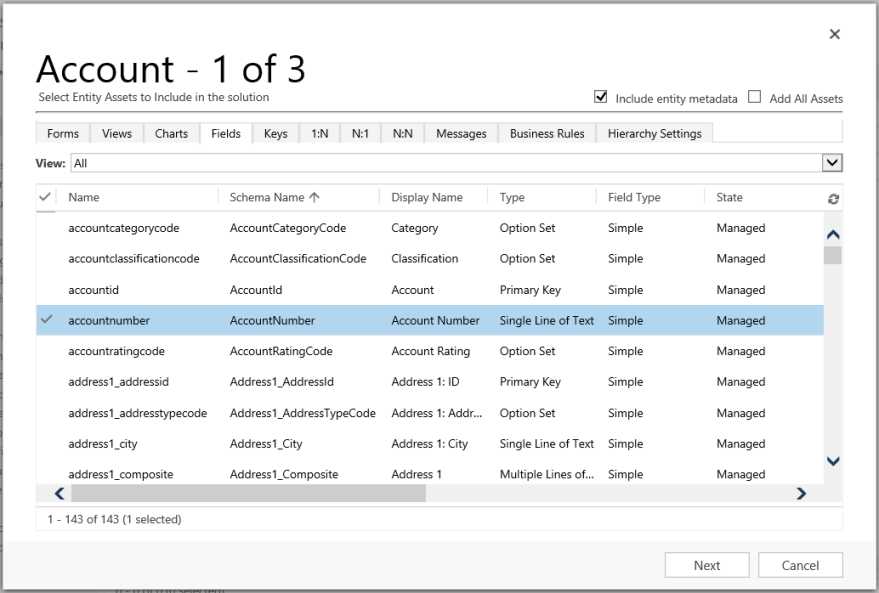
Voeg in stap 2 voor de entiteit Aanvraag alle activa toe.
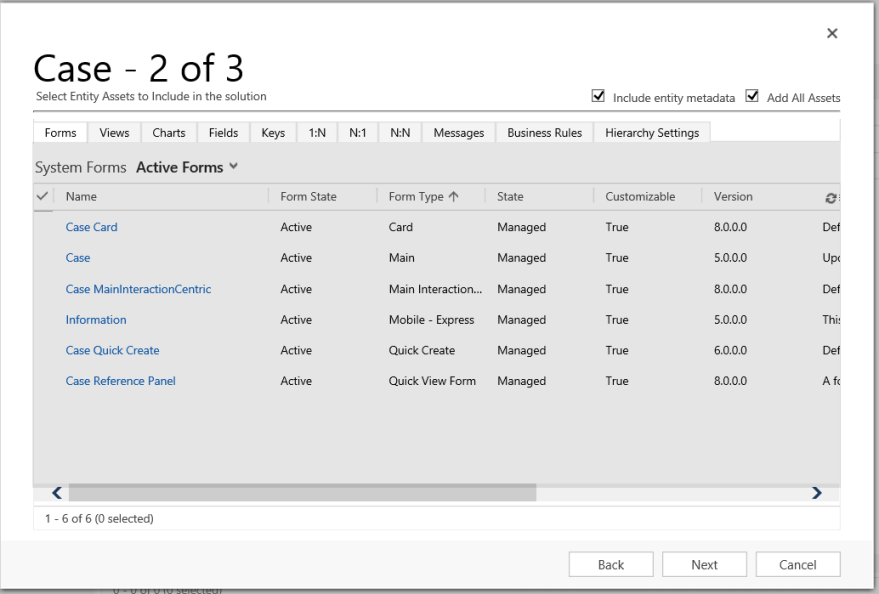
In Stap 3, voeg het Speciale datum-veld toe voor de Contactpersoon-entiteit.
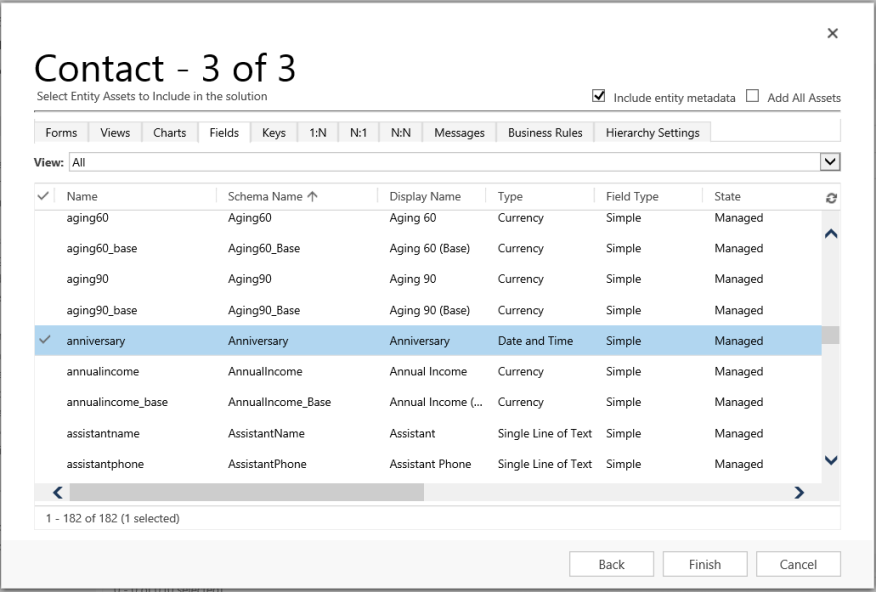
Hierdoor bevat de gesegmenteerde oplossing die wordt gemaakt, drie entiteiten:
Account,CaseenContact. Elke entiteit bevat alleen de activa die u hebt gekozen.
Een oplossingspatch maken
Een bevat patch wijzigingen aan de bovenliggende oplossing, zoals het toevoegen of bewerken van onderdelen en activa weer. U hoeft de onderdelen van het bovenliggende element alleen op te nemen als u van plan bent ze te bewerken.
Een patch maken voor een onbeheerde oplossing.
Ga naar Instellingen>Oplossingen.
In het raster selecteert u een onbeheerde oplossing om een patch voor te maken. Selecteer Een patch klonen. Het dialoogvenster dat wordt geopend, bevat de naam en het patchversienummer van de basisoplossing. Selecteer Opslaan.
In het raster, zoek en open de zojuist gemaakte patch. Net als bij de basisoplossing, volgt u de wizard om de gewenste onderdelen en activa toe te voegen.
Selecteer Publiceren om de wijzigingen van kracht te laten worden.
De volgende illustraties bieden een voorbeeld van het maken van een patch voor een bestaande oplossing. Selecteer eerst Een patch klonen (in de gecomprimeerde weergave wordt het pictogram Een patch klonen weergegeven als twee kleine vierkanten, zie onderstaande afbeelding).
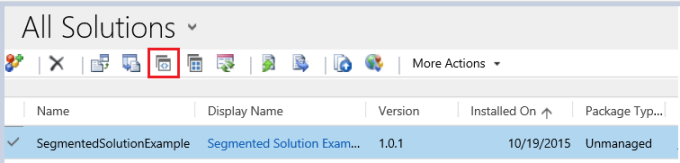
In het dialoogvenster Een patch klonen ziet u dat het versienummer van de patch op het versienummer van de bovenliggende oplossing is gebaseerd, maar het buildnummer met één wordt verhoogd. Elke volgende patch heeft een hoger build- of revisienummer dan de voorgaande patch.
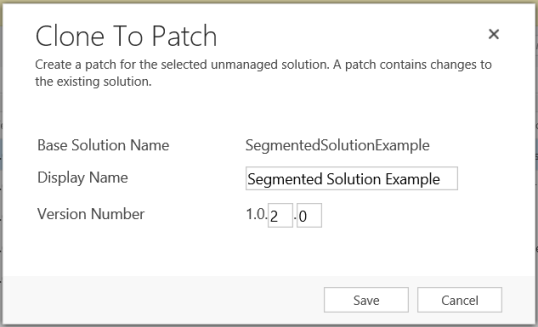
Het volgende screenshot toont de basisoplossing SegmentedSolutionExample, versie 1.0.1.0 en de patch SegmentedSolutionExample_Patch, versie 1.0.2.0.
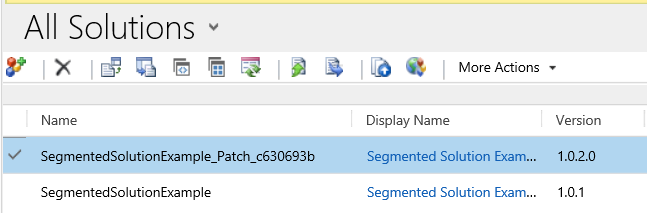
In de patch hebben we een nieuwe aangepaste entiteit toegevoegd met de naam
Booken alle activa van deBook-entiteit in de patch opgenomen.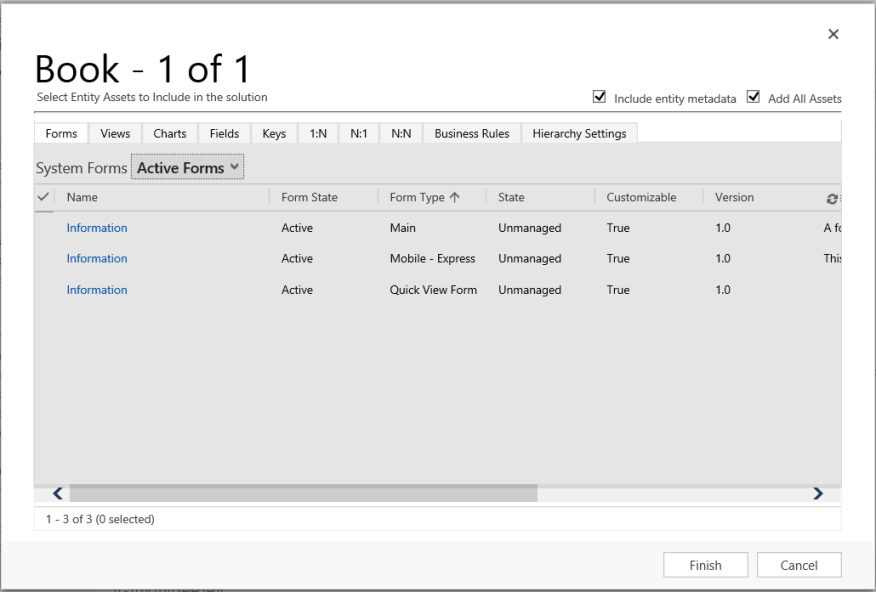
Een oplossing klonen
Wanneer u een onbeheerde oplossing kloont, worden alle patches die aan deze oplossing zijn gerelateerd samengevoegd in de gemaakte versie van de oorspronkelijke oplossing.
Ga naar Instellingen>Oplossingen.
In de lijst, selecteert u een onbeheerde oplossing die u wilt klonen. Selecteer Oplossing klonen. Het dialoogvenster dat wordt geopend, bevat de naam en het nieuwe versienummer van de basisoplossing. Selecteer Opslaan.
Selecteer Publiceren om de wijzigingen van kracht te laten worden.
In het voorbeeld ziet u in het dialoogvenster Klonen naar oplossing het nieuwe oplossingversienummer.
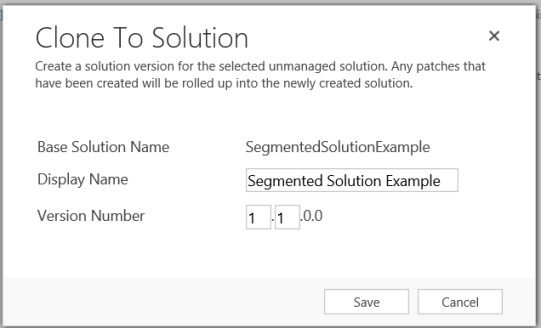
Na het klonen bevat de nieuwe oplossingversie drie oorspronkelijke entiteiten (
Account,CaseenContact) en de aangepaste entiteit met de naamBook, die is toegevoegd aan de patch. Elke entiteit bevat alleen de activa die zijn toegevoegd in het voorbeeld.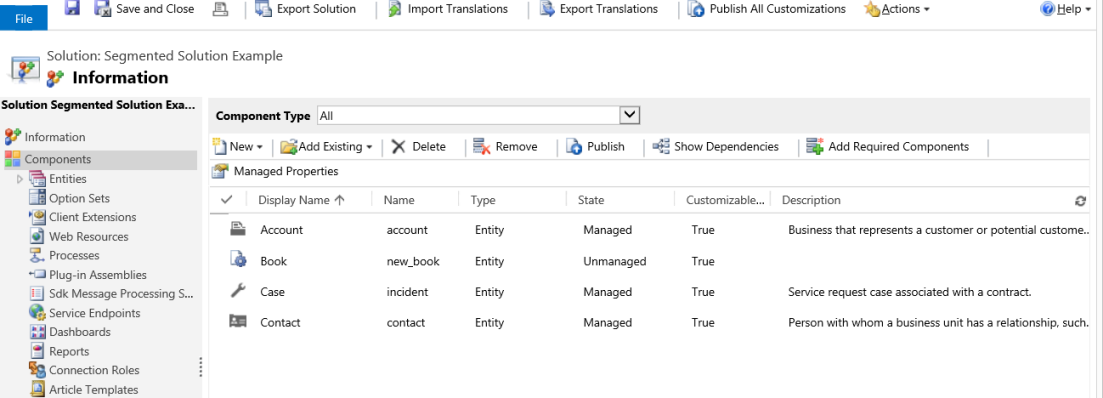
Zie ook
OplossingsoverzichtPatches maken om oplossingsupdates te vereenvoudigen