Toegankelijkheid en sneltoetsen
Algemene toegankelijkheid voor Dynamics 365-toepassingen
Dynamics 365 Customer Insights - Journeys ondersteunt de meeste (maar niet alle) zelfde sneltoetsen en toegankelijkheidsfuncties die zijn voorzien voor andere modelgestuurde apps in Dynamics 365. Zie de volgende Help-onderwerpen voor nadere details:
Belangrijk
Als u op een iOS-apparaat werkt waarop een toetsenbord is aangesloten, gebruikt u option+tab om over te schakelen tussen gebruikersinterface-elementen (zoals koppelingen, knoppen en tabbladen). De standaardtechniek voor toetsenbordnavigatie hiervoor is het gebruik van alleen tab, maar omdat Dynamics 365 Customer Insights - Journeys soms gebruikmaakt van gespecialiseerde HTML-constructies om de functie te maken (met name voor de inhoud- en pipeline-ontwerper) worden sommige knoppen en koppelingen overgeslagen als u alleen tab gebruikt. Maar als u option+tab gebruikt, kunt u naar alles navigeren.
Toegankelijkheid en sneltoetsen voor inhoudontwerpers
Dynamics 365 Customer Insights - Journeys biedt geavanceerde ontwerpers voor digitale inhoud voor het maken, opmaken en bekijken van de verschillende typen digitale inhoud die u kunt maken en beheren met het systeem. In deze sectie vindt u een lijst met sneltoetsen en toegankelijkheidsfuncties die beschikbaar zijn om te werken met de ontwerpers voor marketing-e-mailberichten, marketingpagina's en marketingformulieren.

Meer informatie: Uw digitale inhoud ontwerpen
Belangrijk
Voor sneltoetsen die een getal bevatten moet u gewoonlijk de standaardcijfertoetsen gebruiken, niet het cijfertoetsenblok.
Algemene toetsenbordopdrachten en toegankelijkheid
- Alt+0: hiermee opent u het dialoogvenster Instructies voor toegankelijkheid.
- Alt+F10: hiermee opent u de werkbalk of de tabbladlijst van het momenteel geopende dialoogvenster voor andere editors dan de e-maileditor.
- Alt+F9: hiermee opent u de werkbalk of de tabbladlijst van het momenteel geopende dialoogvenster (alleen e-maileditor).
- Tab: hiermee gaat u naar de volgende groep werkbalkknoppen, een suboptie in het contextmenu, het volgende element in het elementenpad, het volgende element in een dialoogvenster of het volgende tabblad in een dialoogvenster.
- Pijl-rechts: hiermee gaat u naar de volgende werkbalkknop in de groep, een suboptie in het contextmenu, het volgende element in het elementenpad, het volgende element in een dialoogvenster of het volgende tabblad in een dialoogvenster.
- Tab of Pijl-omlaag: hiermee gaat u naar de volgende vervolgkeuzelijst of contextmenuoptie.
- Shift+Tab: hiermee gaat u naar de vorige groep werkbalkknoppen, een bovenliggende optie in het contextmenu, het vorige element in het elementenpad, het vorige element in een dialoogvenster of het vorige tabblad in een dialoogvenster.
- Pijl-links: hiermee gaat u naar de vorige werkbalkknop in de groep, een bovenliggende optie in het contextmenu, het vorige element in het elementenpad, het vorige element in een dialoogvenster of het vorige tabblad in een dialoogvenster.
- Shift+Tab of Pijl-omhoog: hiermee gaat u naar de vorige vervolgkeuzelijst of contextmenuoptie.
- Spatiebalk of Enter: hiermee activeert u een werkbalkknop, een contextmenuoptie, een vervolgkeuzelijstoptie, een element in het elementenpad of een tabblad in een dialoogvenster nadat het is geselecteerd. Daarnaast activeert u een submenu in een contextmenu, als dit beschikbaar is.
Uw weg vinden in de ontwerpfunctie
- Alt+Ctrl+0: ga naar de menubalk.
- Alt+Ctrl+1: open het bureaubladvoorbeeld.
- Alt+Ctrl+2: open het staande voorbeeld voor tablets.
- Alt+Ctrl+3: open het liggende voorbeeld voor tablets.
- Alt+Ctrl+4: open het staande voorbeeld voor mobiele telefoons.
- Alt+Ctrl+5: open het liggende voorbeeld voor mobiele telefoons.
- Alt+1: open het editortabblad Ontwerper.
- Alt+2: open het editortabblad HTML.
- Alt+3: open het Voorbeeld.
- Alt+11: schakel de weergave voor volledig scherm van de ontwerpeditor in of uit.
Ontwerpelementen bewerken
- Alt+M: verplaats het geselecteerde element.
- Alt+Shift+C: kloon het geselecteerde element.
- Alt+Shift+D: verwijder het geselecteerde element.
- Alt+4: open het paneel Werkset.
- Alt+5: open het paneel Eigenschappen.
- Alt+6: het deelvenster Stijlen openen.
- Alt+X: ga terug naar het actieve element (bijvoorbeeld, vanuit het paneel Eigenschappen).
Werken met de inhoud van tekstelementen
Wanneer een tekstelement is geselecteerd, kunt u tekst invoeren en opmaken binnen dat element. De sneltoetsen in de volgende subsecties zijn actief terwijl u met een tekstelement werkt.
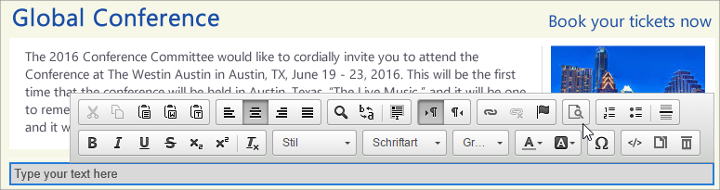
Navigeren binnen een tekstelement
- Home: hiermee gaat u naar het begin van de regel.
- Ctrl+Home: hiermee gaat u naar het begin van het tekstelement.
- End: hiermee gaat u naar het einde van de regel.
- Ctrl+End: hiermee gaat u naar het einde van het tekstelement.
- Page Down: hiermee bladert u naar beneden in het tekstelement, in stappen met ongeveer de lengte van het bewerkingsgebied.
- Page Up: hiermee bladert u naar boven in het tekstelement, in stappen met ongeveer de lengte van het bewerkingsgebied.
Schrijven in een tekstelement
- Enter (Return): hiermee beëindigt u een alinea en begint u een nieuwe.
- Shift+Enter: hiermee voegt u een regeleinde toe.
- Shift+Ctrl+3: hiermee schakelt u in dat er inhoud kan worden ingevoerd (door een nieuwe alinea toe te voegen) vóór een problematisch element als een afbeelding, een tabel of een <div>-element waarmee documenten, lijsten of zelfs aangrenzende horizontale regels worden gestart of beëindigd.
- Shift+Ctrl+4: hiermee schakelt u in dat er inhoud kan worden ingevoerd (door een nieuwe alinea toe te voegen) na een problematisch element als een afbeelding, een tabel of een <div>-element waarmee documenten, lijsten of zelfs aangrenzende horizontale regels worden gestart of beëindigd.
- Backspace of Del: hiermee verwijdert u een teken.
- Ctrl+Backspace of Ctrl+Del: hiermee verwijdert u een woord.
Ongedaan maken en opnieuw uitvoeren
- Ctrl+Z: hiermee voert u de bewerking Ongedaan maken uit.
- Ctrl+Y of Shift+Ctrl+Z: hiermee voert u de bewerking Opnieuw uitvoeren uit.
Knippen, kopiëren en plakken
- Ctrl+X of Shift+Del: hiermee knipt u een tekstfragment naar het Klembord.
- Ctrl+C: hiermee kopieert u een tekstfragment naar het Klembord.
- Ctrl+V of Shift+Insert: hiermee plakt u een tekstfragment van het Klembord.
- Shift+Ctrl+V: hiermee plakt u inhoud van het Klembord als tekst zonder opmaak.
Tekst selecteren
- Ctrl+A: hiermee selecteert u alle inhoud van het huidige tekstelement.
- Shift+pijl: hiermee selecteert u een tekstfragment op letters.
- Ctrl+Shift+pijl: hiermee selecteert u een tekstfragment op woorden.
- Shift+Home: hiermee selecteert u een tekstfragment van de cursor tot het begin van de regel.
- Shift+End: hiermee selecteert u een tekstfragment van de cursor tot het einde van de regel.
- Ctrl+Shift+Home: hiermee selecteert u een tekstfragment van de cursor tot het begin van het tekstelement.
- Ctrl+Shift+End: hiermee selecteert u een tekstfragment van de cursor tot het einde van het tekstelement.
- Shift+Page Down: hiermee selecteert u een tekstfragment met ongeveer de lengte van het bewerkingsgebied vanaf de cursor naar beneden.
- Shift+Page Up: hiermee selecteert u een tekstfragment met ongeveer de lengte van het bewerkingsgebied vanaf de cursor naar boven.
Tekst opmaken
- Ctrl+B: hiermee geeft u de geselecteerde tekst vet weer.
- Ctrl+I: hiermee geeft u de geselecteerde tekst cursief weer.
- Ctrl+U: hiermee geeft u de geselecteerde tekst onderstreept weer.
- Tab: hiermee laat u een lijst inspringen.
- Shift+Tab: hiermee maakt u de inspringing van een lijst ongedaan.
Opmaak kopiëren
- Ctrl+Shift+C: hiermee kopieert u de inline opmaak van de geselecteerde tekst en schakelt u de memomodus in.
- Ctrl+Shift+V: hiermee past u de eerder gekopieerd inline opmaak toe op de geselecteerde tekst.
- Esc: hiermee schakelt u de memomodus uit.
Koppelingen en bewerkhulp
- Ctrl+L: hiermee opent u het dialoogvenster Koppeling.
- Alt+Pijl-omlaag: hiermee opent u bewerkhulp binnen een tekstelement.
- Alt+Pijl-omlaag of Pijl-omlaag: hiermee opent u bewerkhulp binnen het koppelingsveld (of elk veld dat bewerkhulp ondersteunt).
Sneltoetsen voor klantreizen en modellen voor het scoren van leads
De meeste toetsenbordopdrachten voor standaardnavigatie en -selectie werken ook wanneer u een klantreis of een model voor het scoren van leads ontwerpt. Daarnaast wordt bepaalde speciale hulp verleend bij het werken met de tegels en het rangschikken hiervan op het canvas.
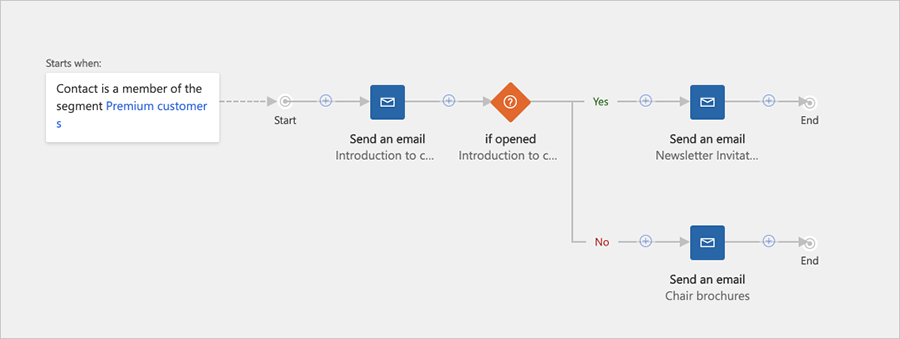
Navigeer naar en binnen het zijpaneel
De ontwerpers van de reis- en scoremodellen hebben een zijpaneel opgenomen dat maximaal drie tabbladen biedt: een Werkset met tegels die u kunt toevoegen aan uw ontwerp, Eigenschappen voor het configureren van een tegel die op het canvas is geselecteerd, en Beoordelingscijfers voor het instellen van cijferdrempels (alleen voor het scoren van leads). Als een van deze tabbladen open is, kunt u hier naartoe navigeren en door de instellingen bladeren met de tabtoets en de pijltoetsen op uw toetsenbord.
Navigeren binnen het zijpaneel:
- Druk op tab totdat u het zijpaneel hebt geselecteerd, waarbij één tabblad momenteel actief is.
- Gebruik de pijltoetsen om het actieve tabblad van het zijpaneel te wijzigen. Het tabblad wordt geactiveerd zodra u het selecteert.
- Druk op tab om te navigeren tussen de actieve (bewerkbare) instellingen die beschikbaar zijn op het huidige tabblad van het zijpaneel, of om uiteindelijk weg te gaan van het zijpaneeltabblad.
- Als u een schermlezer gebruikt en waarden wilt lezen voor alleen-lezen (inactieve) instellingen, gebruikt u de pijltoetsen om tussen de weergavewaarden te navigeren.
Een nieuwe tegel plaatsen
- Druk op de tabtoets totdat u de knop Toevoegen op de canvaswerkbalk hebt geselecteerd.
- Druk op de spatiebalk om het menu Toevoegen te openen.
- Gebruik de pijltoetsen om een type tegel te selecteren in het menu Toevoegen.
- Druk op de spatiebalk om het type tegel te kiezen dat momenteel is geselecteerd in het menu Toevoegen.

- Gebruik de pijltoetsen om te selecteren waar u de nieuwe tegel wilt invoegen in de pipeline. Selecteer een positie voor nieuwe tegels om de tegel in een nieuwe positie te plaatsen of selecteer een bestaande tegel om de tegel als een onderliggende tegel van die tegel te plaatsen.
- Druk op de spatiebalk om de tegel in de positie te plaatsen.
Een tegel verwijderen
- Druk op de tabtoets totdat u het canvas hebt geselecteerd.
- Gebruik de pijltoetsen om de doeltegel te selecteren.
- Druk op Delete om de geselecteerde tegel te verwijderen.
Een tegel kopiëren (of knippen) en plakken
- Druk op de tabtoets totdat u het canvas hebt geselecteerd.
- Gebruik de pijltoetsen om de tegel te selecteren die u wilt knippen of kopiëren.
- Druk op Ctrl+C om te kopiëren of op Ctrl+X om te knippen.
- Druk op Ctrl+V om de plakmodus te activeren.
- Gebruik de pijltoetsen om te selecteren waar u de gekopieerde tegel wilt invoegen in de pipeline.
- Druk op de spatiebalk om de tegel in de positie te plaatsen.
Een tegel met onderliggende tegels uitvouwen
- Druk op de tabtoets totdat u het canvas hebt geselecteerd.
- Gebruik de pijltoetsen om de tegel te selecteren die u wilt uitvouwen.
- Druk op de spatiebalk om de tegel uit te vouwen.
- Gebruik de pijltoetsen om te schakelen tussen de weergegeven onderliggende tegels.
Tegeleigenschappen instellen
- Controleer of het canvastabblad Eigenschappen actief is zoals beschreven in Schakelen tussen canvastabbladen.
- Druk op de tabtoets totdat u het canvas hebt geselecteerd.
- Gebruik de pijltoetsen om de tegel te selecteren die u wilt configureren.
- Druk op Enter om de instellingen voor de geselecteerde tegel te openen in het canvastabblad Eigenschappen.
- Druk op de tabtoets totdat u de eigenschap hebt geselecteerd die u wilt instellen in het canvastabblad Eigenschappen.
- Gebruik de standaardsneltoetsen om zo nodig waarden in te voeren of te kiezen.
Sneltoetsen voor navigatie
Als u snel tussen de belangrijkste onderdelen van de klantreis en ontwerpers voor modellen voor het scoren van leads wilt schakelen, kunt u de volgende sneltoetsen gebruiken.
- Alt+1: ga naar canvaswerkbalk.
- Alt+2: ga naar eerste tegel op het canvas.
- Alt+3: ga naar Werkset/paneel Eigenschappen.
- Ctrl+Alt+D: ga naar de geselecteerde tegel.
Sneltoetsen voor de marketingagenda
De meeste toetsenbordopdrachten voor standaardnavigatie en -selectie werken op de normale wijze wanneer u met de marketingagenda werkt. Daarnaast zijn de volgende agendaspecifieke sneltoetsen beschikbaar:
- Ctrl + F6: focus uit de agenda verwijderen (wanneer u de agenda wilt verlaten).
- Ctrl + Shift + G: de datumkiezer openen (wanneer u de datum-/tijdsinstellingen voor een agenda-item wilt wijzigen).