Koptekst voor enquête aanpassen
U kunt de koptekst van uw enquête aanpassen aan de huisstijl van uw bedrijf. Dit omvat het wijzigen van stijl, themakleur, achtergrondafbeelding en het toevoegen van een logo. U kunt de uitlijning van de koptekst van de enquête, de achtergrondafbeelding in de koptekst en het logo naar wens wijzigen. U kunt ook de koptekst uitschakelen als deze niet nodig is.
Koptekst van enquête uitschakelen
Standaard wordt de koptekst van de enquête weergegeven. U kunt deze uitschakelen als deze niet nodig is. Als u bijvoorbeeld een enquête insluit op een webpagina, wilt u de koptekst misschien helemaal niet weergeven.
Open de enquête waarin u de koptekst wilt uitschakelen.
Plaats de muisaanwijzer op de koptekst van de enquête en schakel de wisselknop Koptekst in de rechterbovenhoek uit.
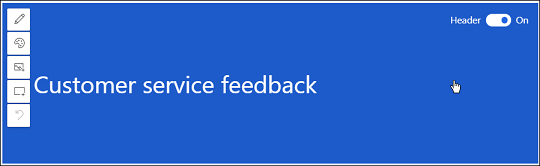
Koptekststijl wijzigen
Standaard wordt de koptekst weergegeven in een eenvoudige stijl. Dynamics 365 Customer Voice biedt een aantal voorgedefinieerde stijlen waaruit u kunt kiezen. De stijlen bestaan uit een achtergrondafbeelding en een standaardtekstuitlijning. Wanneer u een stijl selecteert, wordt het thema van de enquête ook dienovereenkomstig bijgewerkt. Nadat u een stijl hebt toegepast, kunt u de achtergrondafbeelding, tekstuitlijning en themakleur wijzigen. U kunt ook het brandpunt van de achtergrondafbeelding wijzigen in de koptekst.
Open de enquête waarin u de stijl van de koptekst wilt wijzigen.
Plaats de muisaanwijzer op de koptekst van de enquête om de werkbalk te zien.
Selecteer Stijl.

Selecteer in het paneel Een stijl kiezen een van de vooraf gedefinieerde stijlen.
Notitie
De stijl Compact heeft de minste kopteksthoogte in vergelijking met andere stijlen. U kunt geen achtergrondafbeelding toevoegen aan de koptekst van de enquête wanneer u deze stijl selecteert.
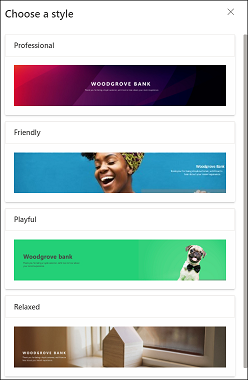
Uitlijning van koptekst wijzigen
U kunt de uitlijning van de koptekst wijzigen in de combinatie van horizontale en verticale uitlijning. In de horizontale uitlijning kunt u de tekst kiezen die links, gecentreerd of rechts moet worden uitgelijnd. In de verticale uitlijning kunt u de tekst kiezen die bovenaan, in het midden of onderaan moet worden uitgelijnd. U kunt de koptekst dus in negen verschillende uitlijningen plaatsen.
Open de enquête waarin u de uitlijning van de koptekst wilt wijzigen.
Plaats de muisaanwijzer op de tekst van de uitlijningswerkbalk te zien.

Selecteer een uitlijningscombinatie.
Een achtergrondafbeelding toevoegen aan de koptekst van de enquête
U kunt een achtergrondafbeelding voor de koptekst van de enquête selecteren uit de afbeeldingen die standaard worden meegeleverd of u kunt een afbeelding vanaf uw apparaat uploaden. Als u een afbeelding vanaf uw apparaat uploadt, moet de afbeelding binnen de volgende parameters vallen:
- Maximale bestandsgrootte: 5 MB
- Ondersteunde indelingen: BMP, GIF, JPEG en PNG
- Maximale resolutie: 800 x 600 (breedte x hoogte)
- Hoogte-breedteverhouding: 4:3
Wanneer u een achtergrondafbeelding toevoegt, wordt het thema van de enquête ook dienovereenkomstig bijgewerkt.
Een achtergrondafbeelding toevoegen
Open de enquête waarin u een achtergrondafbeelding aan de koptekst wilt toevoegen.
Plaats de muisaanwijzer op de koptekst van de enquête om de werkbalk te zien.
Selecteer Afbeelding.

Selecteer in het paneel Afbeelding toevoegen een van de afbeeldingen die standaard worden meegeleverd of upload een afbeelding vanaf uw apparaat.
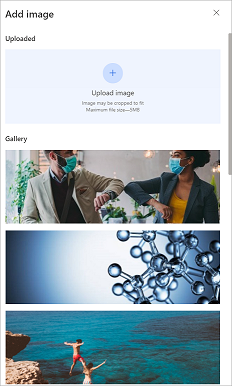
De afbeelding wordt toegevoegd aan de koptekst van de enquête.
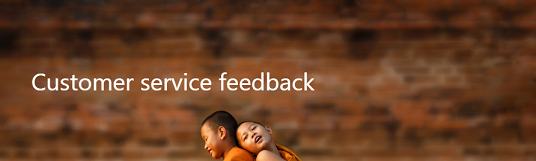
Achtergrondafbeelding vervangen of opnieuw instellen
Nadat u een achtergrondafbeelding aan de koptekst van de enquête hebt toegevoegd, kunt u deze vervangen door een andere afbeelding of deze opnieuw instellen om de afbeelding te verwijderen. Als u de afbeelding opnieuw instelt, wordt alleen de afbeelding verwijderd. Het thema van de enquête blijft zoals het is bijgewerkt tijdens het toevoegen van de afbeelding.
Notitie
Voor standaard meegeleverde afbeeldingen kunt u alleen de afbeelding opnieuw instellen.
Open de enquête waarin u de achtergrondafbeelding van de koptekst wilt vervangen of opnieuw instellen.
Plaats de muisaanwijzer op de koptekst van de enquête om de werkbalk te zien.
Selecteer Afbeelding.

Plaats in het paneel Afbeelding toevoegen de muisaanwijzer op de geüploade afbeelding.
U kunt de afbeelding vervangen door Afbeelding vervangen te selecteren en vervolgens een nieuwe afbeelding te selecteren.
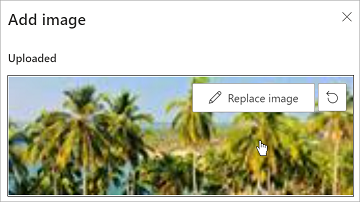
Wilt u de afbeelding opnieuw instellen, dan selecteert u Opnieuw instellen
 .
.
Het brandpunt van de achtergrondafbeelding wijzigen
Wanneer u een stijl selecteert of een achtergrondafbeelding toevoegt, is het gedeelte van de afbeelding dat in het koptekstgebied past het enige deel dat zichtbaar is. U kunt het brandpunt wijzigen om aan te passen welk deel van de afbeelding zichtbaar moet zijn. Nadat u het brandpunt van de afbeelding hebt ingesteld, moet u een voorbeeld van de enquête bekijken en controleren hoe de koptekst van de enquête eruitziet op een mobiel apparaat.
Notitie
Het wordt aanbevolen een voorbeeld van de enquête te bekijken en te controleren controleren hoe de koptekst van de enquête eruitziet op een desktop en mobiel apparaat nadat u het brandpunt hebt ingesteld. Dit zorgt ervoor dat de koptekstafbeelding correct wordt weergegeven op zowel desktop als mobiel apparaat.
Open de enquête waarin u het brandpunt van de achtergrondafbeelding wilt wijzigen.
Plaats de muisaanwijzer op de koptekst van de enquête om de werkbalk te zien.
Selecteer Brandpunt.

Versleep de afbeelding en pas deze aan.
Selecteer Brandpunt in de linkerbovenhoek om de aanpassing van het brandpunt te verlaten.
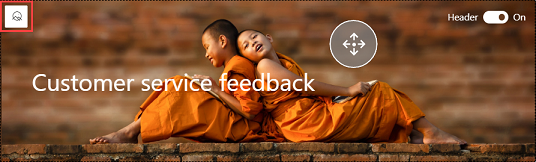
Themakleur van enquête wijzigen
U kunt een kleur selecteren om toe te passen op verschillende onderzoekselementen, zoals de koptekst van het onderzoek, het vraaggebied, de achtergrond, de voettekst en de knoppen. Hiermee kunt u het uiterlijk van uw onderzoek aanpassen, zodat dit beter aansluit bij de huisstijl van uw bedrijf. U kunt ook het thema van de enquête wijzigen terwijl u de huisstijl van uw enquête verandert. Meer informatie: Huisstijl toevoegen aan een enquête
Open het onderzoek waarin u het thema wilt wijzigen.
Plaats de muisaanwijzer op de koptekst van de enquête om de werkbalk te zien.
Selecteer Themakleur.

Kies een kleur uit de kleurkiezer of typ een hexadecimale code in het veld HEX.
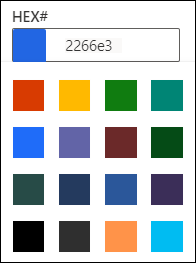
Logo toevoegen aan tekstkop van enquête
U kunt het logo van uw bedrijf toevoegen in de koptekst om de huisstijl van uw bedrijf weer te geven en de enquête er authentiek uit te laten zien. Het logo moet binnen de volgende parameters vallen:
- Maximale bestandsgrootte: 5 MB
- Ondersteunde indelingen: BMP, GIF, JPEG en PNG
- Maximale resolutie: 800 x 600 (breedte x hoogte)
- Hoogte-breedteverhouding: 4:3
Een logo toevoegen aan de tekstkop van een enquête
Open de enquête waarin u een logo aan de koptekst wilt toevoegen.
Plaats de muisaanwijzer op de koptekst van de enquête om de werkbalk te zien.
Selecteer Logo.

Zoek en selecteer het logo met uw bestandsbrowser.
Nadat u een logo aan de koptekst van de enquête hebt toegevoegd, kunt u:
- Het logoformaat wijzigen
- De uitlijning van het logo wijzigen
- Alternatieve tekst toevoegen aan het logo
- Het logo verwijderen
Het logoformaat wijzigen
Standaard is het toegevoegde logo middelgroot. U kunt het formaat wijzigen in klein of groot. Wanneer u een logo toevoegt, wordt de tekstuitlijning dienovereenkomstig aangepast.
Plaats de muisaanwijzer op het logo om de werkbalk te zien.

Selecteer Normaal en selecteer vervolgens het logoformaat in de lijst.
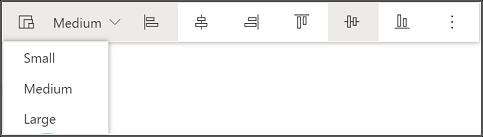
De uitlijning van het logo wijzigen
U kunt de uitlijning van een logo wijzigen in de combinatie van horizontale en verticale uitlijning. In de horizontale uitlijning kunt u het logo links, gecentreerd of rechts uitlijnen. In de verticale uitlijning kunt u het logo bovenaan, in het midden of onderaan uitlijnen. U kunt het logo dus in negen verschillende uitlijningen plaatsen.
Plaats de muisaanwijzer op het logo om de werkbalk te zien.
Selecteer een uitlijningscombinatie uit de uitlijningsopties.

Alternatieve tekst toevoegen aan het logo
Met Alt-tekst (alternatieve tekst) krijgen schermlezers hardop een beschrijving van uw afbeelding voorgelezen.
Plaats de muisaanwijzer op het logo om de werkbalk te zien.
Selecteer de ellipsknop en selecteer vervolgens Alternatieve tekst toevoegen.

Voer in het dialoogvenster Alternatieve tekst toevoegen een beschrijving van het logo in het daarvoor bestemde veld in.
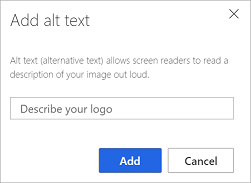
Selecteer Toevoegen.
Het logo verwijderen
Plaats de muisaanwijzer op het logo om de werkbalk te zien.
Selecteer de ellipsknop en selecteer vervolgens Verwijderen.

Wijzigingen ongedaan maken
U kunt maximaal 10 van uw laatste wijzigingen in de koptekst van de enquête ongedaan maken. U kunt een wijziging ongedaan maken door de muisaanwijzer over de koptekst van de enquête te bewegen en Ongedaan maken te selecteren in de koptekstwerkbalk.

Zie ook
Feedback
Binnenkort beschikbaar: In de loop van 2024 zullen we GitHub-problemen geleidelijk uitfaseren als het feedbackmechanisme voor inhoud en deze vervangen door een nieuw feedbacksysteem. Zie voor meer informatie: https://aka.ms/ContentUserFeedback.
Feedback verzenden en weergeven voor