Patiëntentoegang: toegang krijgen voor persoonlijke zorg
Geef patiënten toegang tot hun gezondheidsgegevens, kennisartikelen en planning van persoonlijke en virtuele afspraken. Stel patiënten in staat om te chatten met een Health Bot, te communiceren met een zorgverlener en hun klinische gegevens te bekijken, allemaal binnen de portal van Patiëntentoegang.
De belangrijkste mogelijkheden van Patiëntentoegang zijn onder meer:
Toegang geven: geef patiënten een gebruiksvriendelijke portal om toegang te krijgen tot hun gezondheidsinformatie.
Directe betrokkenheid: stel patiënten in staat om deel te nemen via geautomatiseerde chatgesprekken die worden overgedragen aan uw patiëntenservicecentrum.
Planning en berichten: laat uw patiënten afspraken plannen en berichten naar hun zorgverleners sturen.
Patiëntentoegang past Microsoft Power Pages aan met zorgspecifieke mogelijkheden als onderdeel van Microsoft Cloud for Healthcare. Meer informatie over het gebruik van Power Pages en het implementeren en configureren van Patiëntentoegang.
Patiëntenportal
Om toegang te krijgen tot de app Patiëntentoegang vanuit Microsoft Power Apps, selecteert u op de Power Apps-startpagina Apps en vervolgens de app Portal - Patiënt. Log in met een lokaal account of een extern account.
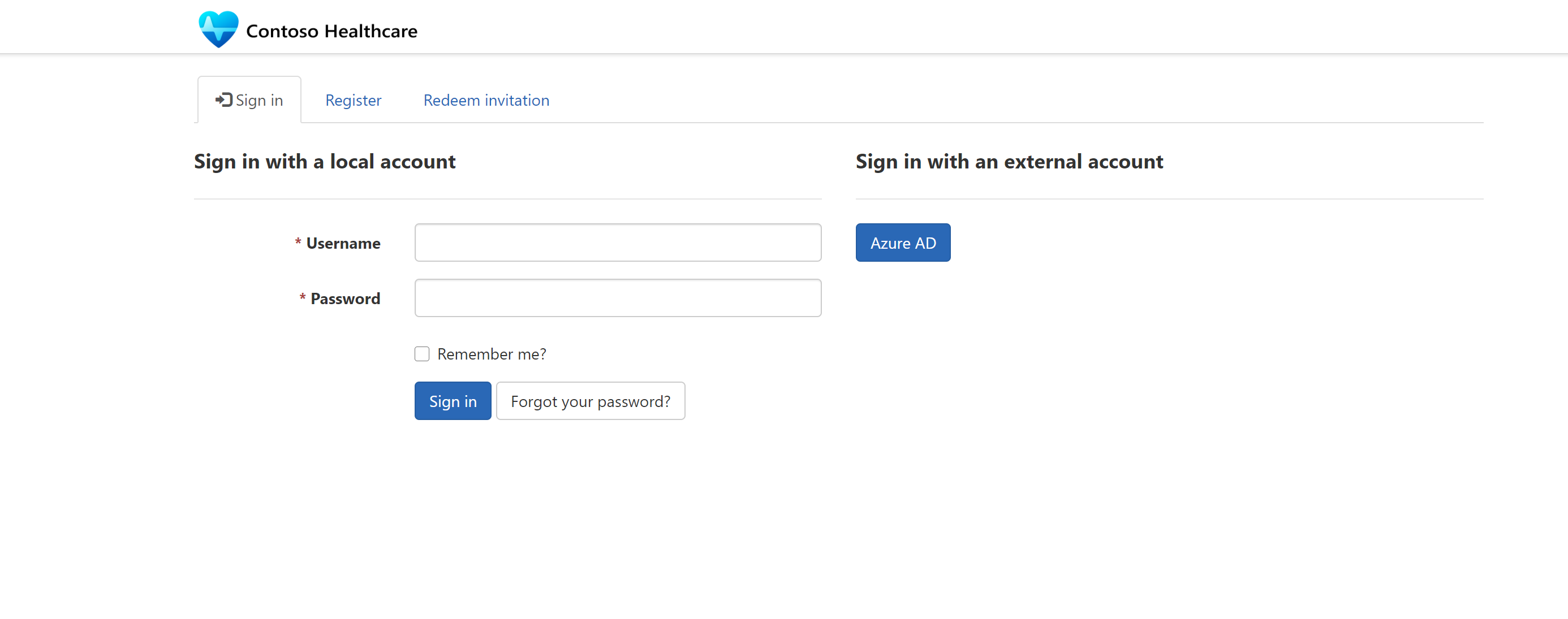
U kunt de Patiëntenportal-app ook starten via een URL. Als u een app met een URL uitvoert, wordt u mogelijk gevraagd om u aan te melden met uw Microsoft Entra ID-inloggegevens. Dit is de URL voor Patiëntentoegang die wordt verzonden naar patiënten in e-mailberichten voor virtuele afspraken.
Notitie
Gebruikers moeten voldoende rechten hebben om toegang te krijgen tot patiëntendossiers via webrollen voor portal.
Profiel bijwerken
De eerste keer dat een patiënt zich aanmeldt bij Patiëntentoegang, moet hij of zij zijn of haar profiel bijwerken. De patiënt werkt zijn of haar profiel en accountgegevens bij en selecteert Bijwerken. Om een profiel op elk gewenst moment bij te werken of om zich af te melden, selecteert de gebruiker het gebruikersmenu om de profiel- en accountinformatie te bekijken.
Selecteer de titel van de Healthcare-app in de linkerbovenhoek van het scherm om door te gaan naar de startpagina voor Patiëntentoegang. In de volgende schermafbeelding zou u bijvoorbeeld Contoso Healthcare selecteren.

Berichten
Een patiënt selecteert Berichten om een e-mailapp te gebruiken in Patiëntentoegang. Postvak IN is een lijst met van zorgverleners ontvangen e-mails.
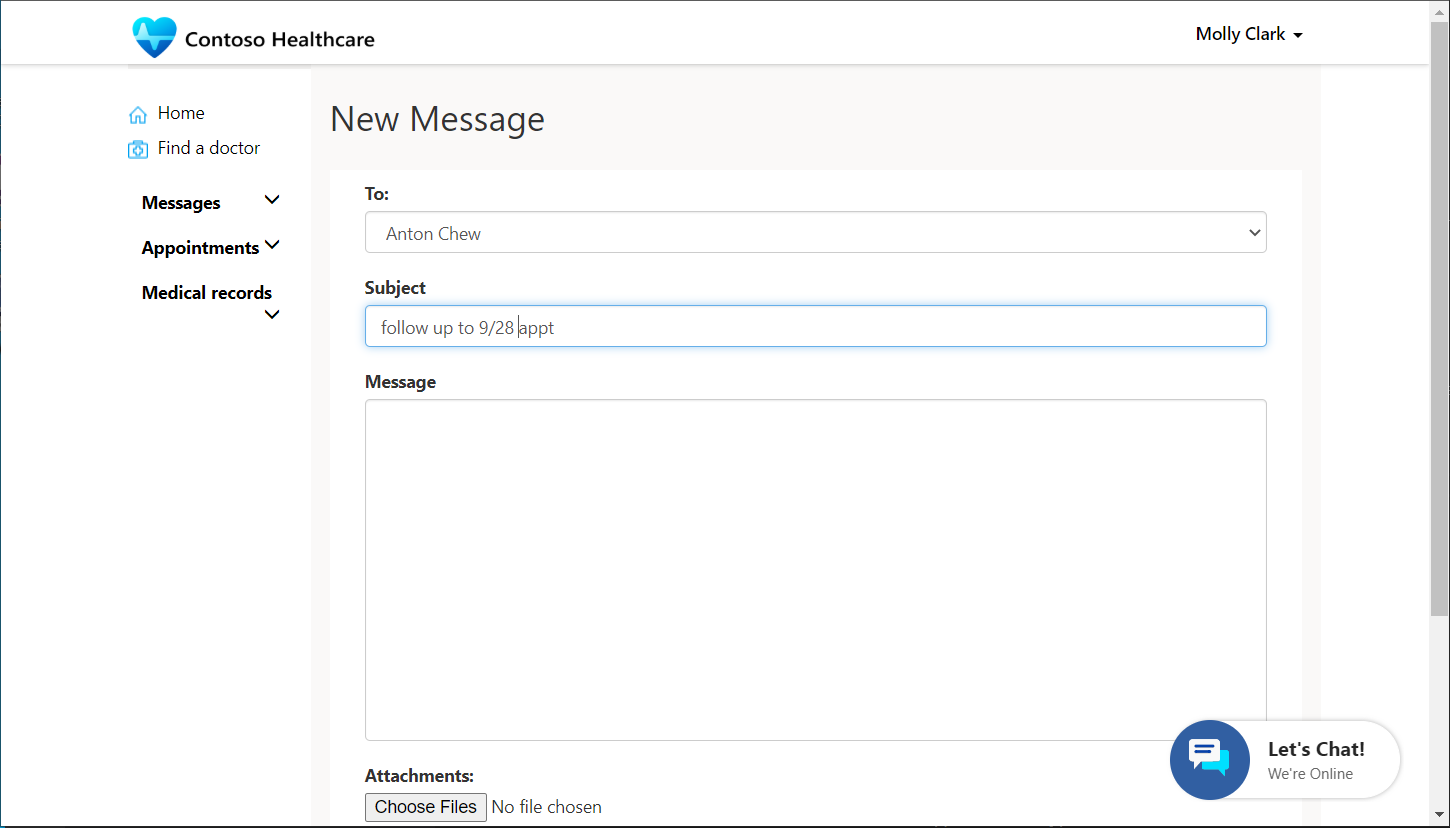
Selecteer Nieuw bericht om een e-mail te sturen naar een zorgverlener. Selecteer in Nieuw bericht de optie Aan om de ontvanger bij de provider te selecteren. Via deze interface kunnen gebruikers ook direct reageren op berichten van zorgverleners.
Afspraken
Patiënten kunnen aanstaande afspraken zien en afspraken plannen via een reeks intuïtieve vensters. Een patiënt kan een aanstaande afspraak selecteren of geplande afspraken annuleren.
Fooi
Om e-mailbevestigingen of sms-updates te ontvangen, moet u ervoor zorgen dat het juiste e-mailadres en telefoonnummer zijn ingevoerd voordat u de afspraak bevestigt.
Selecteer in Afspraken, Nieuwe plannen om een nieuwe afspraak te plannen.

Selecteer een afspraakoptie.
- Selecteer Directe virtuele afspraken om direct hulp te vragen aan een zorgverlener.
- Selecteer Virtuele afspraak om een virtuele afspraak te maken met een zorgverlener.
- Selecteer Klinische afspraak om een persoonlijke afspraak te maken met een zorgverlener.
Notitie
Door Directe virtuele afspraak te selecteren wordt de patiënt direct in de wachtrij geplaatst voor een videogesprek met de eerstvolgende beschikbare zorgverlener.
Selecteer een categorie zorgverlener of specialisme voor de afspraak; bijvoorbeeld, Huisarts of Cardiologie.

Selecteer eventueel Vorige om terug te keren naar het vorige scherm.
Zoek voor een afspraak in de kliniek naar een locatie en zorgverlener op postcode.
Notitie
Voor een directe virtuele afspraak is geen locatie vereist.
Selecteer een afspraakdatum en selecteer vervolgens Toepassen.
De beschikbare afspraken voor de opgegeven medische zorgverlener worden weergegeven.
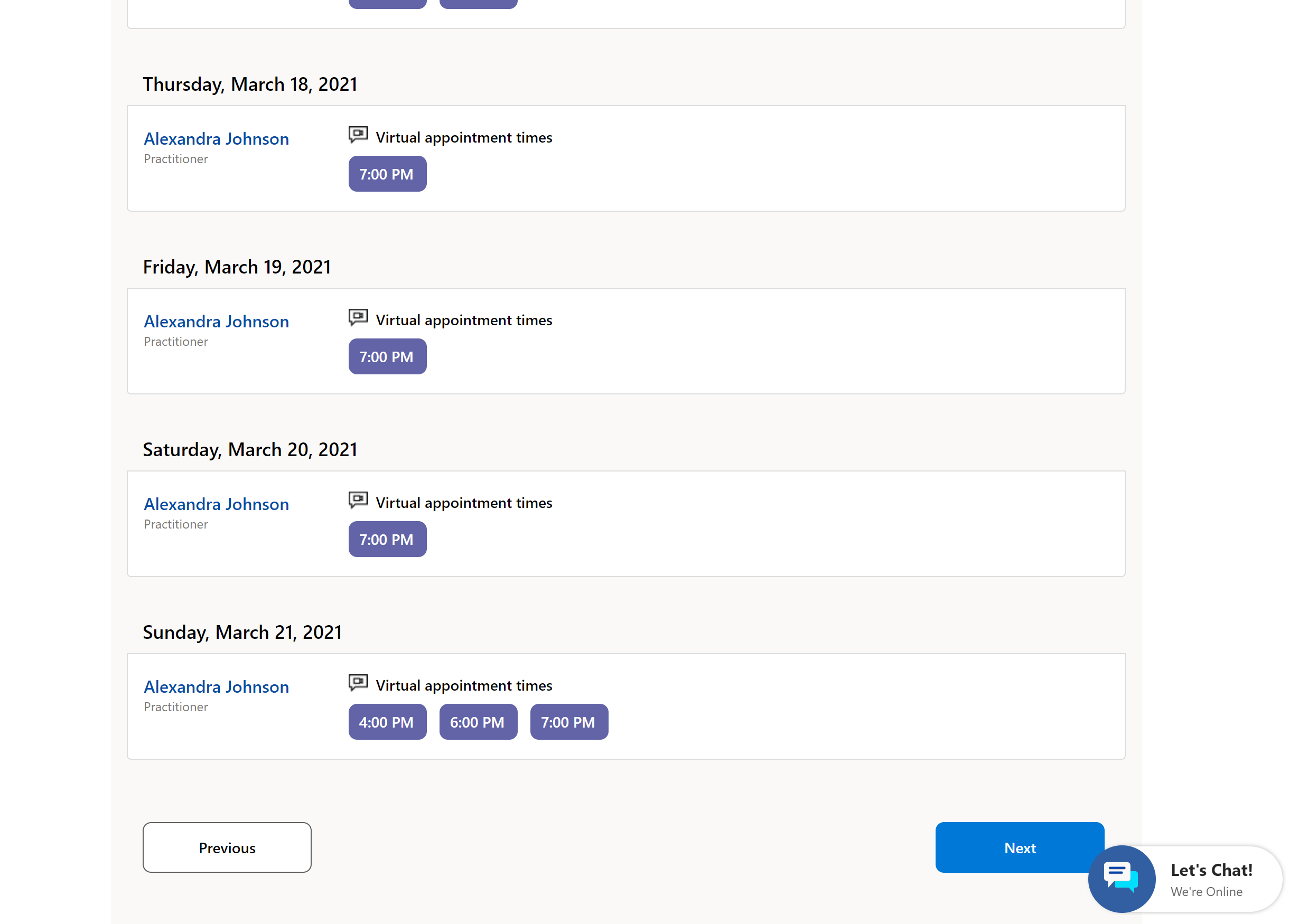
Selecteer een beschikbare afspraak en selecteer vervolgens Toepassen.
Selecteer Afspraak bevestigen.
De afspraak wordt bevestigd en er wordt informatie verzonden over de status van de afspraak.
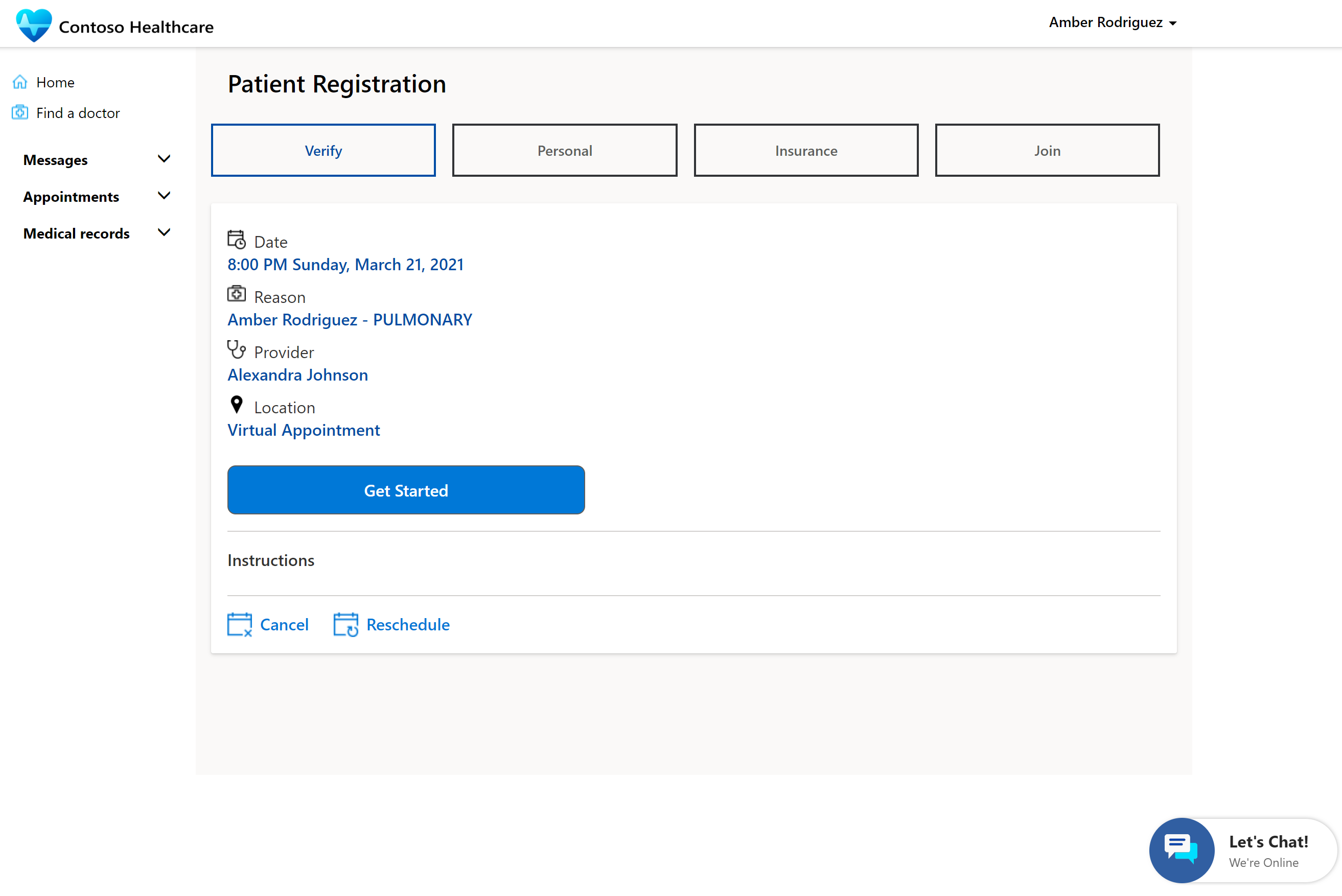
De patiënt ontvangt een e-mail met een koppeling naar de portal voor het registratie- (check-in) en toestemmingsproces.
Om deel te nemen aan een virtueel bezoek of om in te checken voor een afspraak in de kliniek:
Selecteer de melding in de bevestigingsmail. De patiënt ziet de details van de afspraak en de knop Aan de slag.
Selecteer Aan de slag om het incheckproces te starten.
Selecteer Controleren om de afspraakgegevens te bevestigen.

In de stap Persoonlijk kan de patiënt voorafgaand aan het bezoek zijn persoonlijke gegevens bekijken en bijwerken.
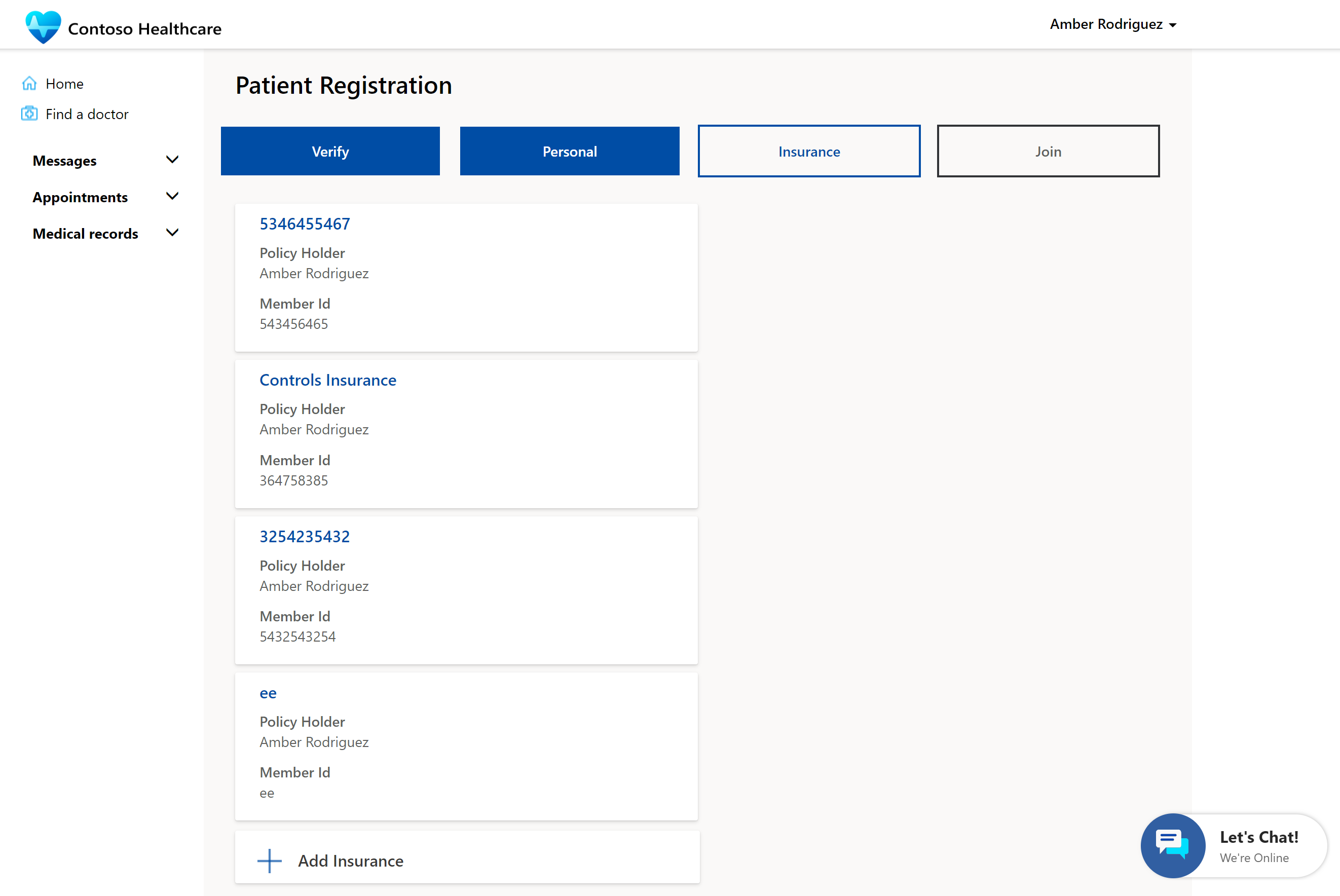
In de stap Verzekering voegt de patiënt verzekeringsdekking toe of selecteert hij of zij een bestaande dekking voor de afspraak.
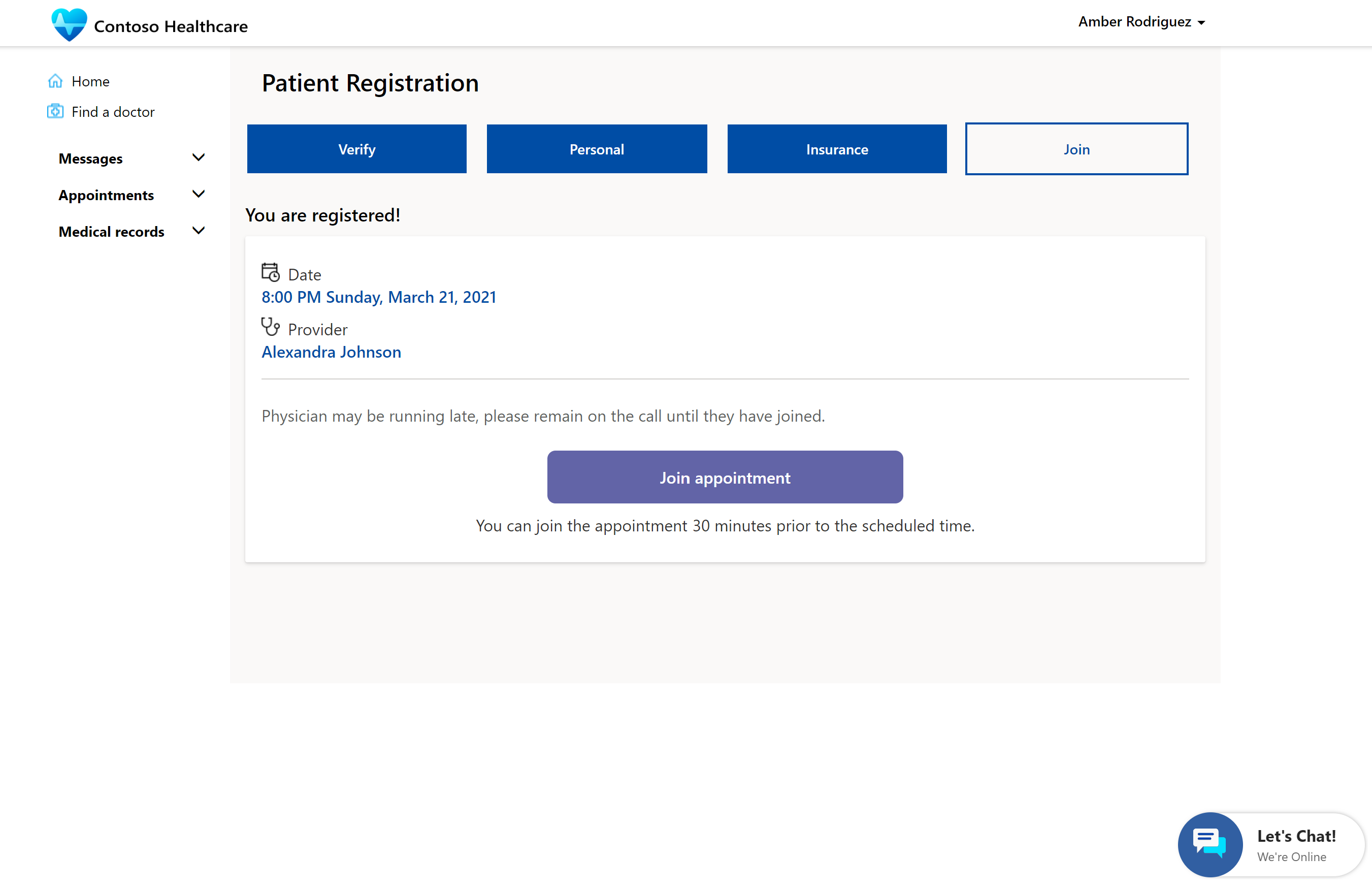
In de stap Deelnemen stemt de patiënt in met de afspraak en selecteert vervolgens Plaatsnemen in wachtrij om deel te nemen aan het virtuele bezoek of om in te checken voor de persoonlijke afspraak.
Medische dossiers
Een patiënt kan Medische dossiers selecteren om hun medicijnen, allergieën, aandoeningen, bezoeksamenvattingen, zorgplannen en zorgteams te bekijken.
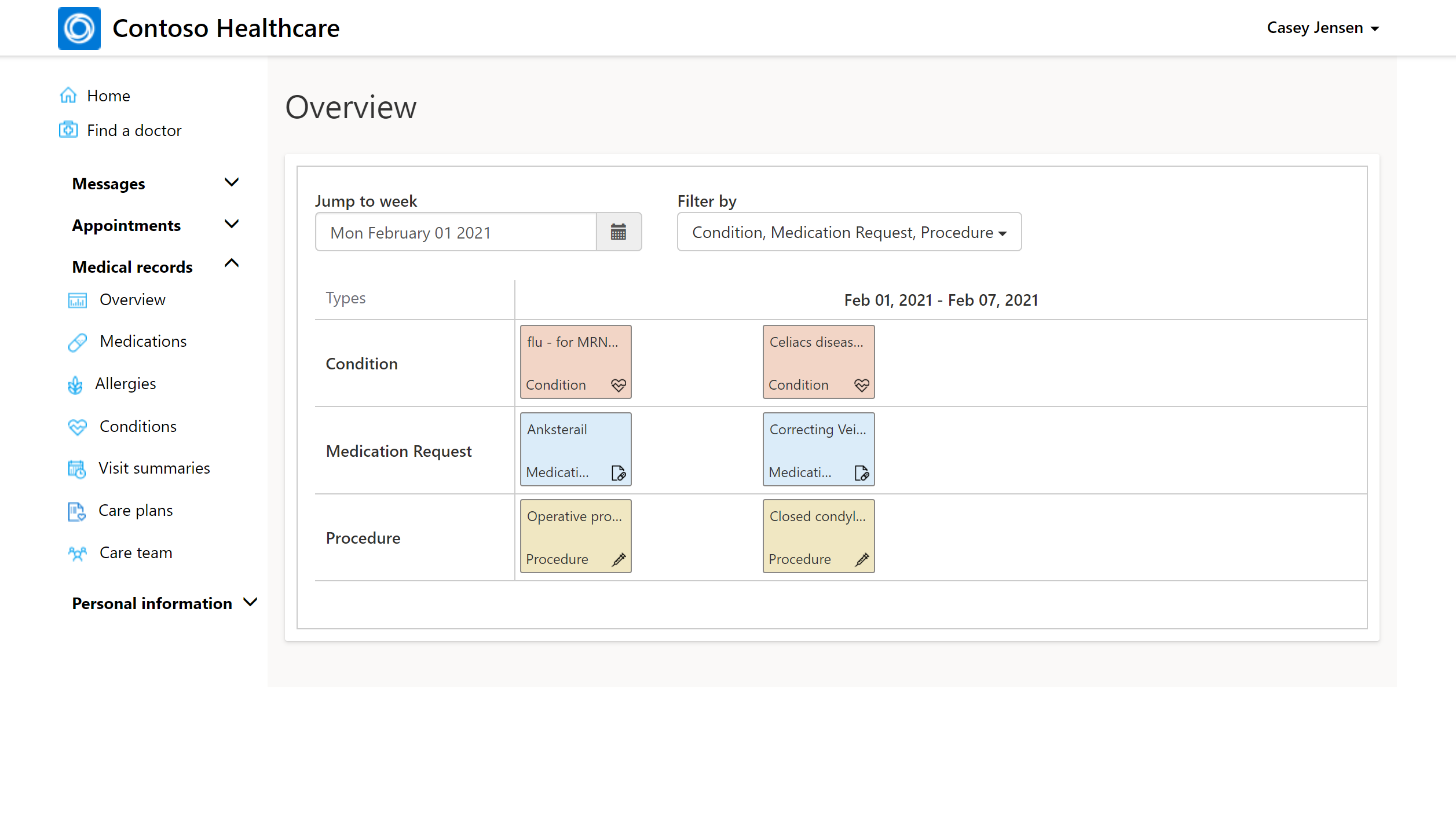
Chatten met een arts of medewerker
Een patiënt kan widget Chatten? selecteren en op elk moment een chatsessie starten. Als u een chatsessie start, wordt een interactief Chat-venster geopend.
De live chat-widget kan worden doorgestuurd naar de service Microsoft Azure Health Bot of rechtstreeks naar een medewerker van de patiëntenservice in Omnichannel for Customer Service, afhankelijk van hoe de bot is geconfigureerd. De bot kan worden geprogrammeerd om de chatsessie van de patiënt naar een agent of rechtstreeks naar een arts te escaleren.
De agent of arts kan de patiëntgegevens en de chatgeschiedenis bekijken en kennisartikelen doorzoeken om het probleem van de patiënt op te lossen. De agent of arts moet zijn aangemeld bij Dynamics 365 als een agent om de escalatie te ontvangen.
Activiteiten
Een activiteit is de belangrijkste drijfveer van een zorgplan dat helpt bij het volgen van de voortgang van het zorgplan. Patiënten kunnen de huidige, afgeronde en achterstallige activiteiten zien die onderdeel zijn van het zorgplan.
De patiënt kan de komende activiteiten voor de dag bekijken op de startpagina van de Patiëntentoegang-portal.

Selecteer Activiteiten om alle huidige, afgeronde en achterstallige activiteiten voor de patiënt te bekijken.
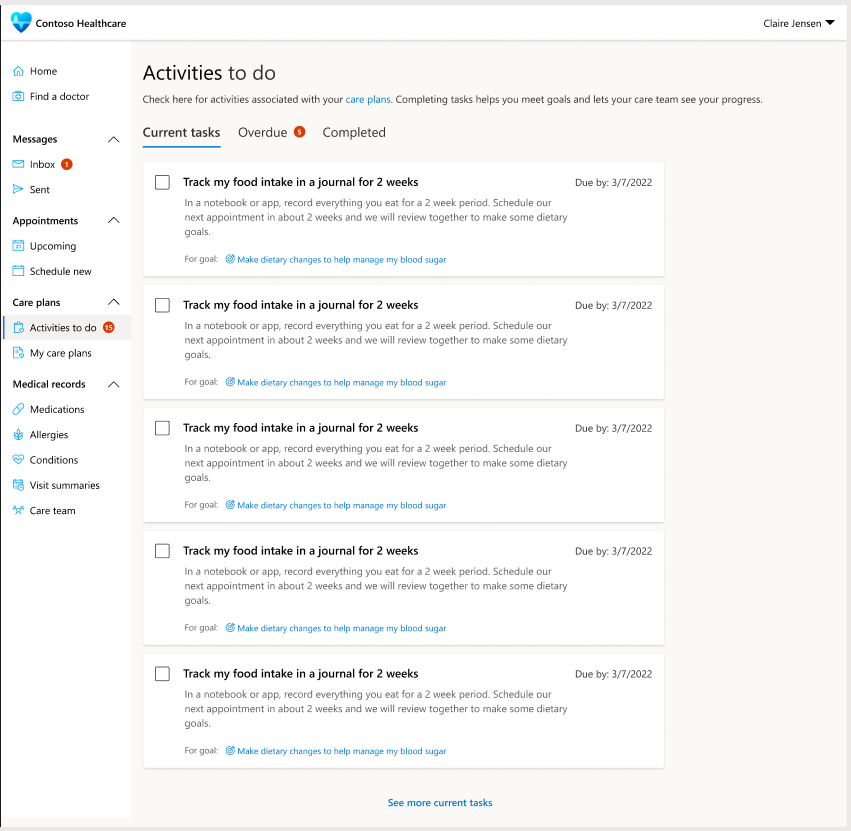
Zie ook
Wat is Microsoft Cloud for Healthcare?Power PagesOplossingen voor de gezondheidszorg implementerenOplossingen voor de gezondheidszorg configurerenZorgmanagement: zorgplannen en zorgteams coördineren