Werken met segmentsjablonen
Belangrijk
Dit artikel is alleen van toepassing op uitgaande marketing.
Net als veel entiteiten in Dynamics 365 Customer Insights - Journeys bieden segmenten ondersteuning voor sjablonen, die elk een initiële set instellingen bevatten waarmee gebruikers sneller veelvoorkomende typen segmenten kunnen maken.
Een segment maken op basis van een sjabloon
Telkens wanneer u een nieuw segment maakt, wordt het dialoogvenster Segmentsjablonen geopend waarin een lijst met beschikbare sjablonen wordt weergegeven. Elke sjabloon biedt een volledig of gedeeltelijk gedefinieerde query die is ontworpen voor een bepaald doel, zoals aangegeven door de sjabloonnaam. Selecteer een sjabloon om meer informatie hierover te lezen in het informatievenster. De functies Filteren en Zoeken zijn beschikbaar om u te helpen de sjabloon te vinden die u zoekt. Selecteer een sjabloon uit de lijst en kies vervolgens Selecteren om de sjabloon te laden of kies Annuleren om vanaf nul een nieuw segment te bouwen.
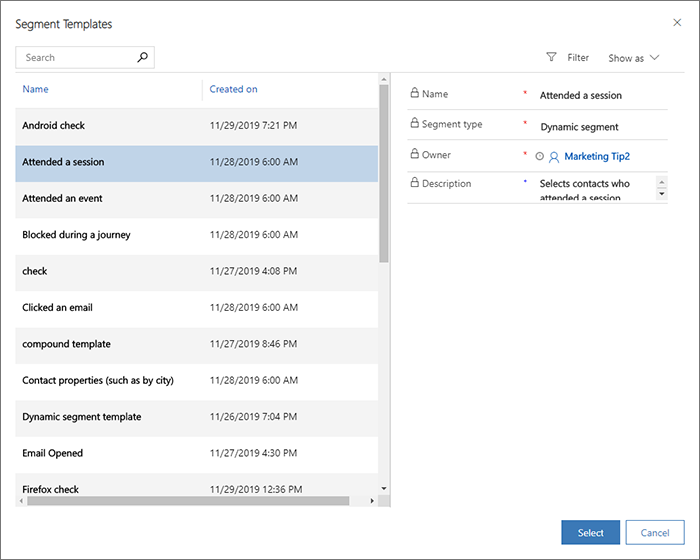
Segmentsjablonen kunnen soms rijen met 'parameters' bevatten, waarbij een rij Help-tekst bevat in plaats van een waarde. Dit zorgt ervoor dat elke sjabloon flexibel genoeg is om in meerdere situaties te gebruiken. Als u deze ziet, moet u de Help-tekst vervangen door de waarde die u wilt definiëren voor uw huidige segment.
De standaardsjablonen gebruiken
Customer Insights - Journeys wordt geleverd met een verzameling standaardsjablonen die zijn ontworpen om u te helpen diverse veelgebruikte segmenten te maken. Elke sjabloon biedt een initiële querystructuur, maar u moet meestal de query afronden door de waarden op te geven die u zoekt en/of door waar nodig nieuwe rijen en groepen toe te voegen.
De standaardsjablonen bieden ook goede voorbeelden die u kunnen helpen bij het leren van veelgebruikte technieken voor het ontwerpen van uw eigen segmenten.
U vindt de standaardsjablonen samen met alle aangepaste sjablonen die u hebt gemaakt onder Uitgaande marketing>Marketingsjablonen>Segmentsjablonen. U kunt de standaardsjablonen desgewenst aanpassen, hernoemen en verwijderen (of deactiveren).
Een standaardsegment opslaan als een sjabloon
Als u een standaardsegment wilt opslaan als een segmentsjabloon, gaat u naar Uitgaande marketing>Klanten>Sjablonen en opent u een bestaande sjabloon of maakt u op de gebruikelijke manier een standaardsegment. Wanneer uw segment alle logica bevat die u in uw sjabloon wilt opnemen, selecteert u Opslaan als sjabloon op de opdrachtbalk. Er wordt een flyout geopend aan de zijkant van het scherm. Geef hierin uw sjabloon een naam en beschrijving en selecteer Opslaan en sluiten om deze toe te voegen aan uw sjabloonverzameling.
U kunt nu uw nieuwe sjabloon vinden in het gebied Uitgaande marketing>Marketingsjablonen>Segmentsjablonen en deze desgewenst bewerken, zoals wordt beschreven in dit onderwerp.
Uw segmentsjablonen beheren
Alle segmenten die in het dialoogvenster Segmentsjablonen worden weergegeven, vindt u in de lijst met beschikbare sjablonen onder Uitgaande marketing>Marketingsjablonen>Segmentsjablonen. U kunt alle typen segmentsjablonen weergeven, maken en bewerken terwijl u hier werkt. De basisprocedure is dezelfde als wanneer u een standaardsegment maakt
Als u een vermelde sjabloon wilt bewerken, selecteert u deze en kiest u vervolgens Bewerken op de opdrachtbalk (of dubbelklikt u op de gewenste sjabloonnaam). Bewerk vervolgens de sjabloon op dezelfde wijze als een standaardsegment van dat type.
Als u een vermelde sjabloon wilt verwijderen, selecteert u deze en kiest u vervolgens Verwijderen op de opdrachtbalk (of dubbelklikt u op de gewenste sjabloonnaam).
Elke sjabloon die wordt weer gegeven in de weergave Actieve segmentsjablonen, wordt weergegeven in het dialoogvenster Segmentsjabloon telkens wanneer een gebruiker een nieuw segment maakt. Sjablonen die worden weergegeven in de weergave Inactieve segmentsjablonen worden opgeslagen, maar niet weergegeven in het dialoogvenster Segmentsjabloon. Als u de activeringsstatus van een sjabloon wilt wijzigen, selecteert u de doelsjabloon en stelt u de gewenste status in met de knoppen Activeren en Deactiveren op de opdrachtbalk.
Sjabloonbeschrijvingen en metagegevens invoeren
De informatie die voor elke sjabloon in het dialoogvenster Segmentsjablonen wordt weergegeven, komt rechtstreeks uit de sjabloon zelf. U kunt deze waarden bewerken door naar het tabblad Algemeen van elke sjabloon te gaan terwijl u in het gebied Segmentsjablonen werkt.
Een segmentsjabloon met parameters maken of bewerken
Waarschuwing
Vanwege een bekend probleem, moet u alleen rijen met parameters maken, zoals in deze sectie wordt beschreven, voor velden die zich rechtstreeks op de entiteit contactpersoon bevinden—niet voor gerelateerde entiteiten, zoals account of andere entiteiten. Als u een rij voor een gerelateerde entiteit van parameters wilt voorzien, wordt uw sjabloon permanent verbroken en moet u opnieuw beginnen. We verwachten dit probleem in de volgende maandelijkse update of zeer snel daarna op te lossen.
Wanneer u een sjabloon maakt of bewerkt terwijl u in het gebied Segmentsjablonen werkt, kunt u queryrijen maken die fungeren als parameters die Help-tekst weergeven in plaats van vooraf ingestelde waarden. Deze worden sjabloonrijen met parameters genoemd en u kunt ze alleen maken wanneer u in het gebied Segmentsjablonen werkt, niet wanneer u als sjabloon opslaat vanuit het gebied Segmenten.
Een of meer rijen met parameters opnemen in een segmentsjabloon:
Ga naar Uitgaande marketing>Marketingsjablonen>Segmentsjablonen en selecteer Nieuw om een nieuwe sjabloon te maken of een bestaande sjabloon te openen voor bewerking.
Ontwerp waar nodig uw basissegmentlogica.
Voor elke rij die u van parameters wilt voorzien, schakelt u het selectievakje aan het einde van de rij in. Open het menu Meer opties voor die rij, die er als volgt uitziet (...) en selecteer Sjabloon maken.

Het waardeveld voor de geselecteerde rij verandert in een parameterwaarde. Voer hier Help-tekst in, zodat gebruikers weten welke soort waarde ze moeten invoeren wanneer ze een segment maken dat is gebaseerd op deze sjabloon. Houd er ook rekening mee dat de waarde met parameters nu een sjabloonpictogram weergeeft.
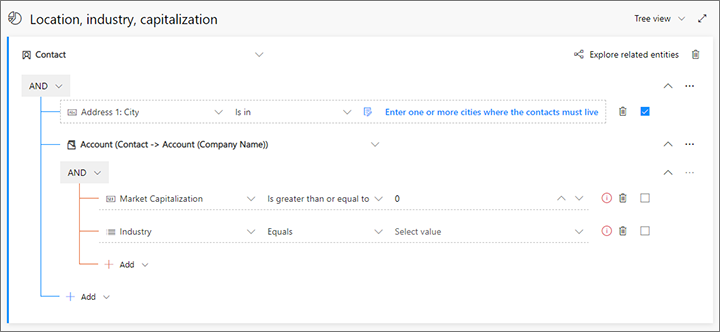
Herhaal deze stappen totdat u alle gewenste rijen hebt geconfigureerd. (Als u de parameters uit een rij wilt verwijderen, opent u het menu Meer opties voor die rij, die er als volgt uitziet (...) en selecteer Component maken)

Selecteer Opslaan in de benedenhoek om uw werk op te slaan.
Sjabloonlabels
Net als bij andere typen sjablonen in Customer Insights - Journeys ondersteunen segmentsjablonen het toevoegen van visuele labels die gebruikers helpen bij het identificeren en vinden van de sjablonen die ze zoeken wanneer ze een sjabloongalerie of -lijst gebruiken. Meer informatie: Werken met e-mail-, pagina- en formuliersjablonen