De Dynamics 365 Guides-app voor HoloLens installeren en u aanmelden
Opmerking
Azure Active Directory heet nu Microsoft Entra ID. Meer informatie.
Installeer de Microsoft HoloLens-app op uw HoloLens-apparaat als u dat nog niet hebt gedaan (of nog niet voor u is gedaan) vanuit de Microsoft Store.
U moet een licentie hebben om de Dynamics 365 Guides HoloLens-app te kunnen installeren. U kunt u ook registreren voor een gratis proefversie van Dynamics 365 Guides.
Opmerking
U kunt een gastgebruiker toevoegen in Dynamics 365 Guides voor gebruikers die een Microsoft Entra-account hebben maar geen lid zijn van uw organisatie. Gastgebruikers kunnen alleen guides gebruiken in de HoloLens-app. Ze kunnen geen guides schrijven in de pc- of HoloLens-app.
De app installeren vanuit de Microsoft Store
Controleer of Microsoft HoloLens build 10.0.14393.0 of hoger is geïnstalleerd op uw HoloLens-apparaat. Het is raadzaam om bij te werken naar nieuwere versies wanneer deze beschikbaar zijn. Voor informatie over het gebruik van Windows Update voor Bedrijven, raadpleegt u Updates beheren voor HoloLens.
Open op uw HoloLens-apparaat het menu Start. Open vervolgens de Microsoft Store-app en zoek naar Dynamics 365 Guides. Meer informatie over HoloLens-gebaren.
Kies Installeren om de Dynamics 365 Guides-toepassing te downloaden en te installeren.
Aanmelden bij een nieuwe HoloLens
Als u zich aanmeldt op een nieuw HoloLens-apparaat, wordt u gevraagd de installatiewizard uit te voeren. In de installatiewizard kunt u zich aanmelden met een bestaand account of een nieuw account maken. In de installatiewizard voert u ook de stappen uit die nodig zijn om uw HoloLens te kalibreren en voor te bereiden.
De HoloLens-app openen en u voor het eerst aanmelden
Selecteer Alle apps.
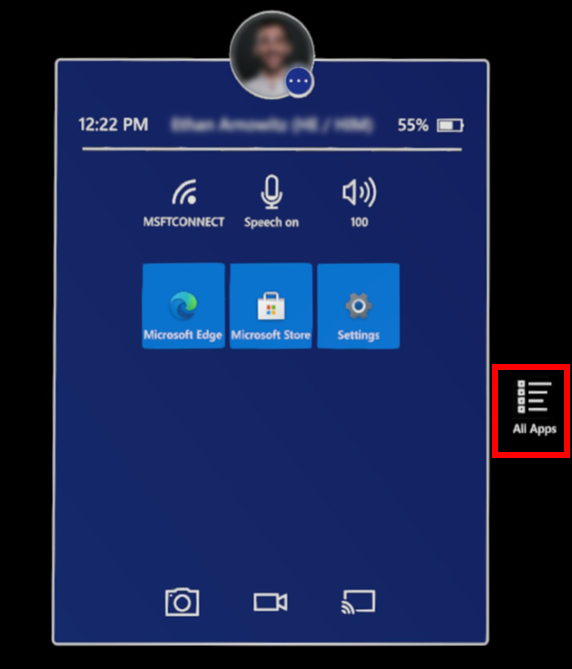
Selecteer de pijl-omlaag en vervolgens de Dynamics 365 Guides-app.
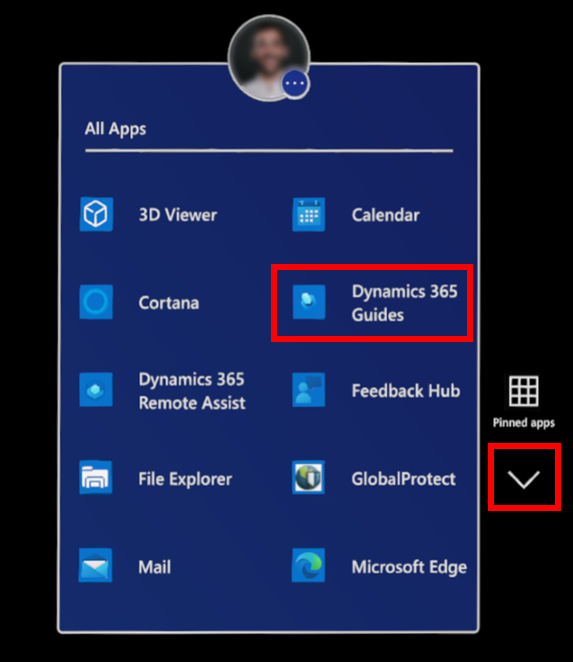
Opmerking
Als u zich voor het eerst bij de HoloLens-app aanmeldt, moet u machtigingen verstrekken voor het gebruik van de HoloLens-ogentracker, -camera en -microfoon voordat u zich kunt aanmelden. Meer informatie over de machtigingen die zijn vereist om de HoloLens-app te gebruiken.
Selecteer de afspeelknop voor het startprogramma voor 3D-apps om Dynamics 365 Guides te openen.
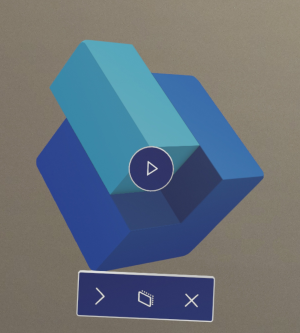
Selecteer Aanmelden in het scherm Dynamics 365 Guides.
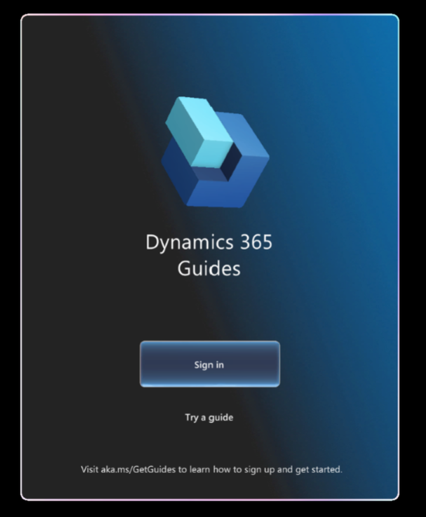
Op de pagina Zo meldt u zich aan selecteert u Werk- of schoolaccount en Doorgaan. Voer vervolgens de referenties in die uw beheerder heeft opgegeven. Voor de referenties heeft de gebruikersnaam de indeling
username@domain.com. Als uw gebruikersnaam bijvoorbeeld LauraO is en u werkt voor het bedrijf Contoso, is de gebruikersnaamlaurao@contoso.com.Selecteer de organisatie die u wilt gebruiken als u toegang tot meer dan één organisatie hebt.
Selecteer de omgeving die u wilt gebruiken als u toegang tot meer dan één omgeving hebt.
Volg de instructies om het hoofdmenu te openen en een activiteit te kiezen. Meer informatie over het hoofdmenu.
Afmelden bij de HoloLens-app
Kijk naar uw handpalm om het hoofdmenu te openen en selecteer vervolgens de knop Profiel.
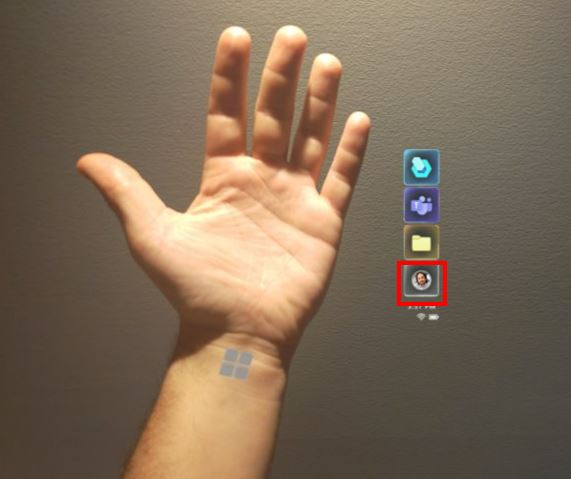
Selecteer Afmelden.